Bonjour les amis. On continue avec une série d'articles sur Proxmox. Il s'agit d'une introduction pour nous permettre de faire une utilisation de base de cet excellent outil. Dans cet article, vous apprendrez à créer une nouvelle machine virtuelle sur Proxmox. Ensuite, vous pourrez commencer le vrai travail avec cet outil.
Alors, allons-y, sans plus tarder.
Créer une nouvelle machine virtuelle sur Proxmox
Supposons que Proxmox soit déjà installé sur notre serveur et que nous ayons déjà une image ISO sur le serveur.
Dans les deux cas, nos articles vous y aideront.
Sur l'écran principal de Proxmox, en haut, vous verrez un bouton bleu qui dit Créer une VM cliquez dessus pour lancer le processus.
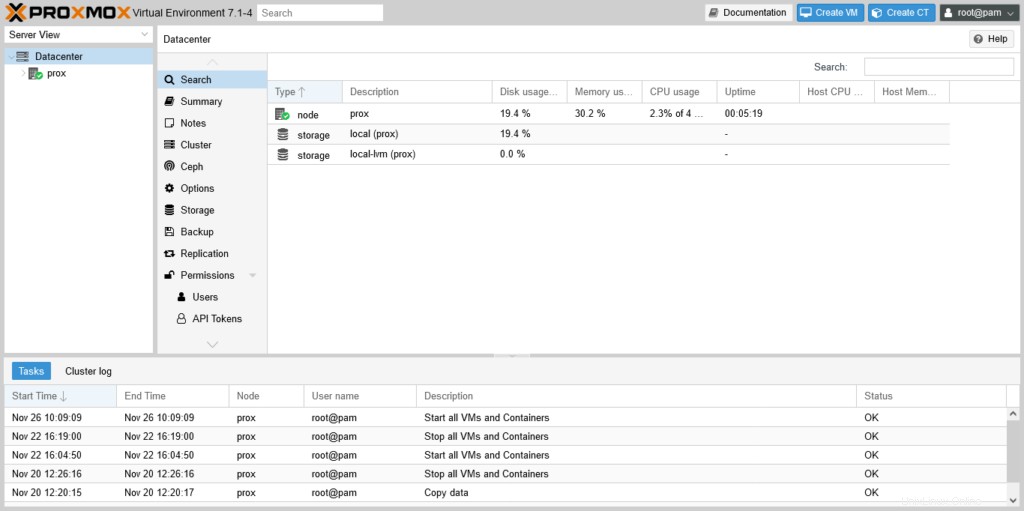
Vous verrez un écran composé de plusieurs onglets qui contiendront les options pour la création de la machine virtuelle. Le premier s'appelle Général où vous définirez le nom et le nœud où il sera créé.
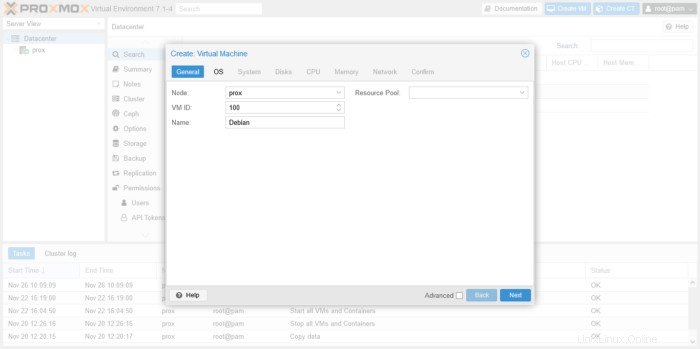
L'onglet OS C'est là que vous devez indiquer l'image ISO à utiliser. Comme nous avons déjà téléchargé une image ISO sur le serveur, nous choisissons l'option Utiliser le fichier image du disque et en image ISO choisissez l'image que vous préférez. N'oubliez pas que pour que les images apparaissent, vous devez les avoir téléchargées auparavant. Dans l'hôte invité section, il reconnaîtra qu'il s'agit de Linux et d'une version générale du noyau.
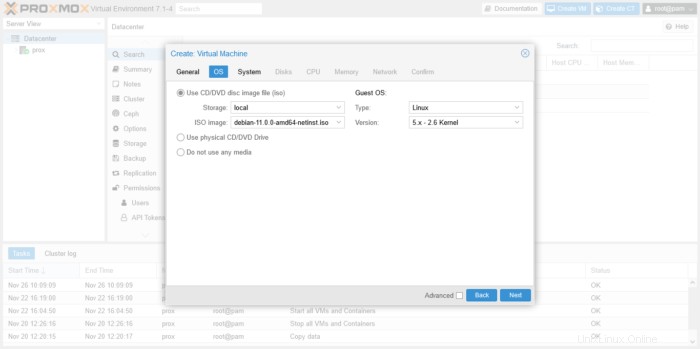
Ensuite, dans le Système onglet vous définissez les caractéristiques techniques du système. Par exemple, quelle carte graphique utiliser et le firmware. Nous pouvons également ajouter TPM.
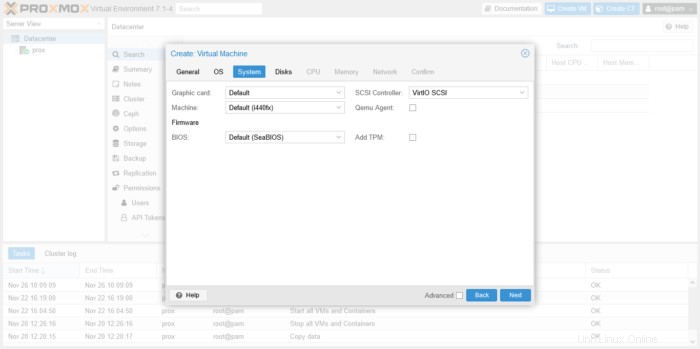
Dans le disque onglet nous devrons choisir le disque dur que la machine virtuelle utilisera. Par défaut, un nouveau est créé et nous pouvons changer la taille en gigaoctets. Ou définissez s'il s'agit d'un stockage local.
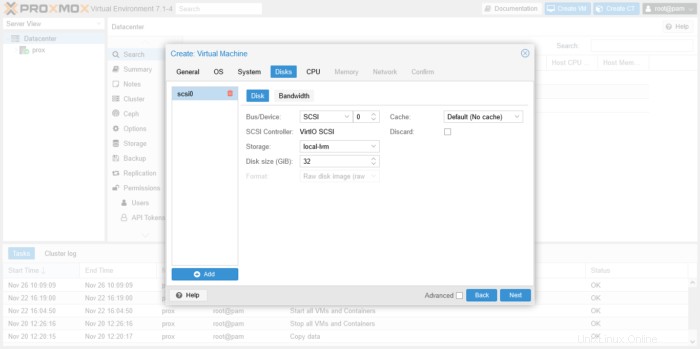
Poursuivre le processus
Ensuite, il est temps d'accorder des ressources CPU à la machine virtuelle. Vous faites cela dans le CPU onglet.
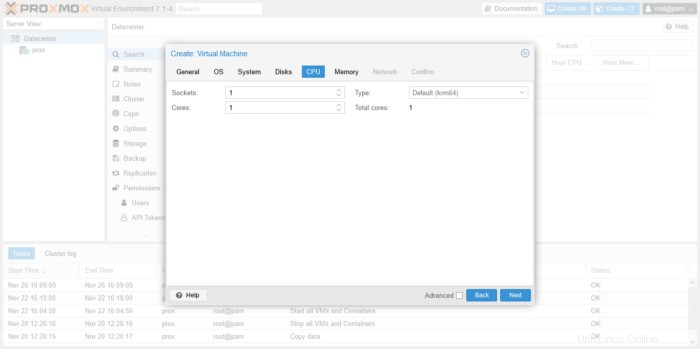
Ensuite, définissez la quantité de mémoire à utiliser
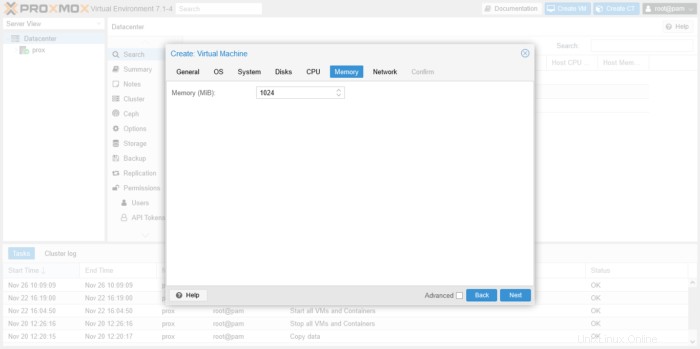
Et dans Réseau vous pouvez choisir le comportement du réseau de la machine virtuelle. Tout d'abord, vous pouvez faire en sorte qu'il n'utilise aucun réseau. Ou vous pouvez le faire se comporter comme un autre ordinateur sur le réseau, en sélectionnant Pont et en choisissant une interface réseau.
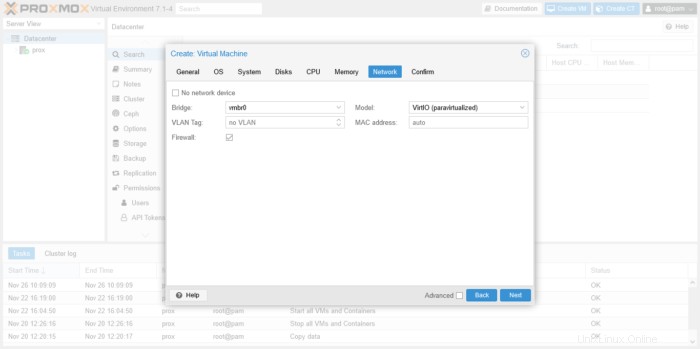
Le bouton Confirmer L'onglet donne un résumé de l'ensemble du processus et de ce qui sera fait. Si vous êtes d'accord, appuyez sur Terminer bouton.
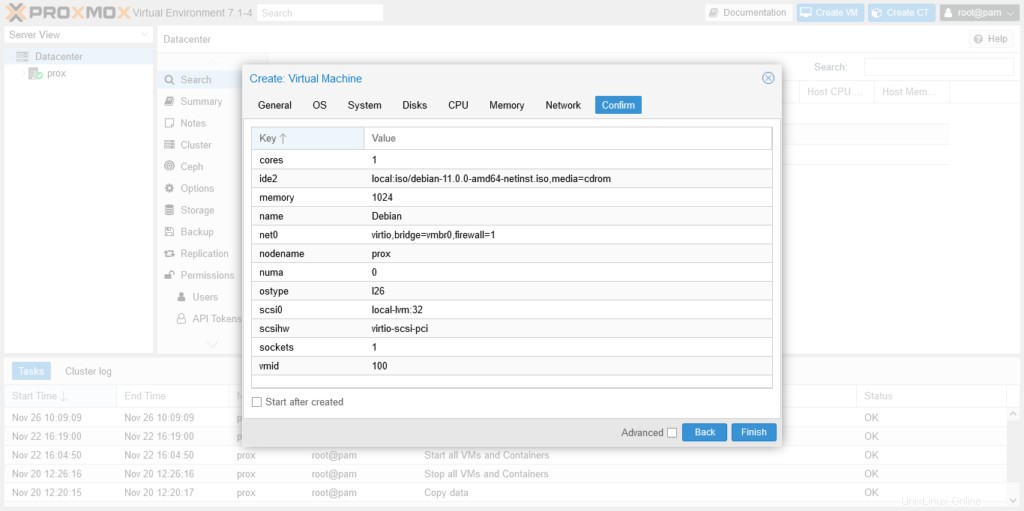
Test de la nouvelle machine virtuelle
Lorsque la machine virtuelle est créée, vous pouvez la voir dans le panneau principal de la section nœud. Vous pouvez y obtenir des informations sur la machine virtuelle.
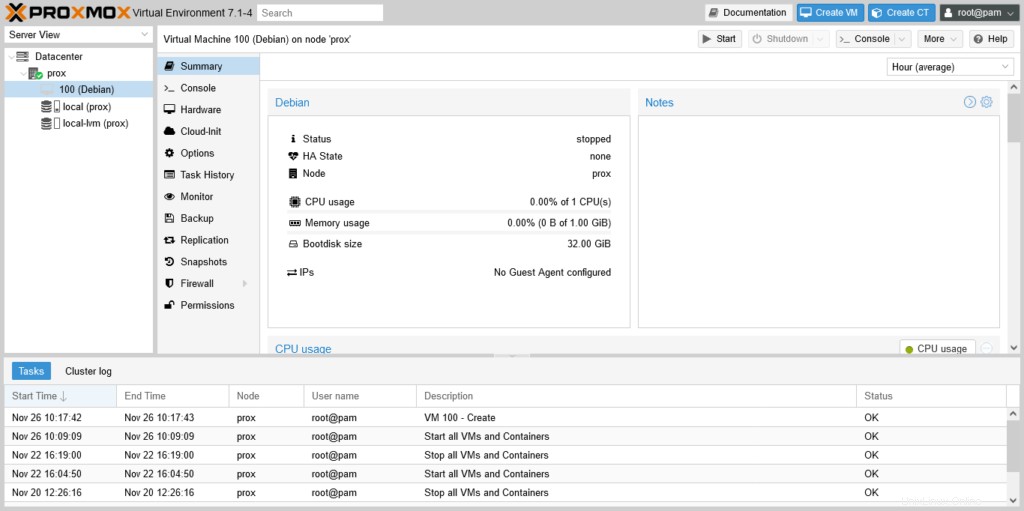
Pour le démarrer, cliquez sur Démarrer bouton et il démarrera automatiquement et démarrera les statistiques d'utilisation des ressources.

Pour voir comment cela fonctionne, vous pouvez alors cliquer sur Console et regardez-le fonctionner.
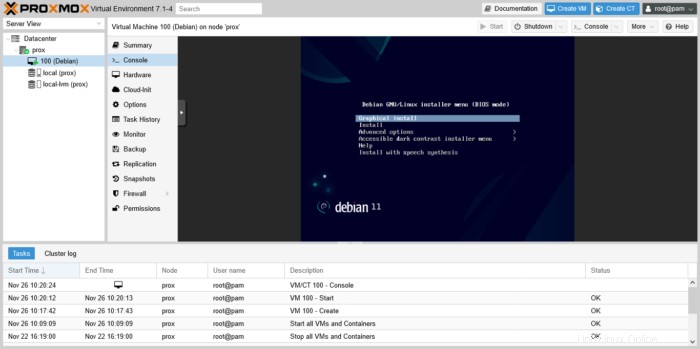
Alors, profitez-en.
Conclusion
Dans cet article, vous avez appris à créer une machine virtuelle dans Proxmox. Ce guide est une référence car grâce à Proxmox nous pourrons avoir beaucoup de flexibilité lors de sa création et de sa gestion.
Site Web de Proxmox