Nous avons déjà vu comment créer des containers Proxmox à partir de l'interface utilisateur Web de Proxmox VE. Dans ce didacticiel, nous vous donnerons une brève introduction aux machines virtuelles et pourquoi les machines virtuelles sont meilleures que les conteneurs et comment créer des machines virtuelles Proxmox à partir de l'interface utilisateur Web Proxmox VE.
Qu'est-ce qu'une machine virtuelle ?
Une machine virtuelle est un logiciel qui émule les fonctionnalités d'un matériel physique ou d'un système informatique. Une machine virtuelle s'exécute sur une application d'émulation appelée Hypervisor .
L'hyperviseur réplique les fonctionnalités des ressources matérielles physiques sous-jacentes du système hôte. La machine virtuelle qui s'exécute sur un hyperviseur est également appelée machine invitée .
Contrairement au conteneur, une machine virtuelle exécute un système d'exploitation complet, y compris le noyau. Cela nécessite donc plus de ressources telles que le processeur, la mémoire et le stockage. Contrairement à la VM, un conteneur exécute la partie mode utilisateur d'un système d'exploitation.
Les coûts d'exécution des conteneurs sont généralement très faibles par rapport aux machines virtuelles. Cependant, les conteneurs présentent quelques inconvénients, énumérés ci-dessous.
- Les conteneurs offrent une isolation plus faible que les machines virtuelles.
- Étant donné que les conteneurs utilisent le même noyau sous-jacent, ils peuvent accéder directement aux ressources du système hôte.
- Seules les distributions Linux peuvent être exécutées dans les conteneurs Proxmox. Il n'est pas possible d'exécuter d'autres systèmes d'exploitation tels que Mac OS, FreeBSD ou Microsoft Windows à l'intérieur d'un conteneur.
Si vous souhaitez exécuter vos applications et services dans un environnement complètement isolé, la machine virtuelle est la solution.
Si vous n'avez pas encore installé Proxmox VE, consultez les guides suivants.
- Comment installer Proxmox VE (version autonome)
- Comment installer Proxmox VE sur Debian 11 Bullseye
Créer des machines virtuelles Proxmox
Proxmox VE utilise Qemu (Quick Emulator) comme technologie sous-jacente pour créer et gérer des machines virtuelles. Pour les besoins de ce guide, nous allons créer et gérer une machine virtuelle fonctionnant avec Debian 11 Bullseye.
Nous pouvons créer des machines virtuelles Proxmox à partir de la ligne de commande (CLI) en utilisant qm commande ou à partir de l'interface utilisateur Web Proxmox (GUI). Dans ce tutoriel, nous verrons la manière graphique.
Étape 1 - Télécharger et ajouter l'ISO au stockage Proxmox
Ouvrez le navigateur Web et accédez à https://Proxmox-IP-Address:8006/ URL. Vous serez satisfait de l'écran de l'interface utilisateur Web Proxmox VE. Saisissez le nom d'utilisateur (root ) et son mot de passe pour se connecter.
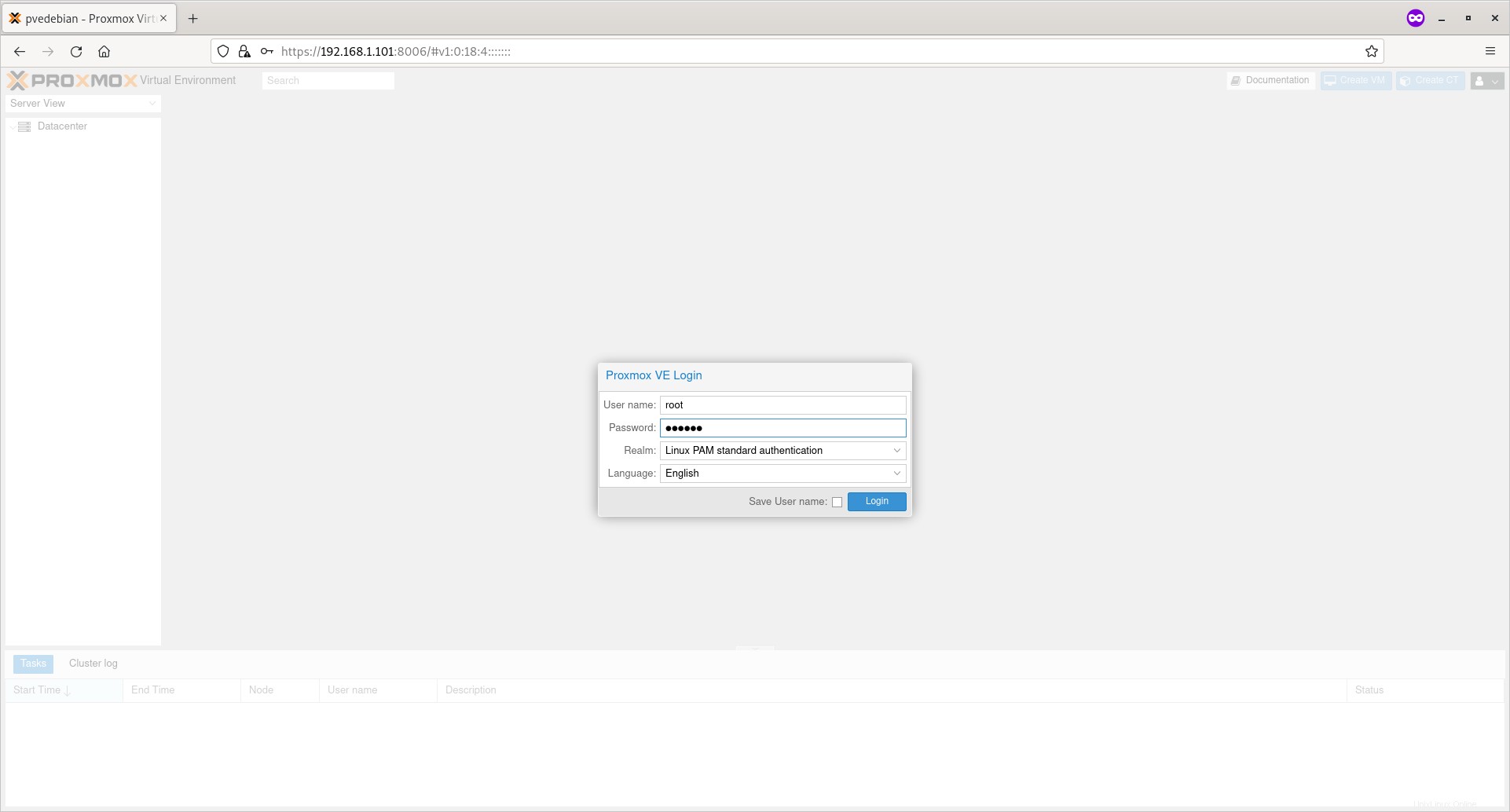
Cliquez sur le bouton fléché à côté du nœud Proxmox pour le développer. Ici, 'pvedebian' est le nom de mon système Proxmox.
Ensuite, cliquez sur l'option "local (pvedebian)", puis cliquez sur "Images ISO" dans le volet de droite.
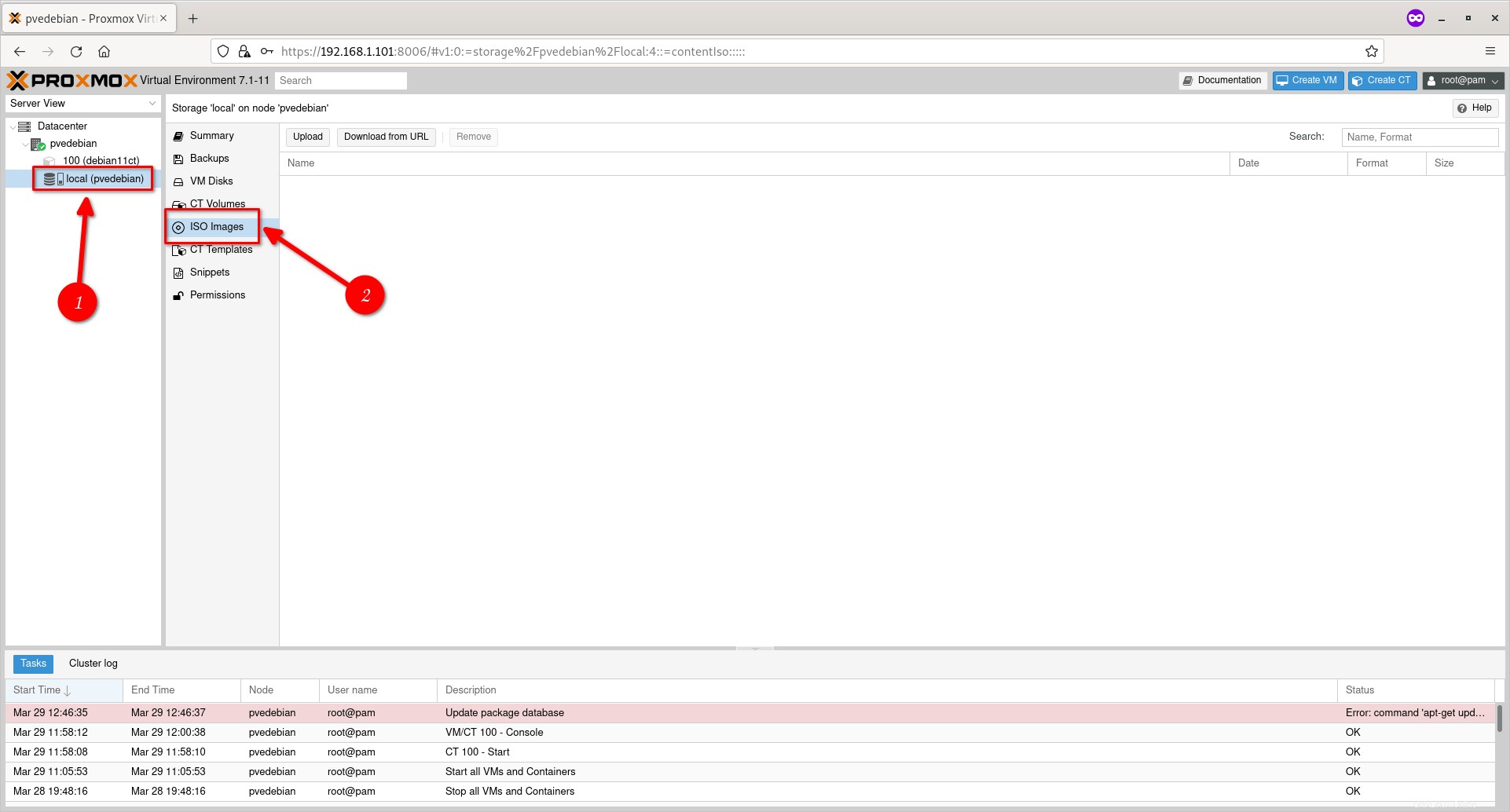
Dans cette section, vous pouvez télécharger un fichier ISO à partir de votre disque local ou télécharger un ISO à partir d'une URL ou supprimer le fichier ISO déjà ajouté. Je n'ai pas encore téléchargé d'ISO, donc je clique sur le bouton Télécharger et choisis l'ISO Debian 11 sur mon disque local.
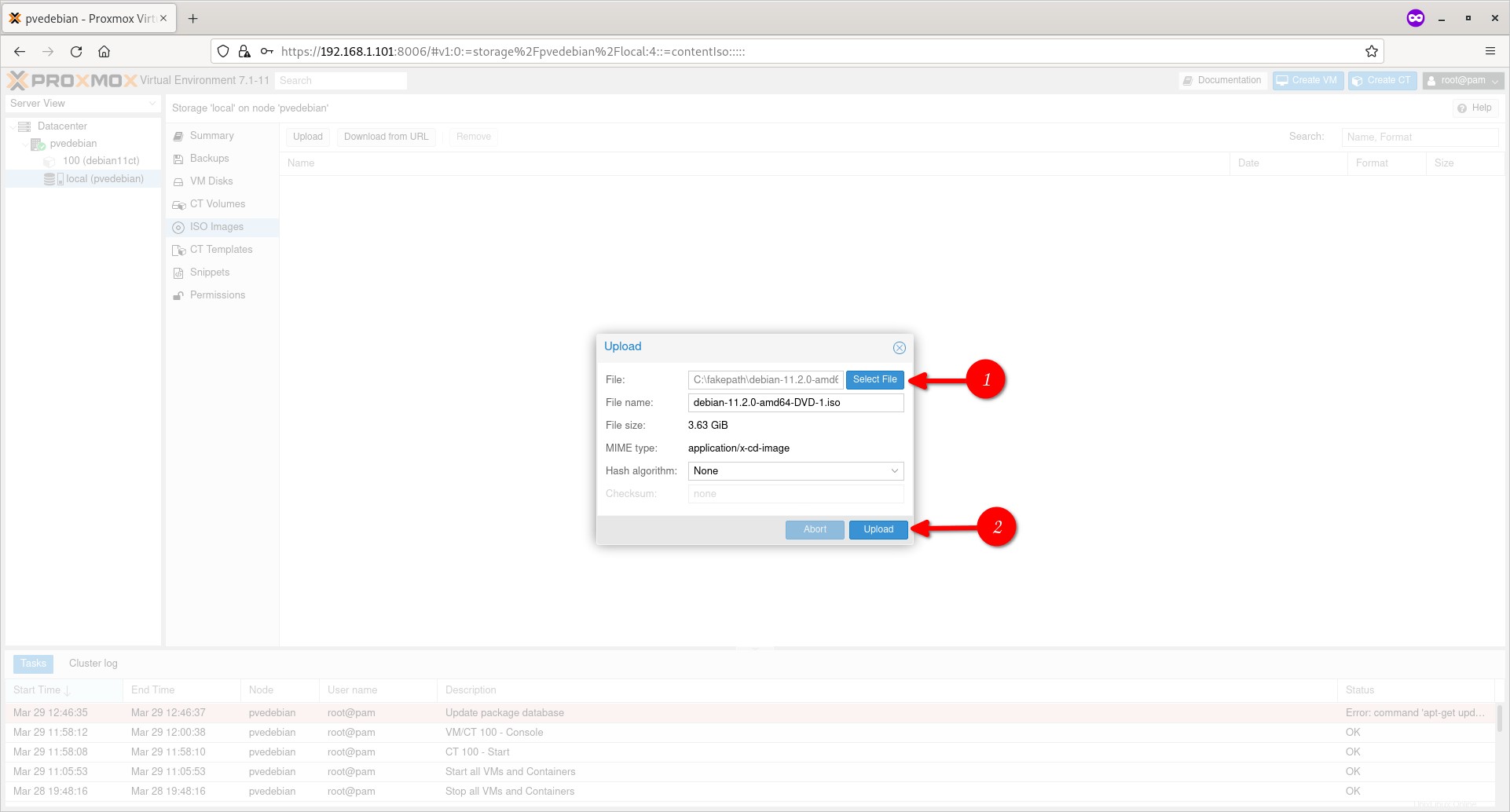
Fermez la boîte de dialogue Sortie après le téléchargement du fichier. Vous verrez maintenant la liste des fichiers image ISO disponibles dans la section "Images ISO".
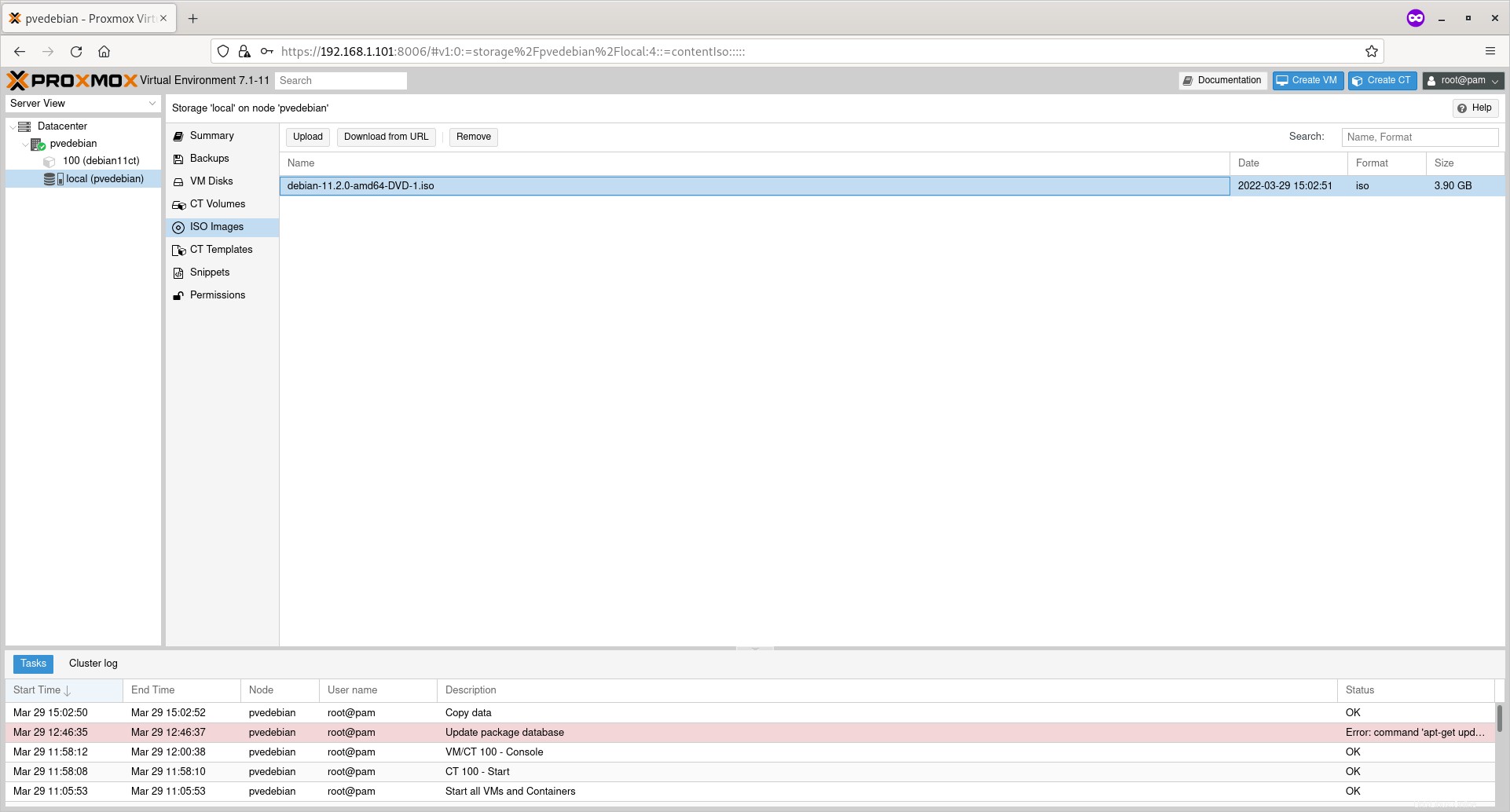
Nous avons ajouté le fichier ISO à l'emplacement de stockage par défaut de Proxmox. Les fichiers ISO seront téléchargés vers /var/lib/vz/template/iso/ répertoire.
$ ls /var/lib/vz/template/iso/ debian-11.2.0-amd64-DVD-1.iso
Étape 2 - Créer une machine virtuelle Proxmox
Faites un clic droit sur le nœud Proxmox et cliquez sur le bouton "Créer une VM".
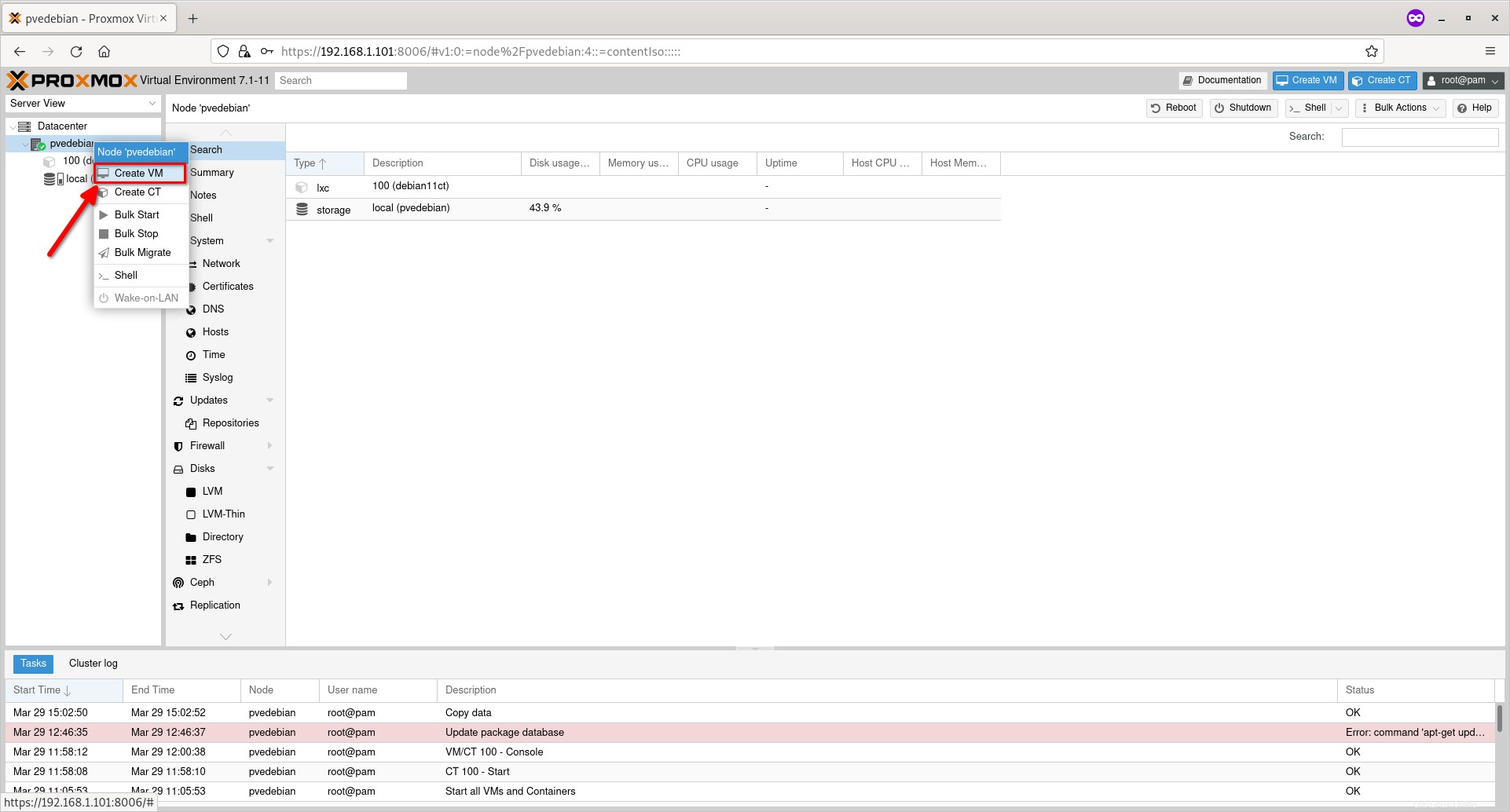
Entrez un nom pour la nouvelle machine virtuelle et cliquez sur Suivant.
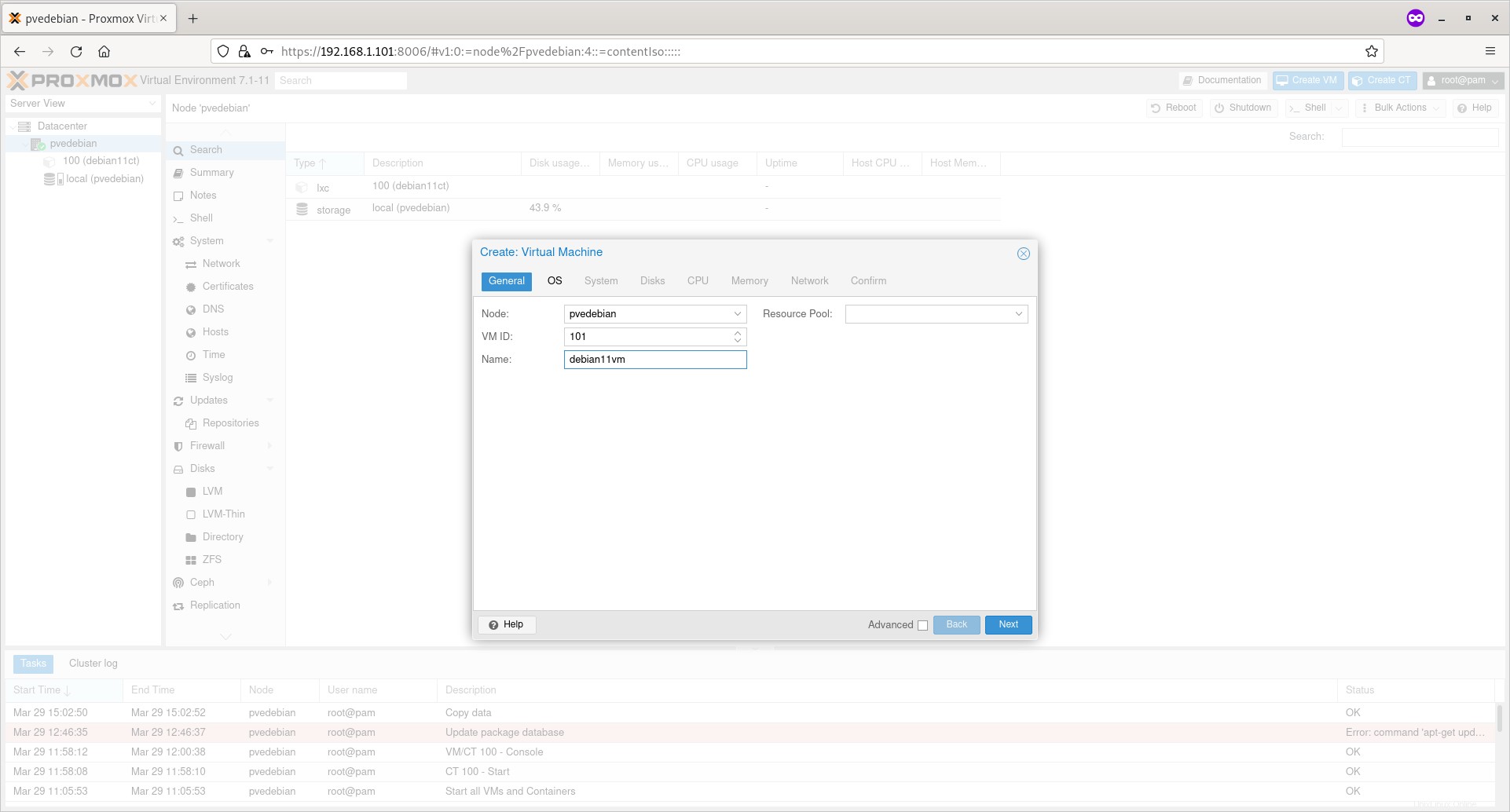
Choisissez le fichier ISO dans la liste déroulante "Image ISO" et cliquez sur Suivant.
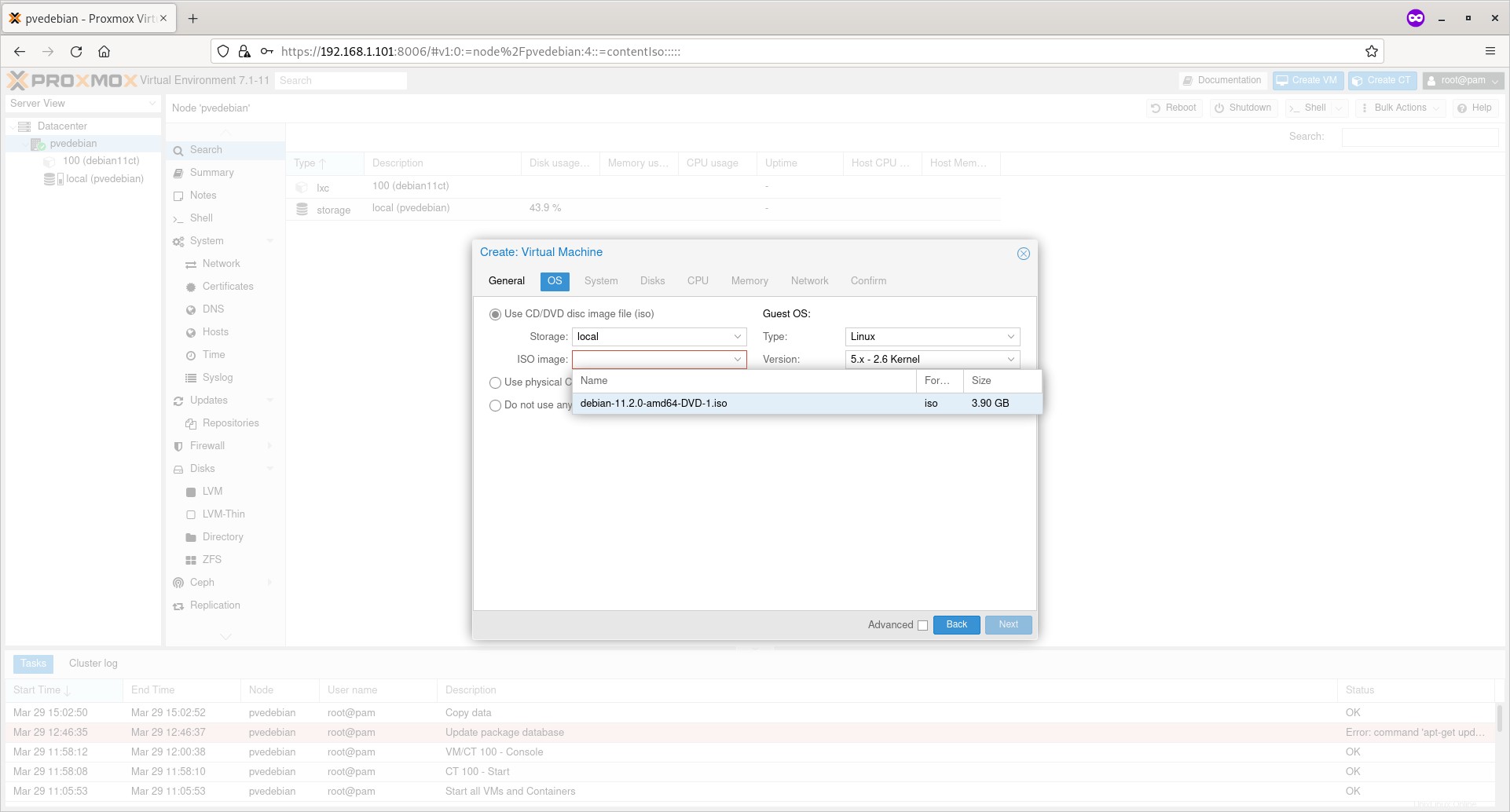
Choisissez les détails du matériel système tels que la carte graphique, le bios et le contrôleur SCSI, etc. Si vous ne savez pas quoi sélectionner, laissez simplement les valeurs par défaut et cliquez sur suivant.
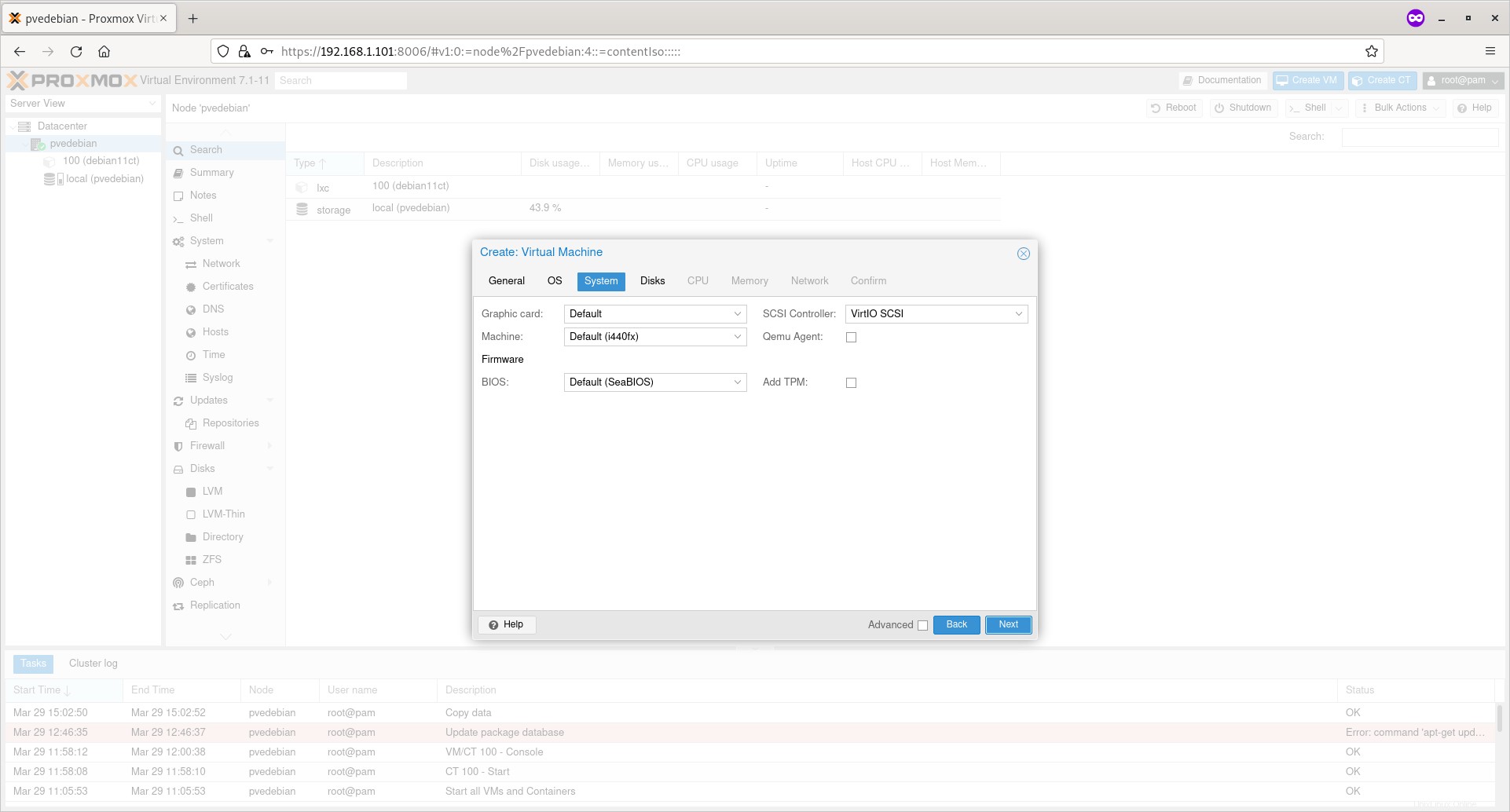
Entrez la taille du disque pour votre machine virtuelle et cliquez sur Suivant.
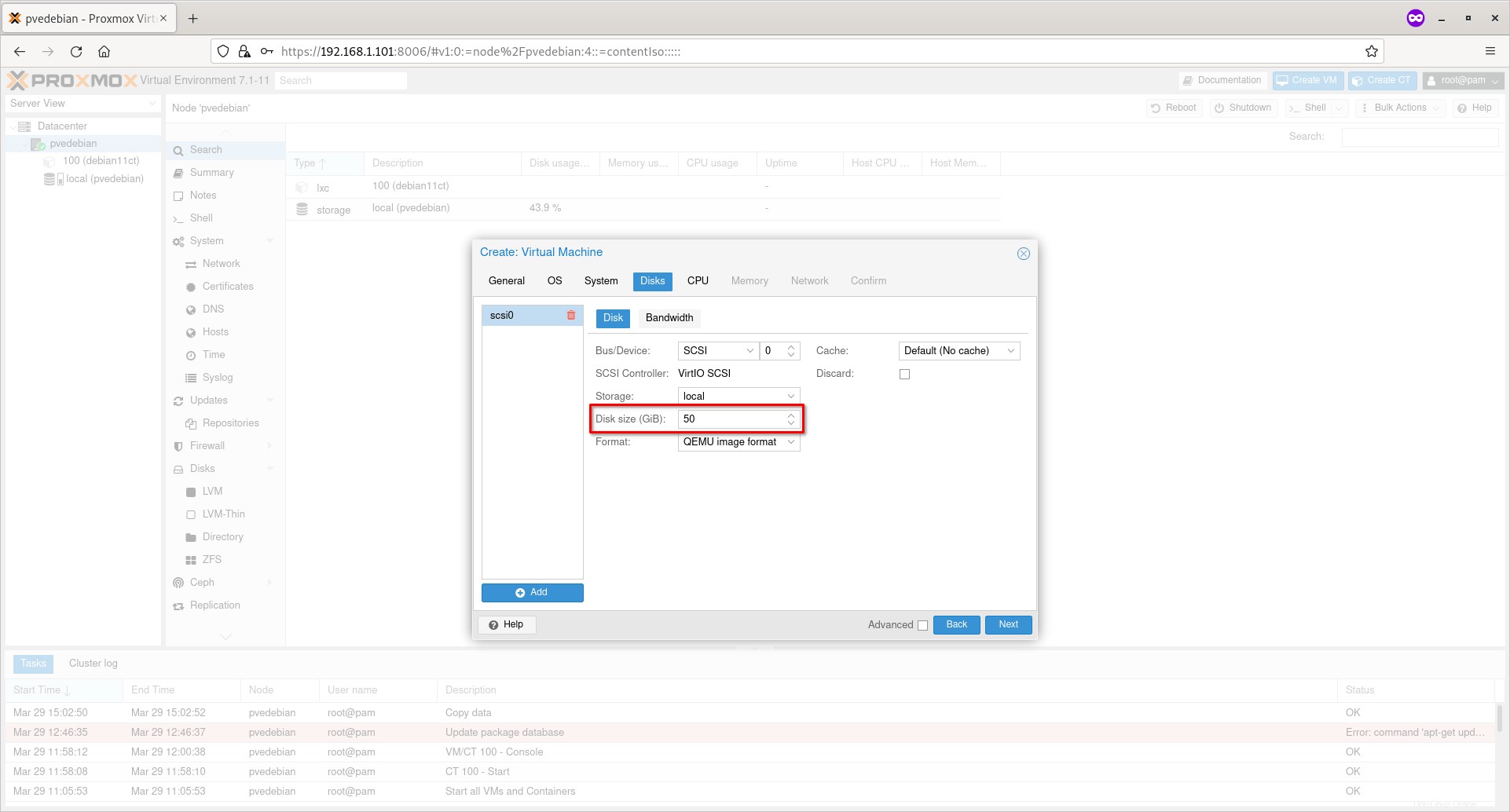
Entrez le nombre de sockets CPU, de cœurs, de type de CPU et cliquez sur Suivant.
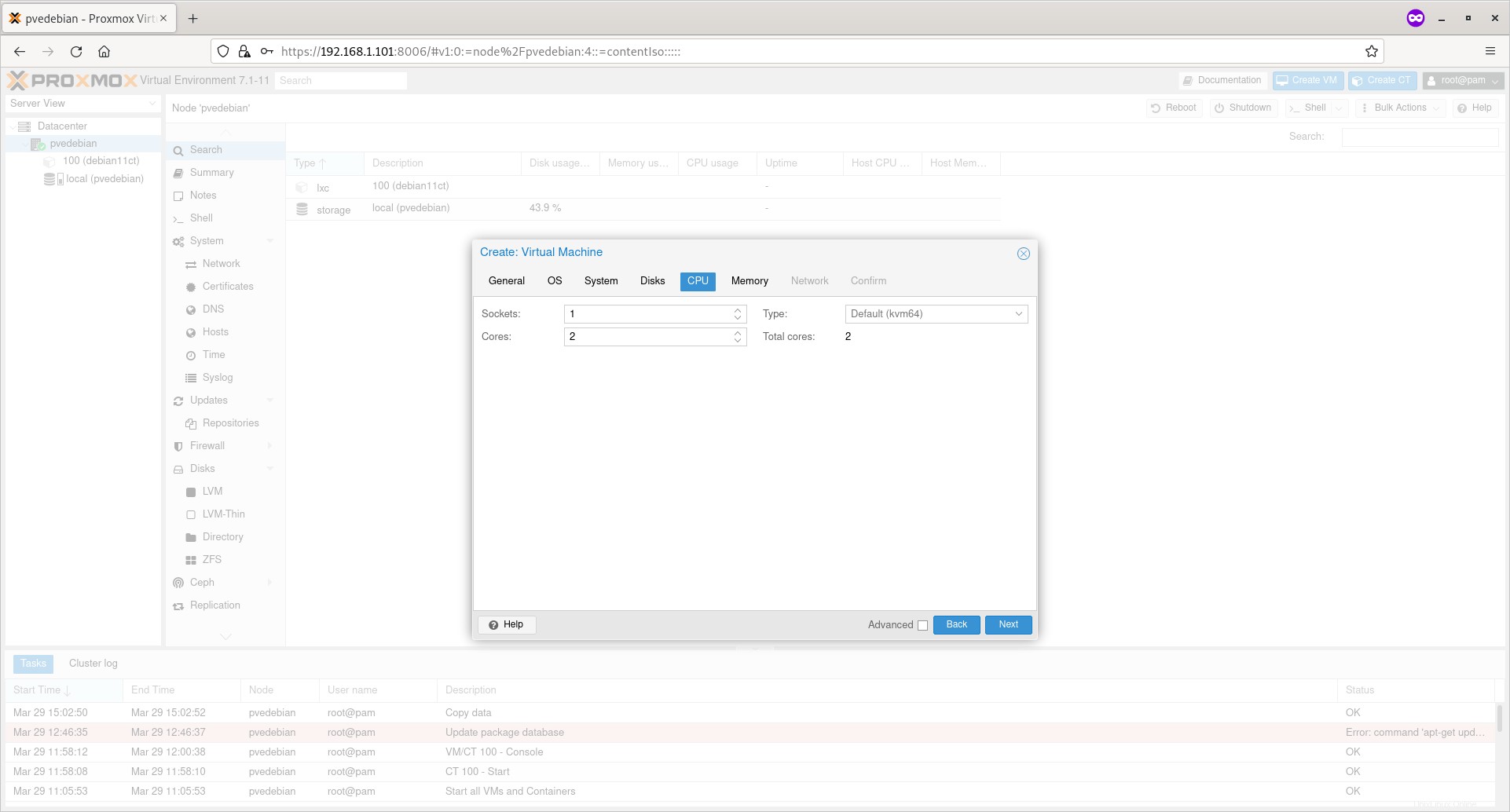
Entrez la taille de la mémoire pour la machine virtuelle et cliquez sur Suivant.
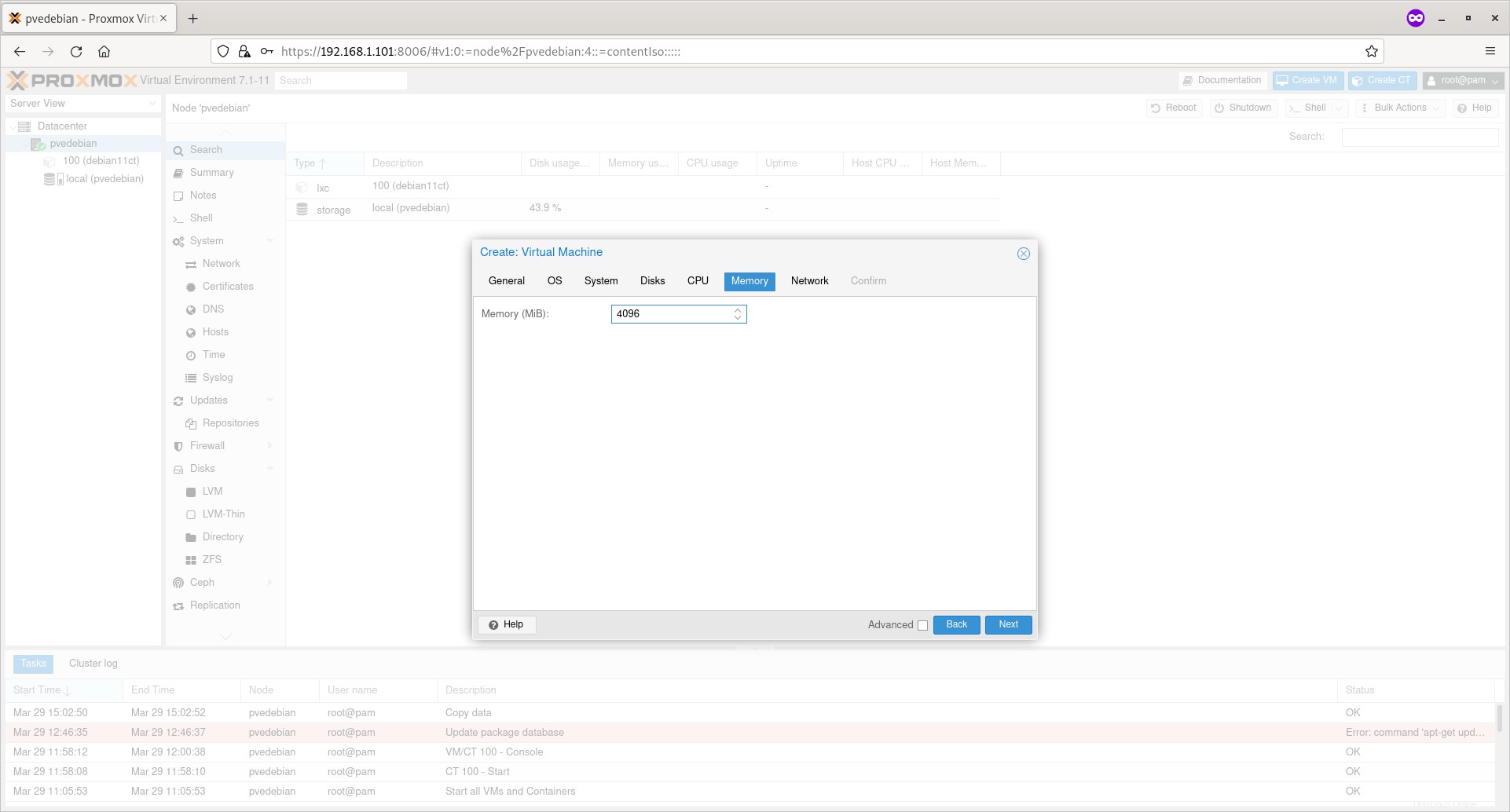
Choisissez le pont réseau et d'autres paramètres réseau comme la balise VLAN, activer/désactiver le pare-feu, le modèle de périphérique, etc., puis cliquez sur Suivant.
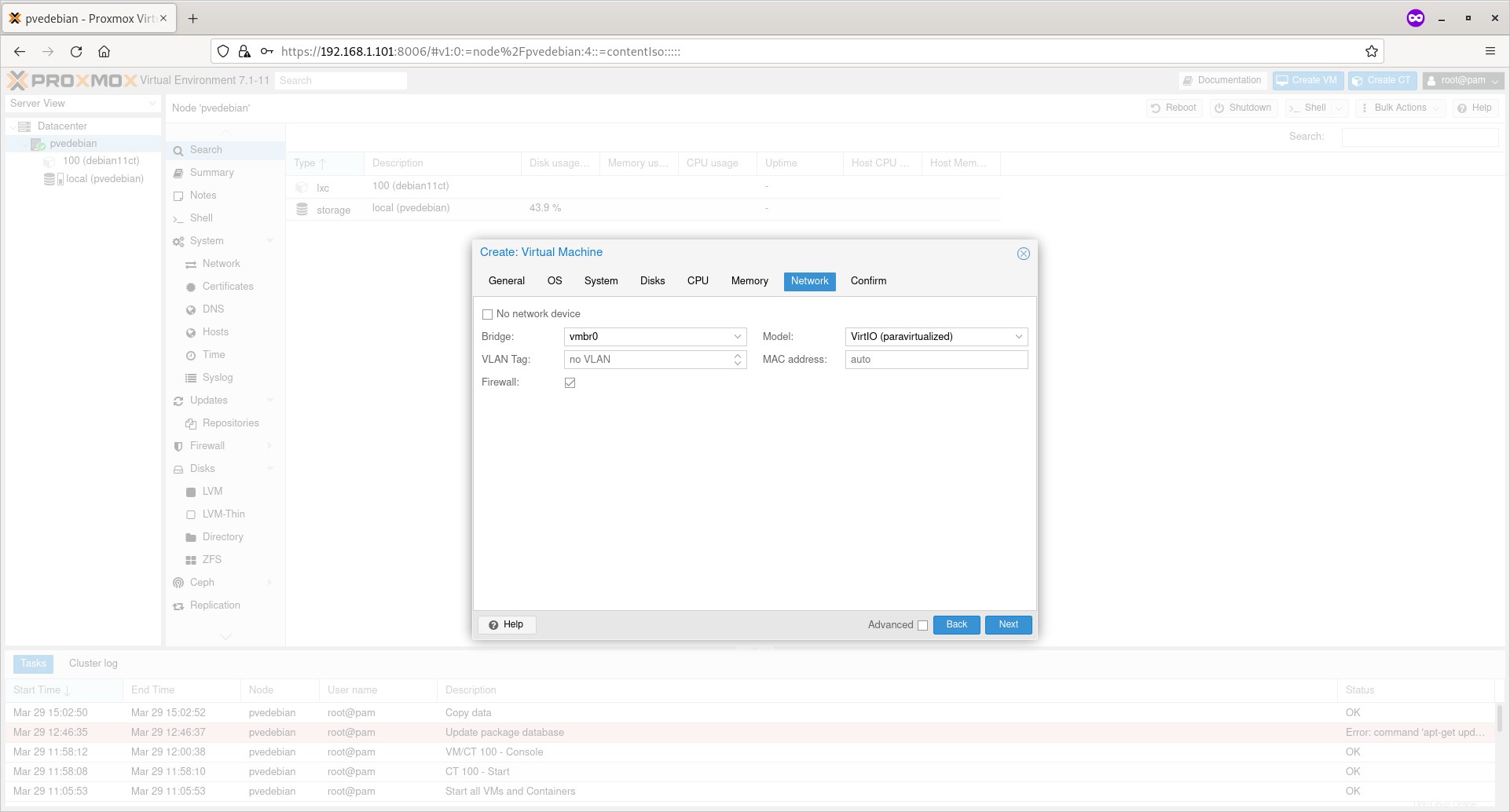
Passez en revue les paramètres/options que vous avez choisis pour la machine virtuelle. Si vous êtes d'accord, cliquez sur le bouton Terminer pour créer la machine virtuelle Proxmox.
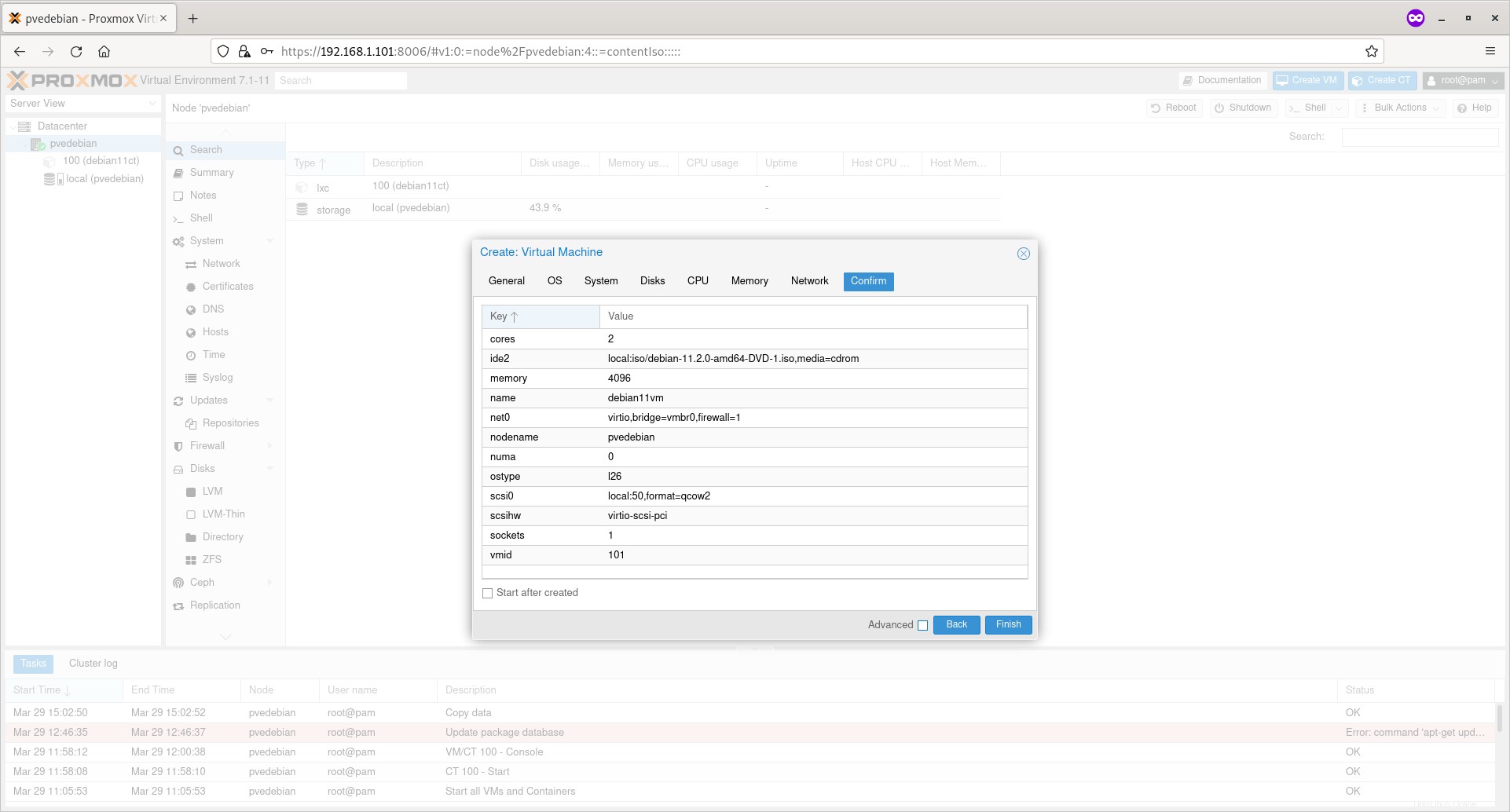
Une fois la VM créée, vous la verrez sous votre tableau de bord de nœud Proxmox.
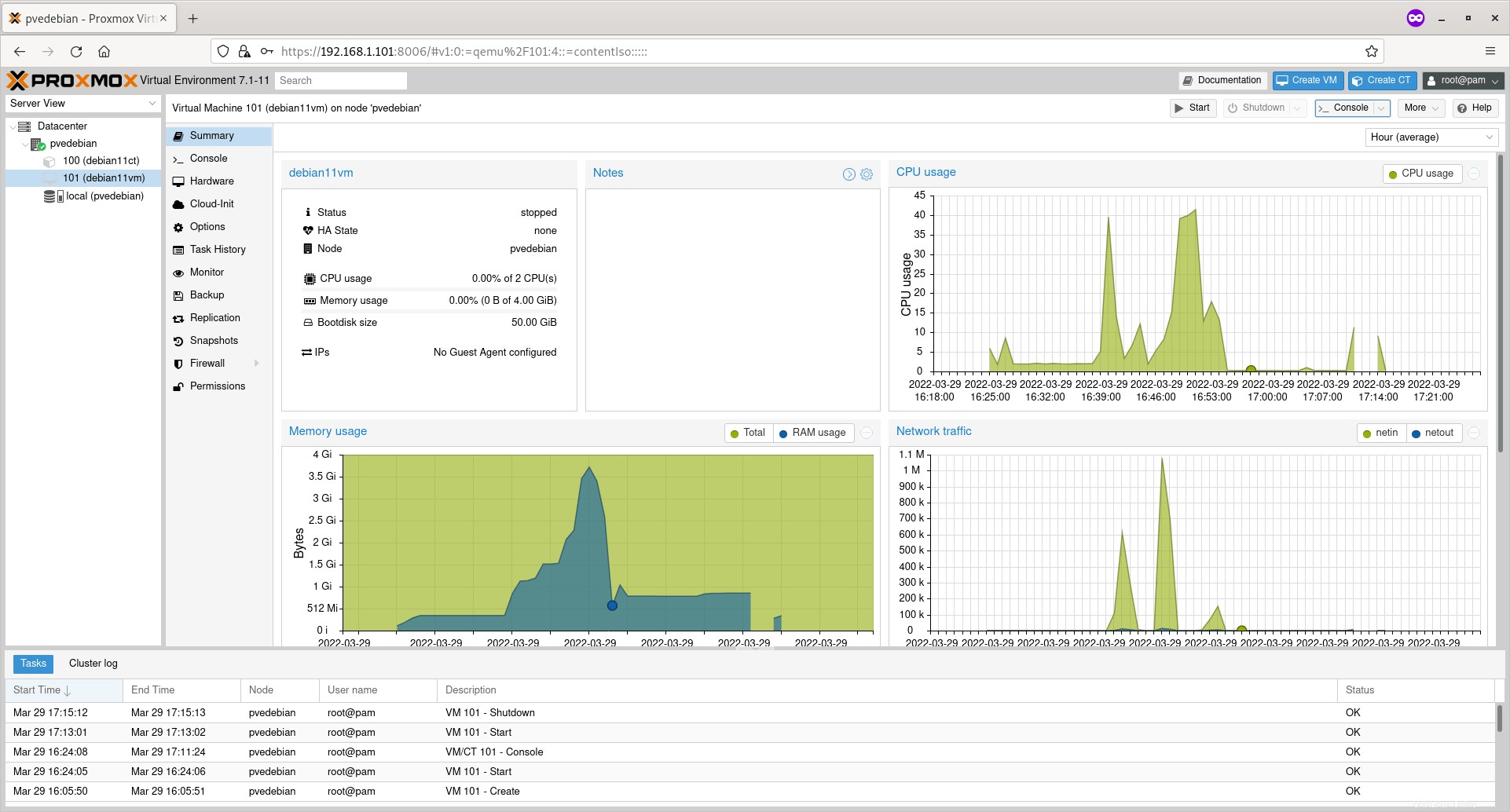
Cliquez sur la VM nouvellement créée pour en afficher le résumé. Dans la section Résumé, vous pouvez afficher la disponibilité du conteneur, l'utilisation du processeur, l'utilisation de la mémoire, le trafic réseau et les E/S de disque, etc.
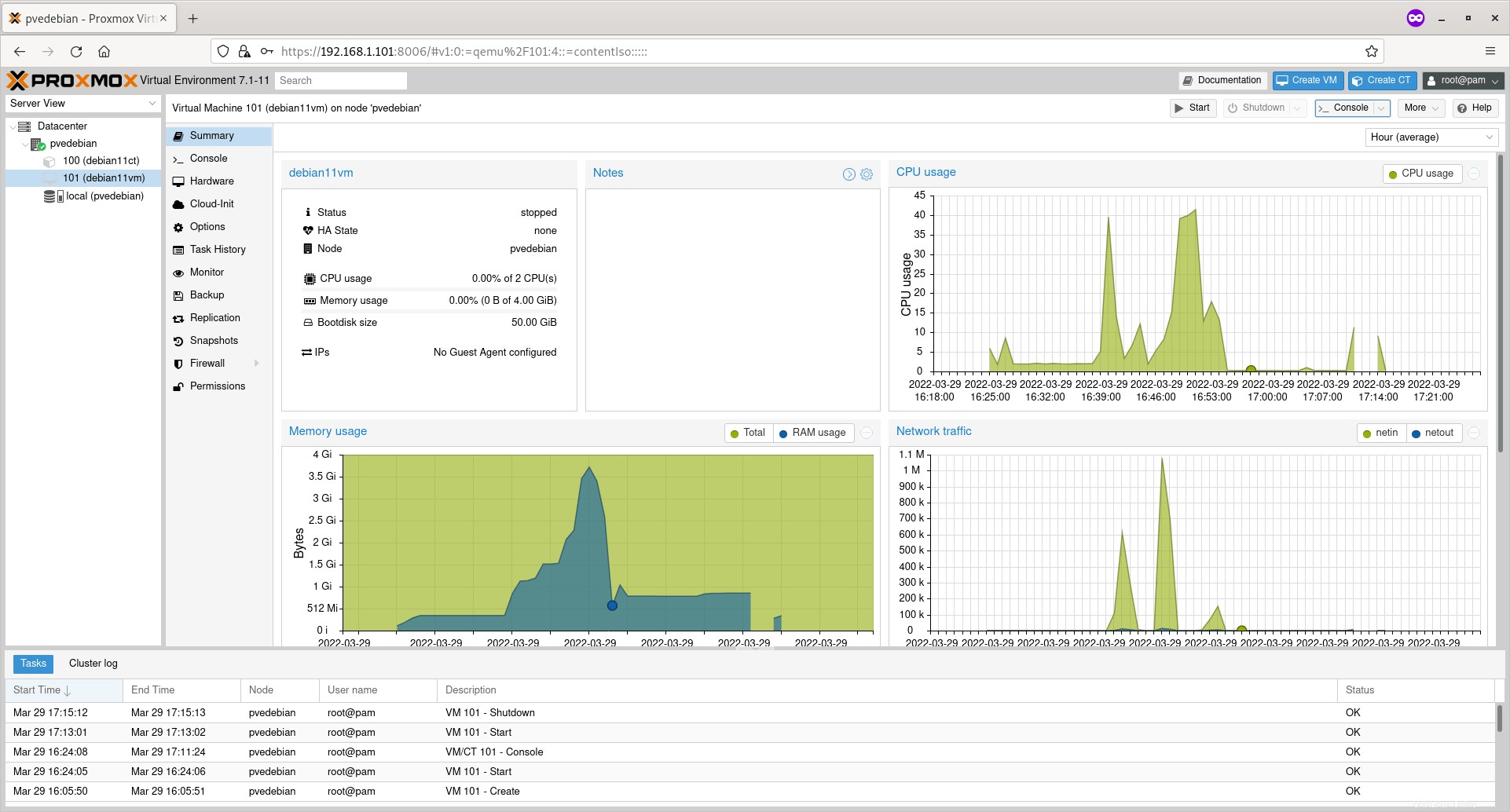
Vous pouvez également configurer ou modifier les différents paramètres (par exemple, console d'accès, réseau, DNS, pare-feu, instantané, sauvegarde, etc.) à partir du volet central.
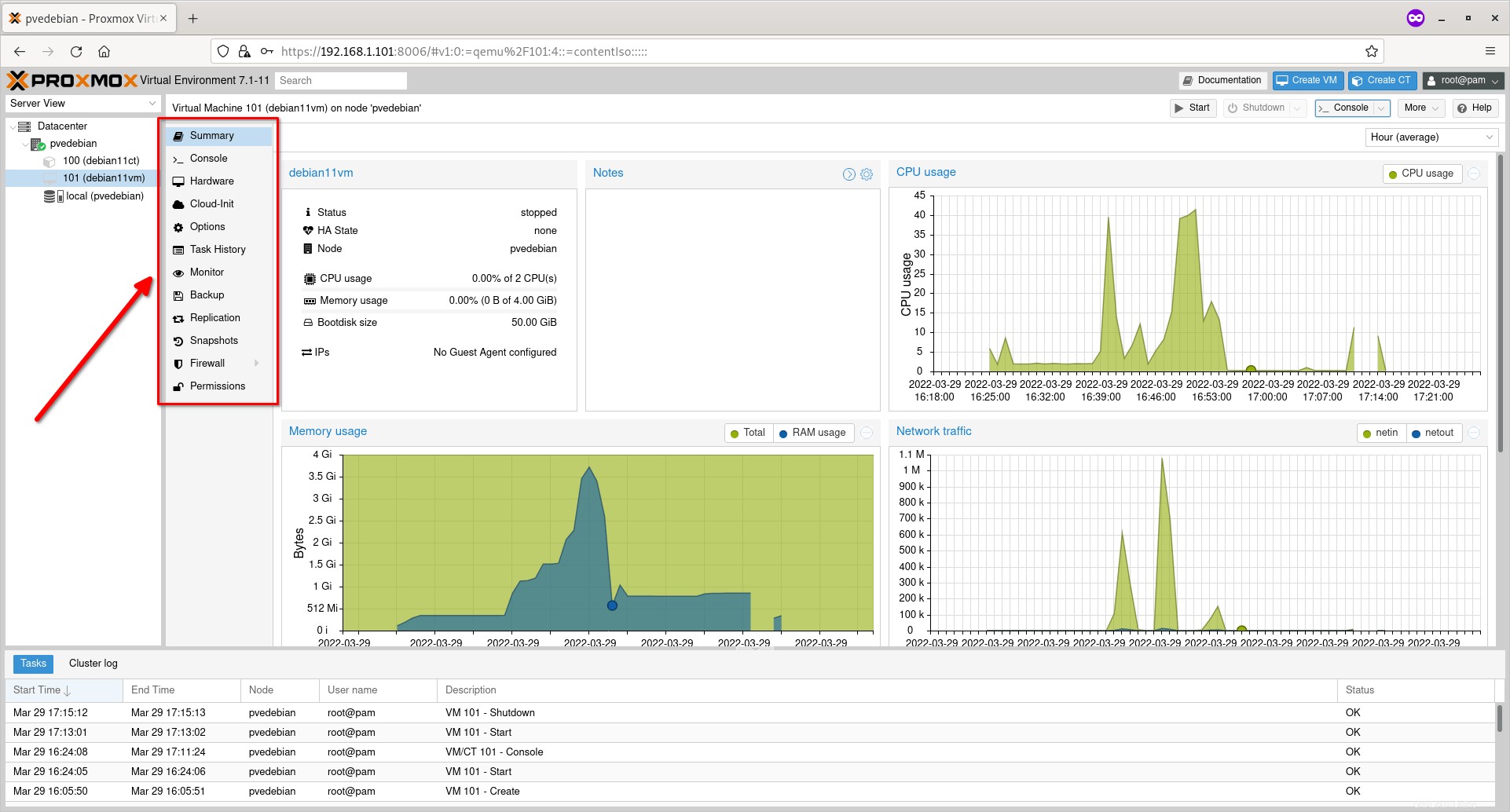
Étape 3 - Accéder à la machine virtuelle et l'installer
Cliquez sur le nom de la machine virtuelle que vous venez de créer et cliquez sur le bouton "Démarrer" dans le coin supérieur droit.
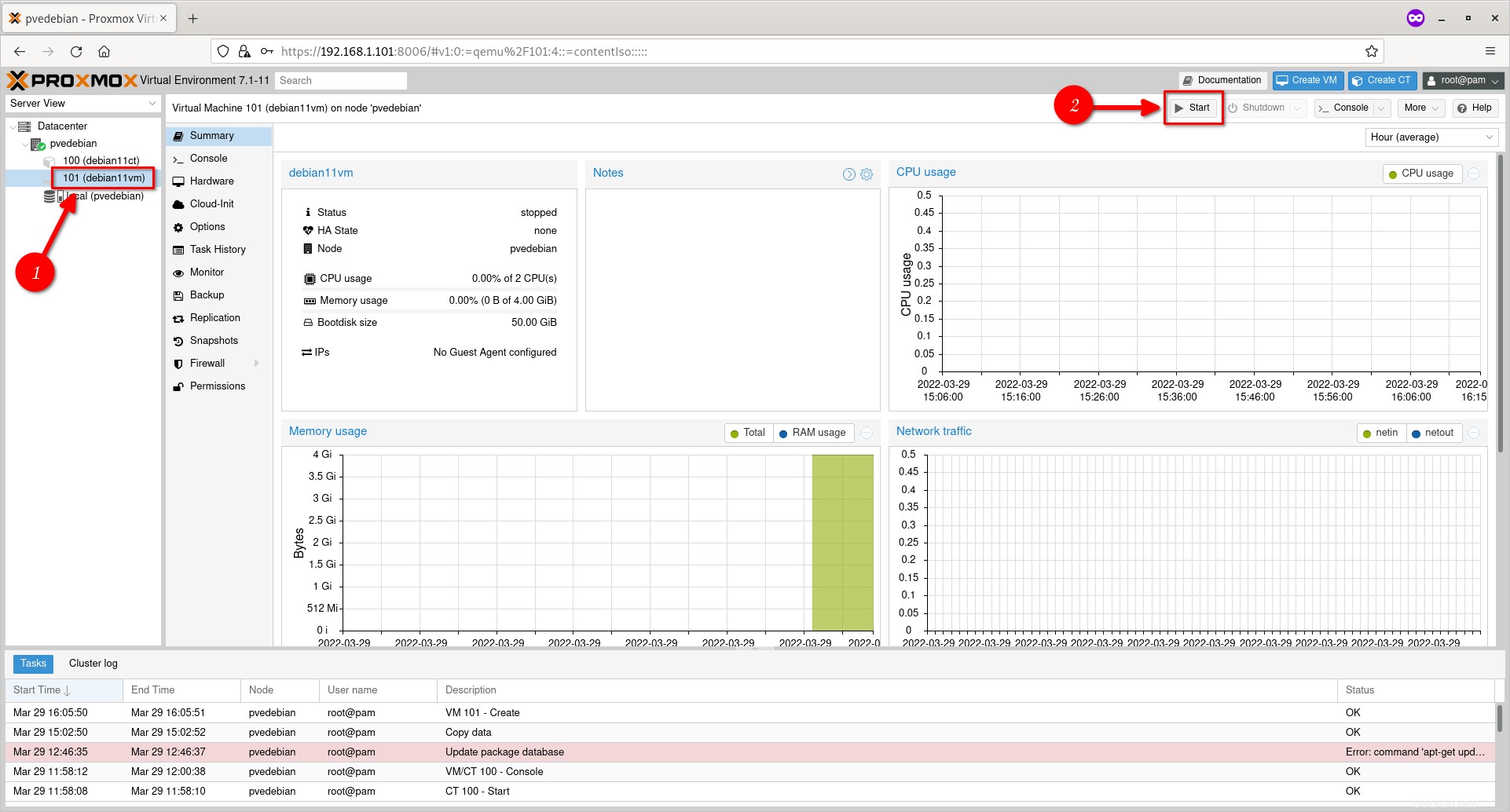
Cliquez ensuite sur le bouton "Console" pour afficher la nouvelle console de machine virtuelle Debian 11.
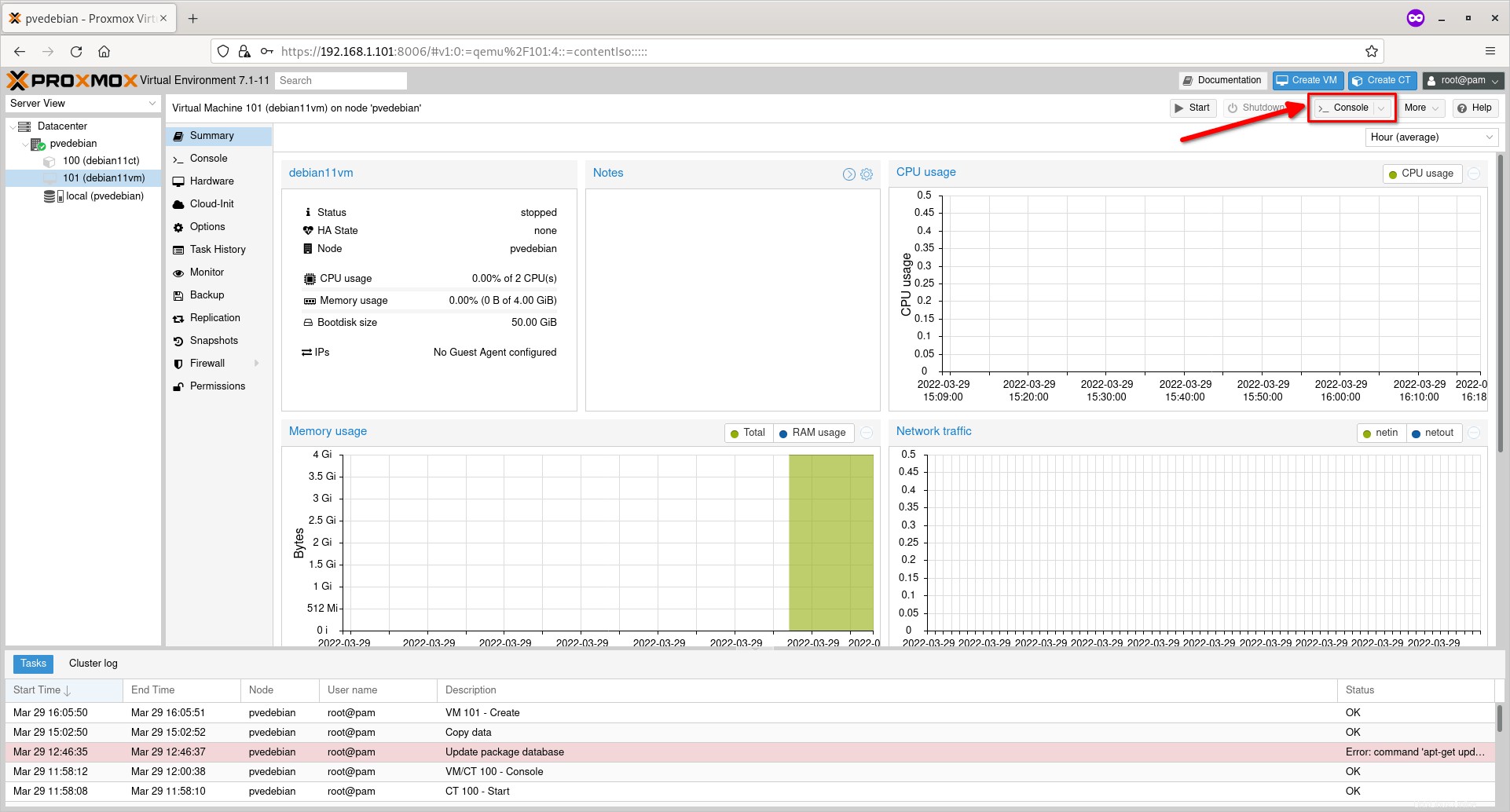
Vous verrez maintenant l'écran de la console Vm.
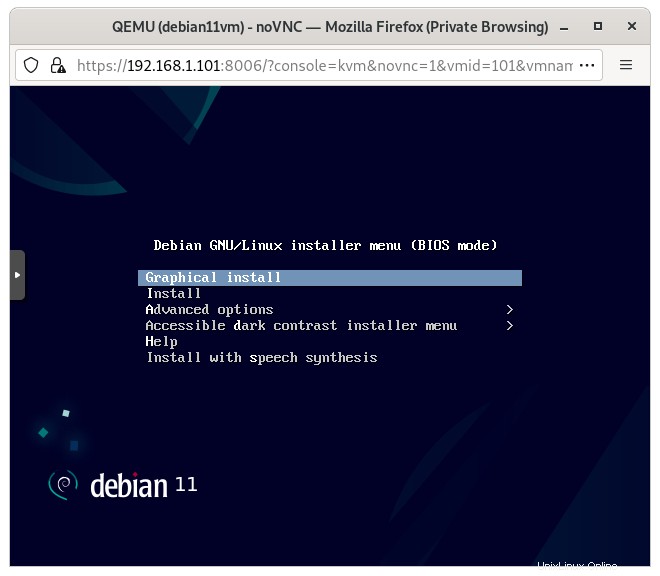
Continuez simplement l'installation de Debian 11 tâche comme vous le faites sur une machine locale.
Au cours du processus d'installation, vous serez invité à configurer les détails du réseau. Vous pouvez configurer les paramètres réseau maintenant ou après l'installation.
J'ai choisi de configurer le réseau manuellement.
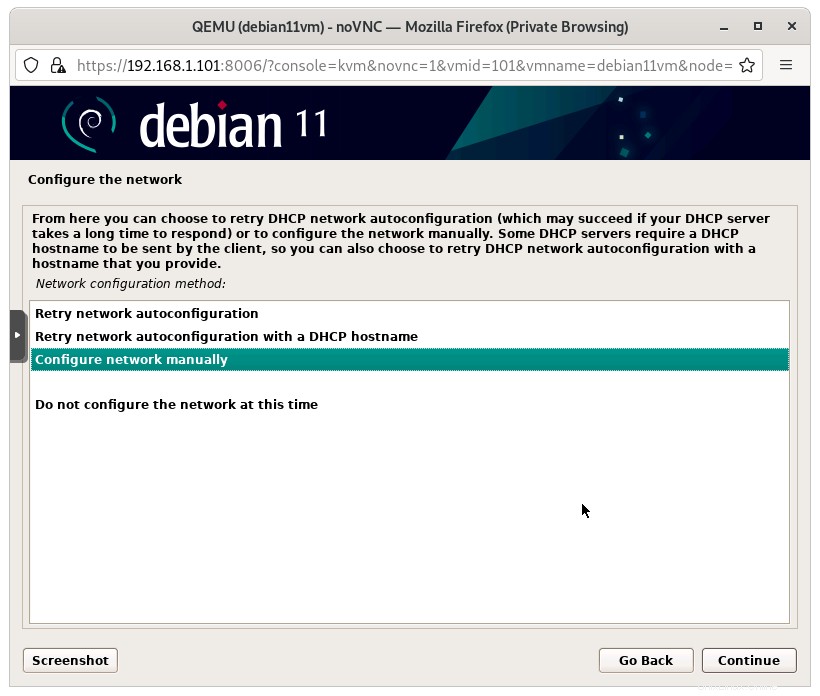
Entrez l'adresse IP de votre machine virtuelle.
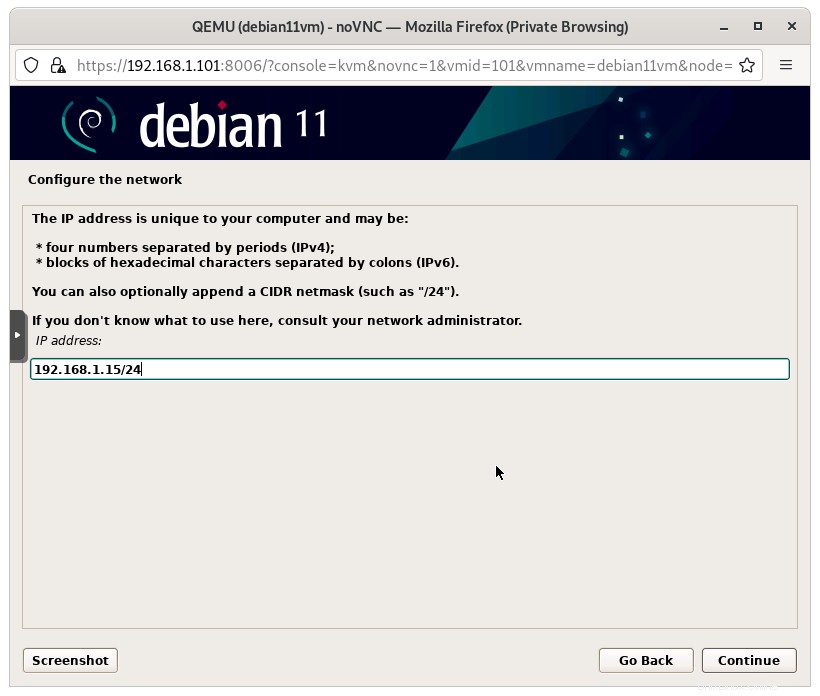
Saisissez la passerelle de votre machine virtuelle. La passerelle est requise si vous souhaitez permettre au conteneur de communiquer avec d'autres conteneurs du réseau. N'oubliez pas non plus que la passerelle est l'adresse IP de votre pont réseau (vmbr0 ).
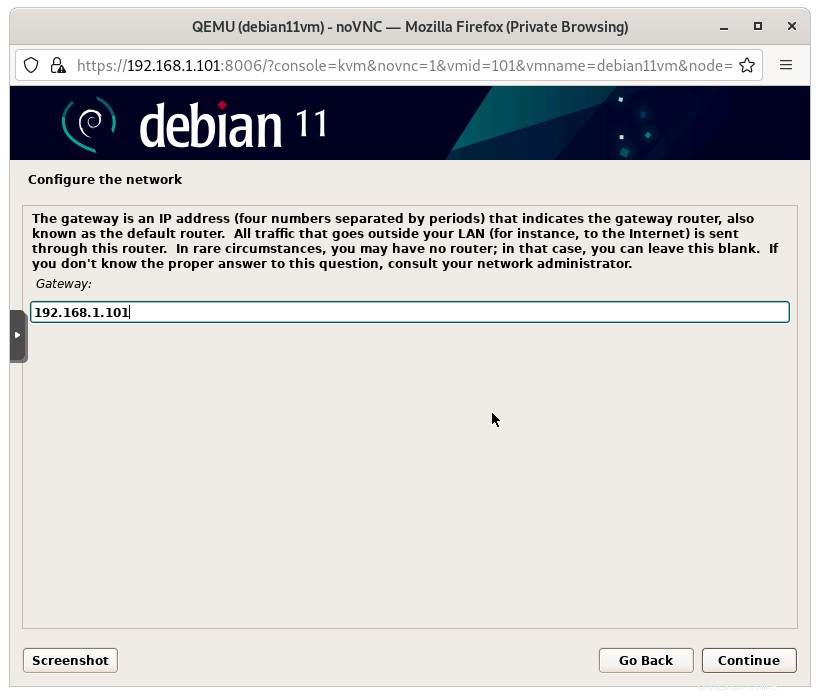
Entrez l'adresse du serveur DNS pour permettre à la machine virtuelle de se connecter à Internet.
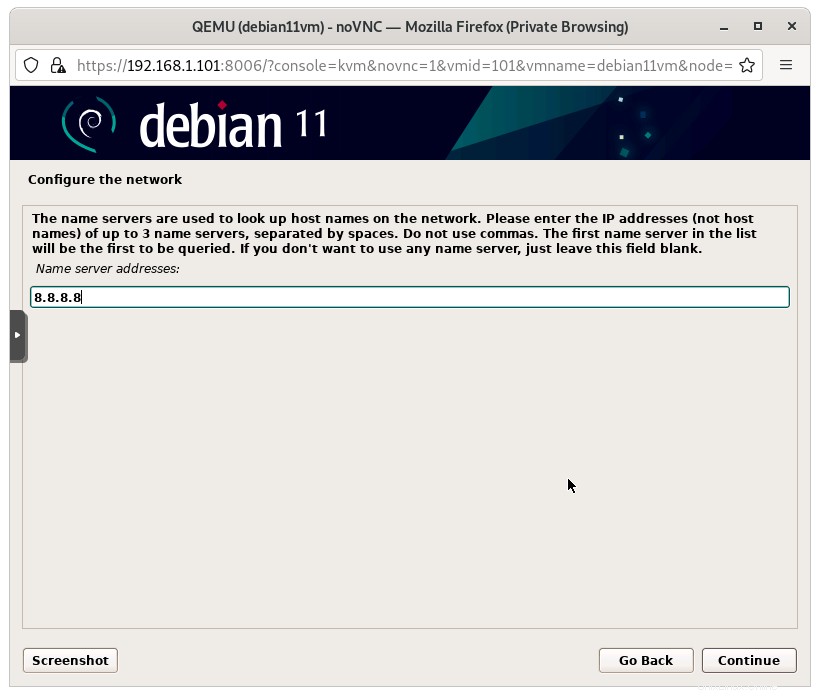
Continuez le processus d'installation et terminez-le.
Connectez-vous à votre machine virtuelle.
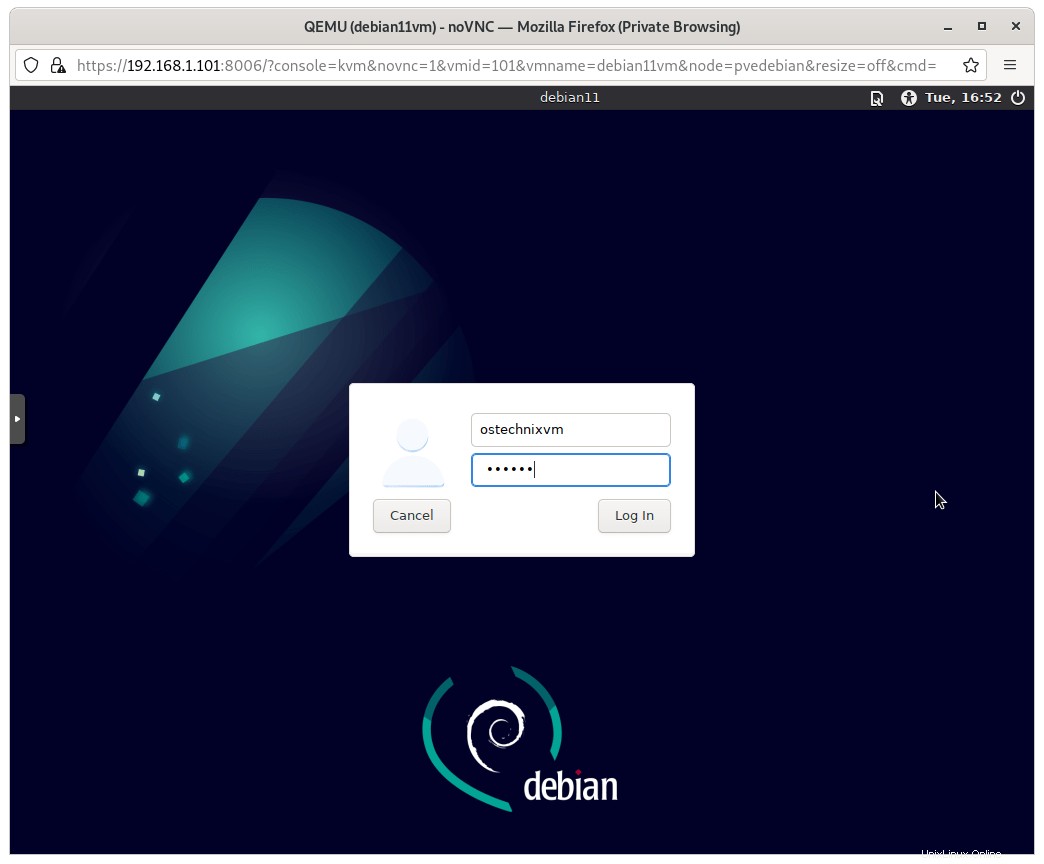
Voici la machine virtuelle Debian 11 Bullseye fonctionnant sur Proxmox VE.
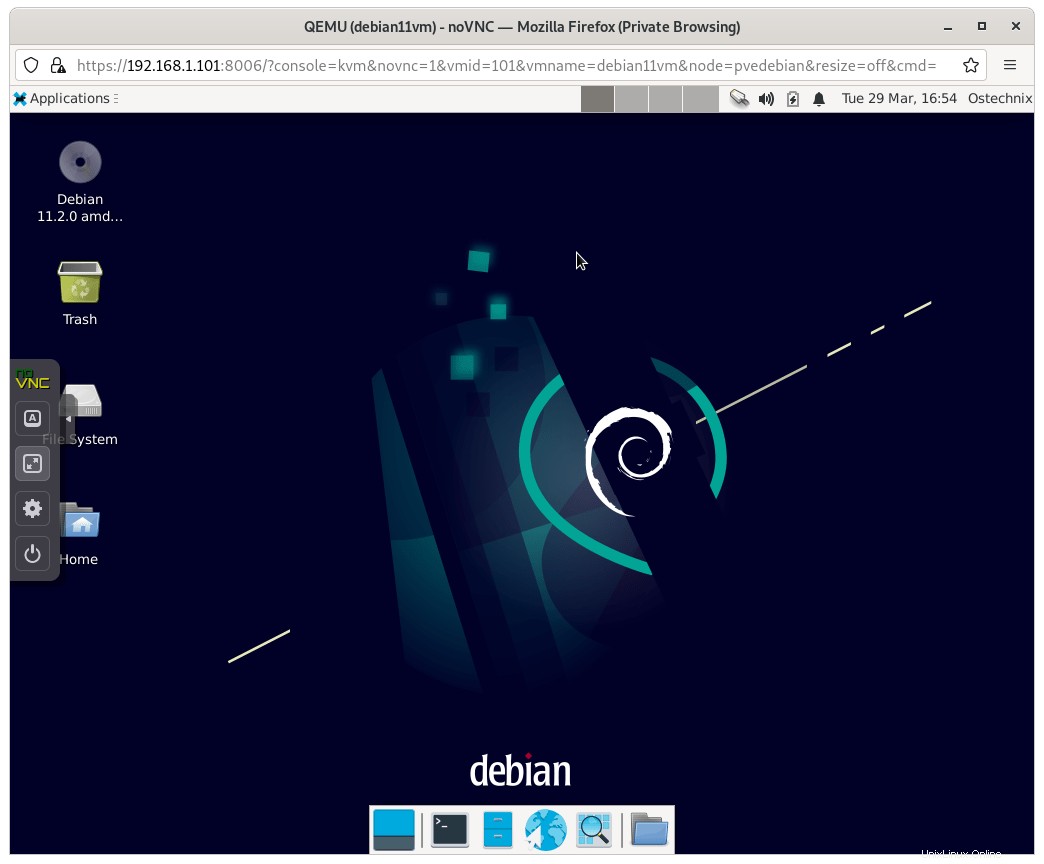
Étape 4 - Arrêter/Redémarrer la machine virtuelle
Vous pouvez directement arrêter ou redémarrer la machine virtuelle à partir d'elle-même ou utiliser les boutons d'action respectifs en haut de l'interface utilisateur Web Proxmox.
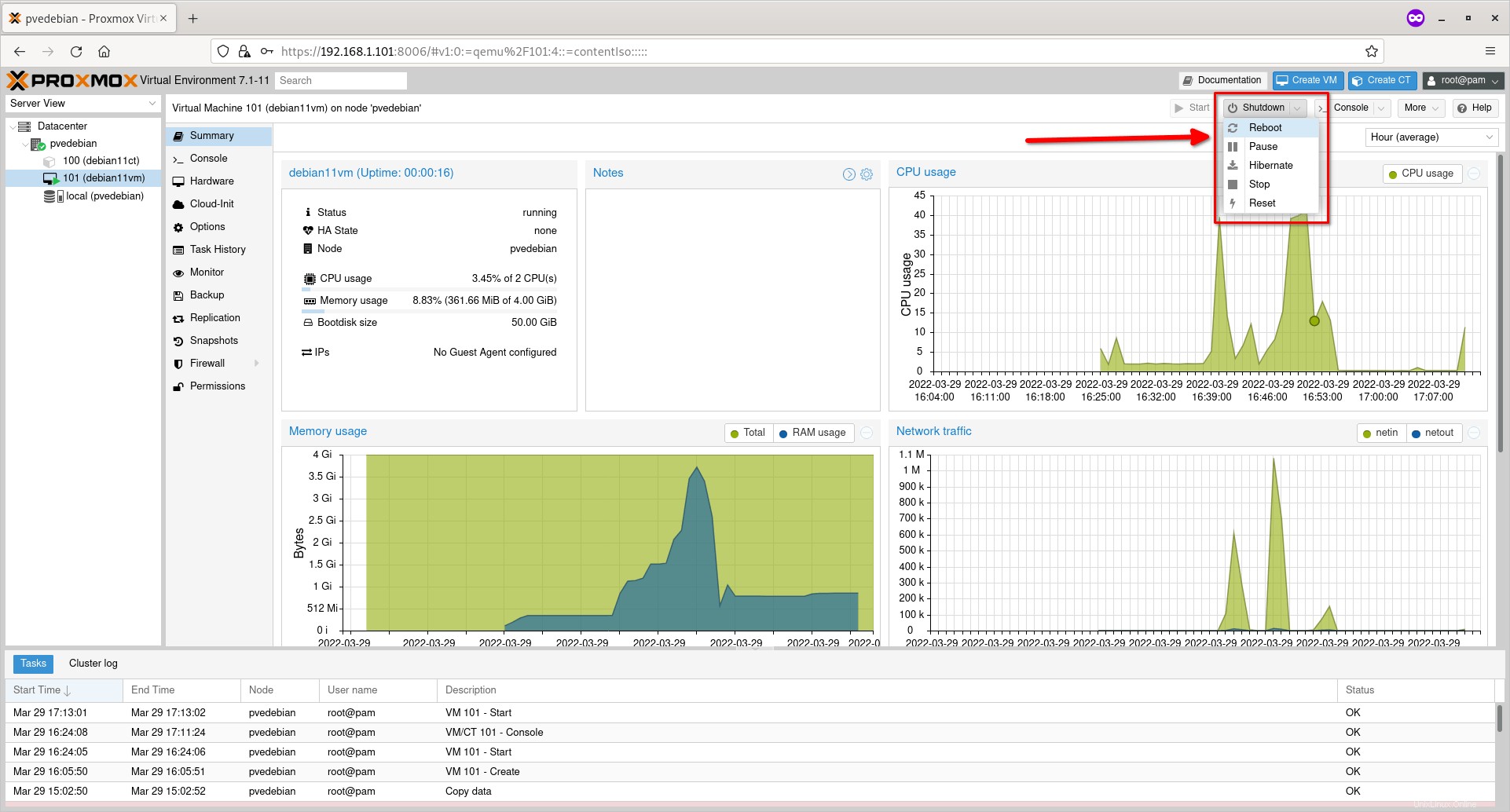
Étape 5 - Cloner la machine virtuelle
Éteignez la machine virtuelle et cliquez sur le bouton "Plus" dans la barre d'action supérieure et choisissez "Cloner" dans le bouton déroulant.
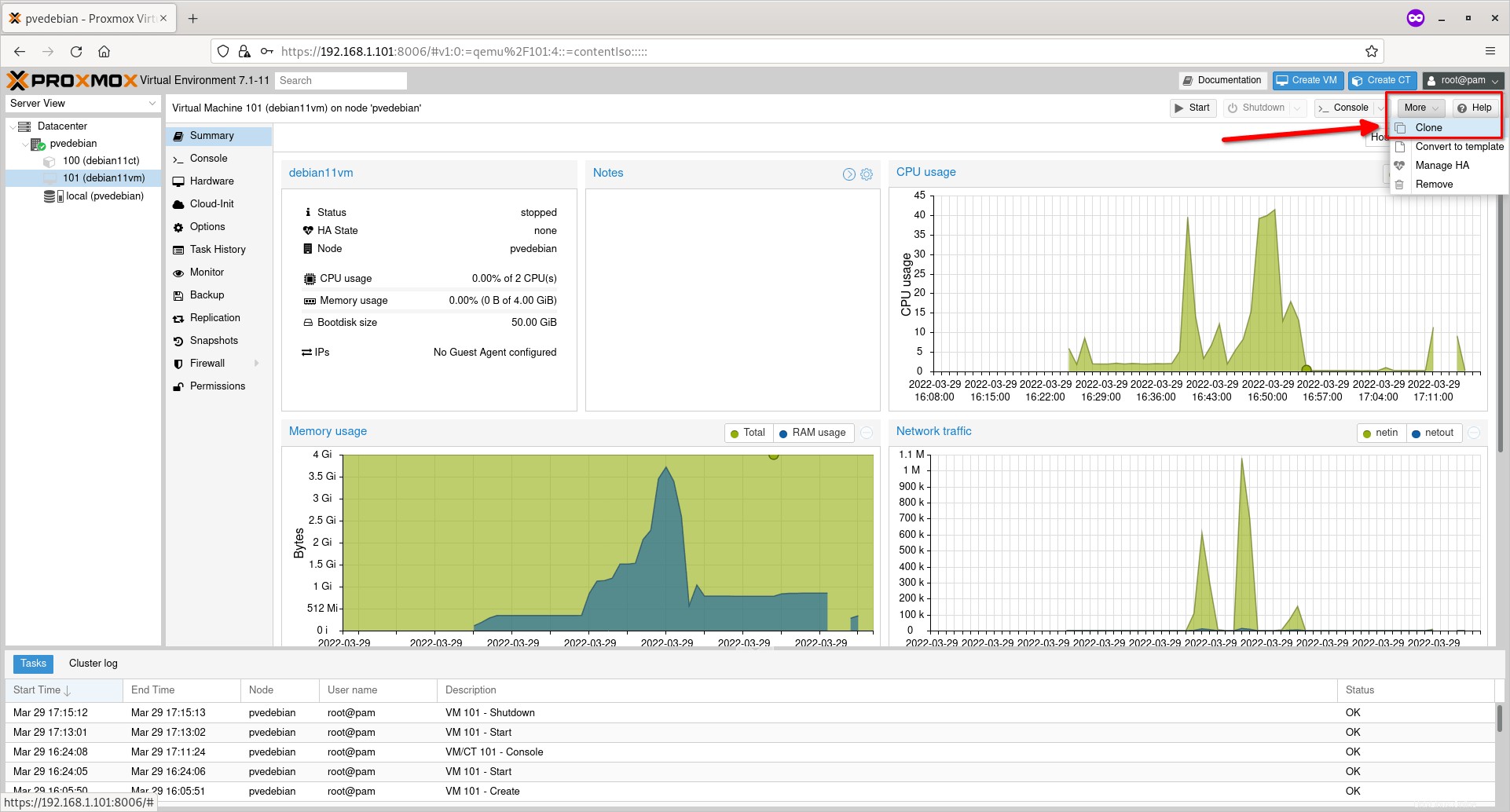
Entrez le nom du clone, choisissez l'emplacement de stockage cible. Laissez tel quel si vous souhaitez l'enregistrer à l'emplacement par défaut. Cliquez sur le bouton Cloner pour commencer le clonage.
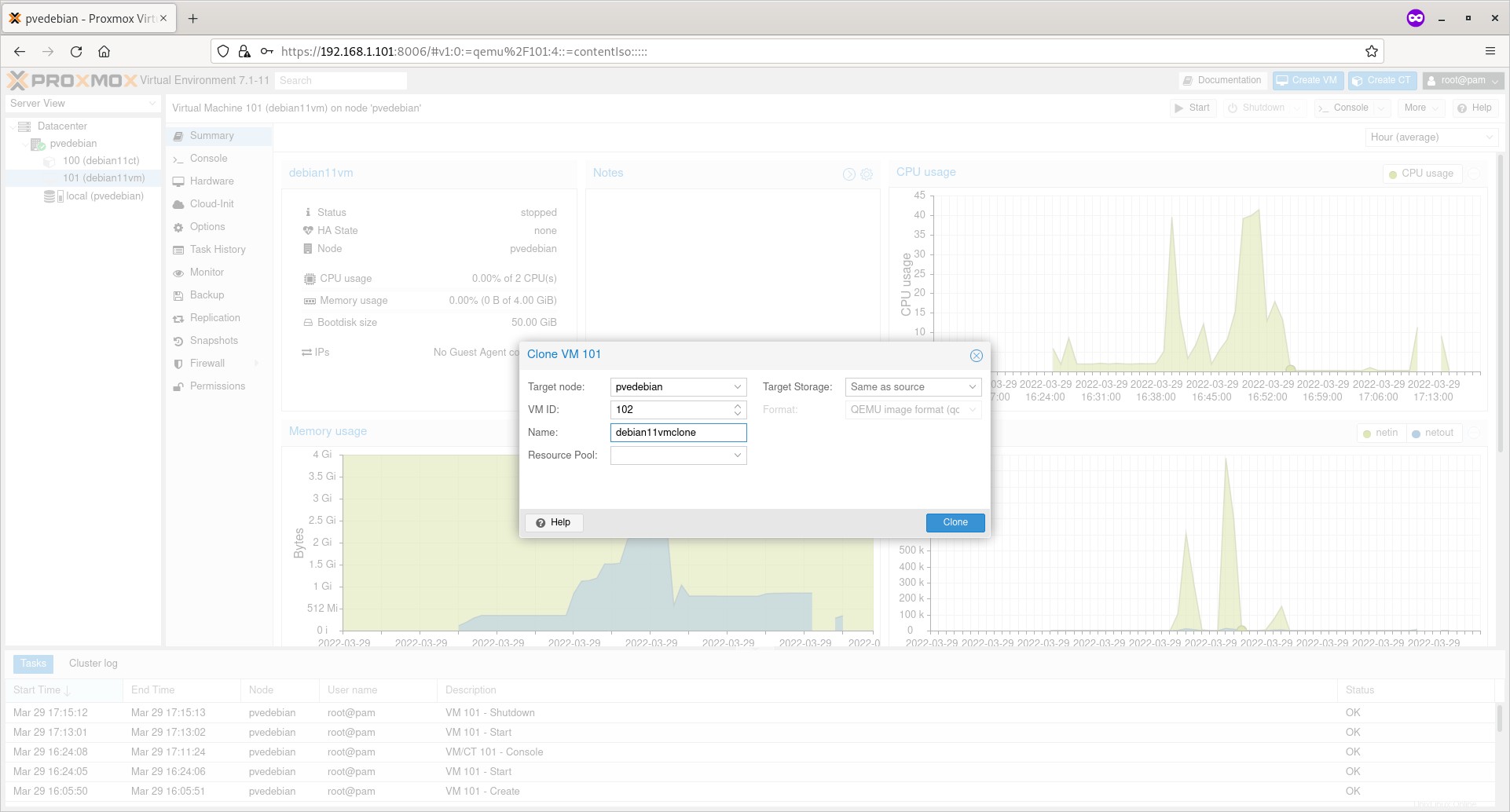
Étape 6 - Supprimer la machine virtuelle
Assurez-vous que la machine virtuelle est éteinte. Cliquez sur le bouton déroulant "Plus" et choisissez l'option "Supprimer" pour supprimer la VM.
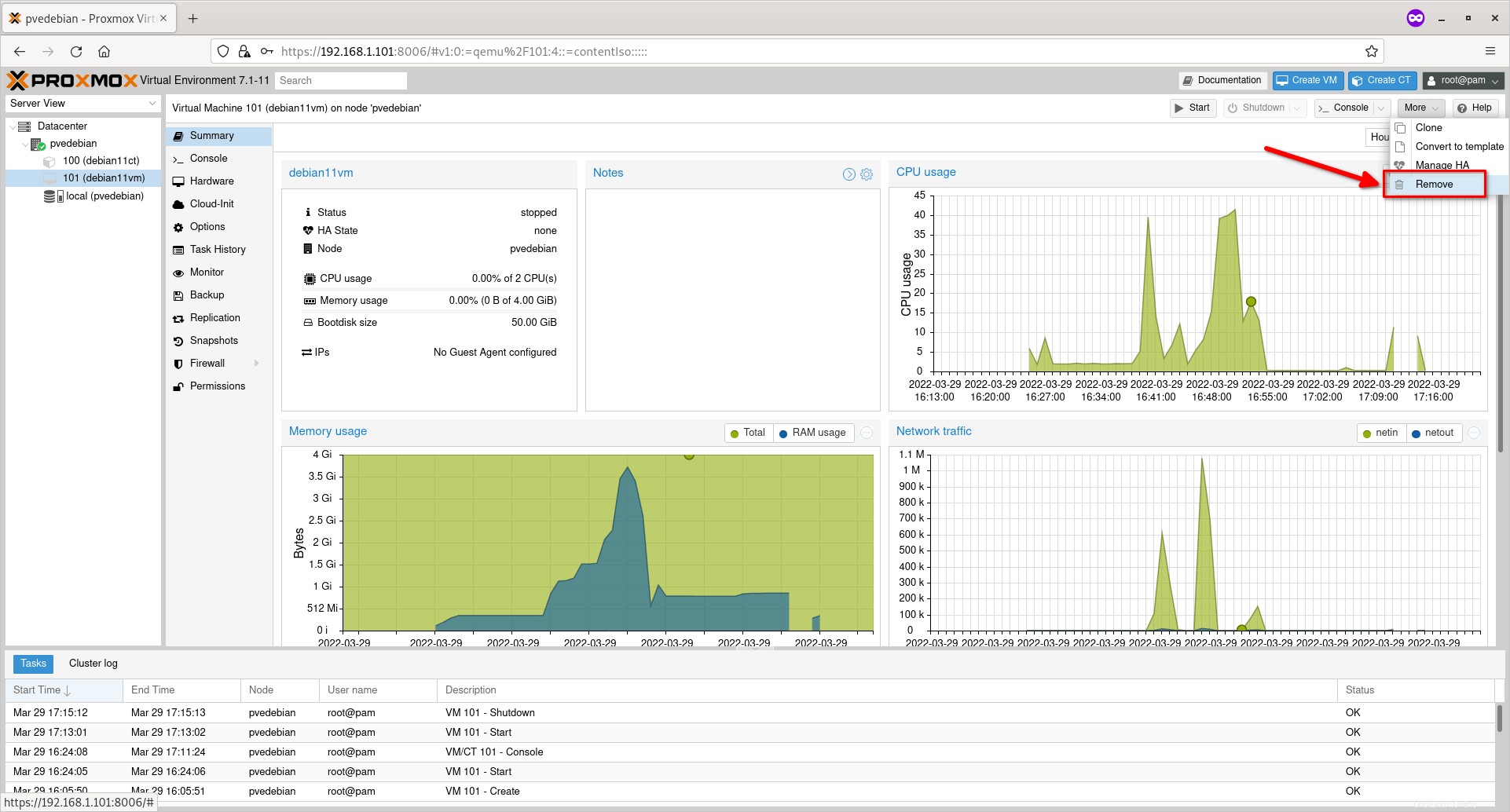
Conclusion
Dans ce guide détaillé, nous avons appris ce qu'est une machine virtuelle et ses avantages par rapport aux conteneurs. Ensuite, nous avons expliqué comment créer une machine virtuelle Proxmox à partir de l'interface utilisateur Web Proxmox et comment effectuer des actions de gestion de base des machines virtuelles telles que le démarrage, l'arrêt des machines virtuelles, le clonage d'une machine virtuelle et la destruction de la machine virtuelle si elle n'est plus nécessaire.
Lire connexe :
- Comment accéder à la machine virtuelle Proxmox avec le client SPICE