Dans le guide précédent, nous avons vu comment installer l'hyperviseur KVM sur Rocky Linux / AlmaLinux. Nous sommes allés plus loin et avons montré comment vous pouvez créer et gérer des machines virtuelles à l'aide de virt-manager. Il s'agit d'une application de bureau qui fournit une interface graphique permettant aux utilisateurs de créer et de gérer intuitivement des machines virtuelles.
Dans ce guide, nous décalons légèrement le focus et vous expliquons comment créer une machine virtuelle en ligne de commande.
Prérequis
Pour que cela réussisse, vous devez avoir KVM installé sur votre instance Linux. Nous avons déjà un guide sur la façon d'installer KVM sur Rocky Linux / AlmaLinux.
De plus, assurez-vous qu'un utilisateur sudo est configuré sur votre système pour effectuer des tâches élevées.
Comment créer une machine virtuelle dans KVM en ligne de commande
Dans cet exemple, nous allons créer une machine virtuelle à partir d'une image ISO Debian 10 située dans le dossier "Téléchargements" du répertoire d'accueil. Pour ce faire, lancez le terminal et exécutez la commande suivante :
$ sudo virt-install --name=debian-10 \ --os-type=Linux \ --os-variant=debian10 \ --vcpu=2 \ --ram=2048 \ --disk path=/var/lib/libvirt/images/debian.img,size=15 \ --graphics vnc,listen=0.0.0.0 \ --location=/home/james/Downloads/debian-10.1.0-amd64-netinst.iso \ --network bridge:virbr0
Expliquons brièvement les options utilisées :
–nom :Il s'agit du nom de la machine virtuelle, dans notre cas - debian-10.
–type-os : L'option indique le système d'exploitation.
–os-variante : Cela indique la saveur ou la version de votre système d'exploitation. Vous pouvez obtenir une liste complète de toutes les variantes de système d'exploitation prises en charge en exécutant osinfo-query os commande.
–vcpu : Le nombre de CPU virtuels alloués à la machine virtuelle.
–bélier : La quantité de RAM en mégaoctets allouée à la machine virtuelle.
–chemin du disque : L'option spécifie le chemin de l'image de la machine virtuelle. La taille L'option spécifie la taille de l'image en Go.
–graphiques : Ceci spécifie le mode graphique utilisé pour accéder à la machine virtuelle. Dans ce cas, nous avons spécifié vnc comme notre option préférée.
–emplacement : Cela pointe vers l'emplacement de l'image ISO utilisée pour créer la machine virtuelle.
Voici quelques résultats générés par l'exécution de la commande :
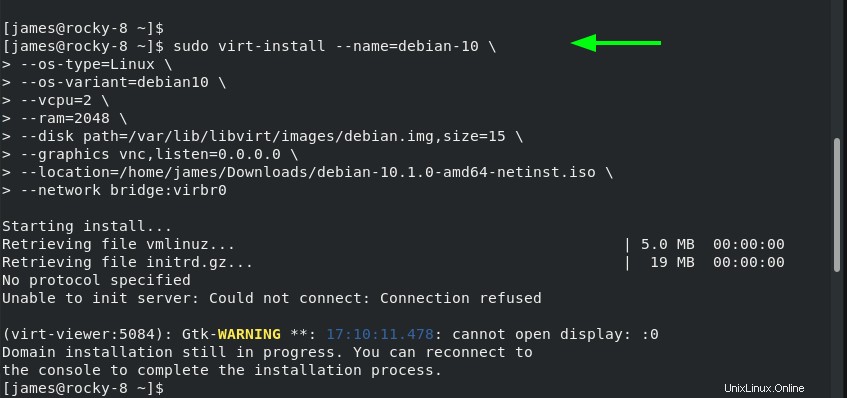
Accéder à la machine virtuelle
À ce stade, la machine virtuelle est en cours d'exécution. Mais comment accède-t-on à son interface graphique ? Il y a deux manières principales de procéder. Vous pouvez utiliser un client VNC ou simplement utiliser le gestionnaire de machines virtuelles.
Pour utiliser VNC, vous devez installer un client VNC tel que TigerVNC. Pour l'installer, lancez simplement la commande :
$ sudo dnf install tigervnc
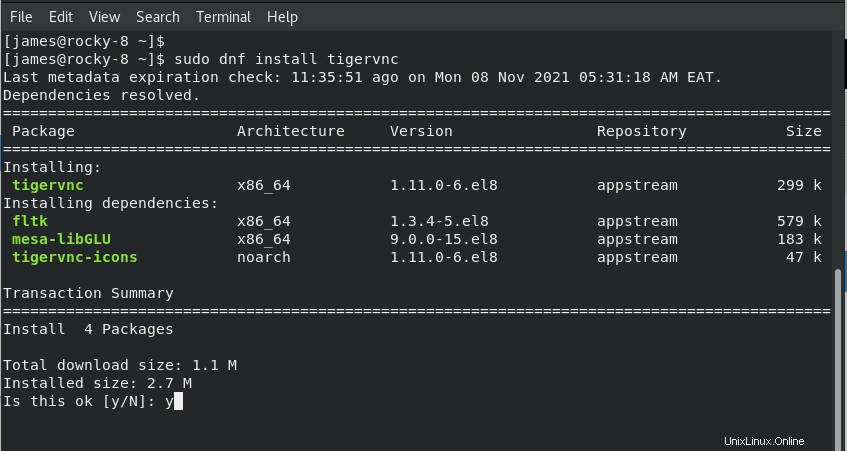
Ensuite, exécutez la commande suivante pour savoir sur quel port vnc la machine virtuelle écoute :
$ sudo virsh vncdisplay debian-10
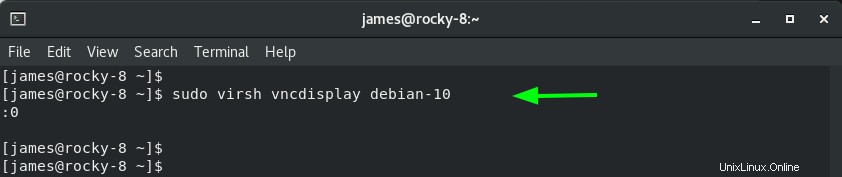
Ensuite, utilisez le gestionnaire d'applications pour lancer TigerVNC. Tapez votre adresse IP suivie du port.
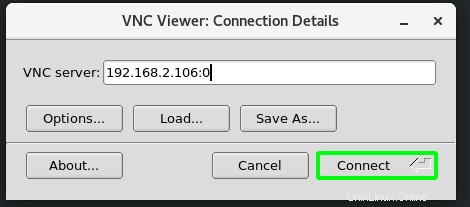
Cela ouvre la visionneuse graphique TigerVNC comme indiqué.
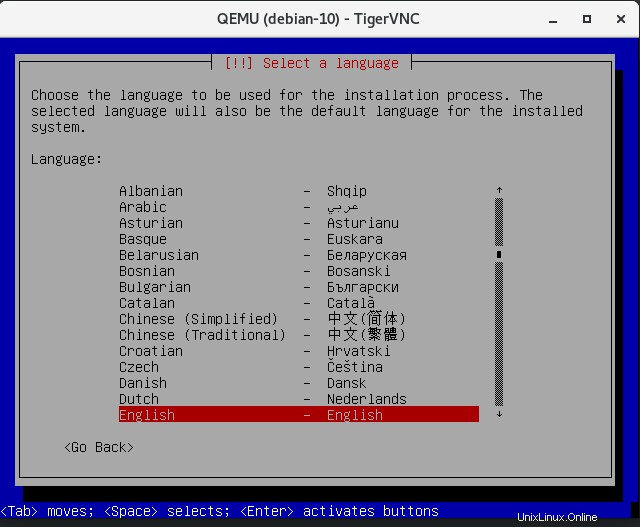
Gestion des machines virtuelles en ligne de commande
Le virche L'utilitaire est un outil de ligne de commande utilisé pour gérer les machines virtuelles. Vous pouvez effectuer diverses opérations comme nous le verrons bientôt.
Pour répertorier les machines virtuelles en cours d'exécution, exécutez la commande :
$ sudo virsh list
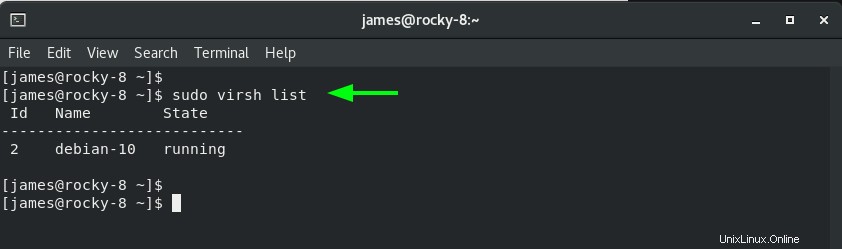
Pour répertorier toutes les machines virtuelles, y compris celles qui ont été éteintes, utilisez la commande –all choix à la fin. Comme nous n'avons déployé qu'une VM depuis, la sortie restera la même.
$ sudo virsh list --all
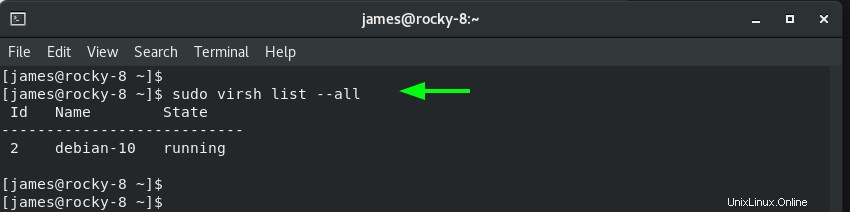
Pour éteindre une vm, utilisez la syntaxe :
$ sudo virsh shutdown vm
Par exemple, pour éteindre la machine virtuelle, exécutez :
$ sudo virsh shutdown debian-10
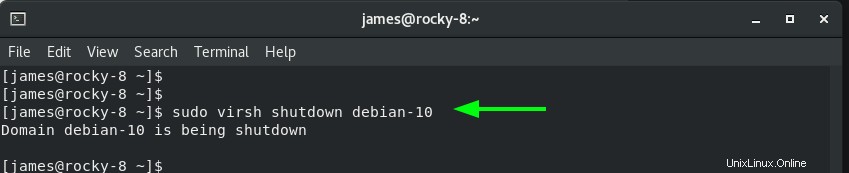
Pour démarrer la machine virtuelle, exécutez :
$ sudo virsh start debian-10
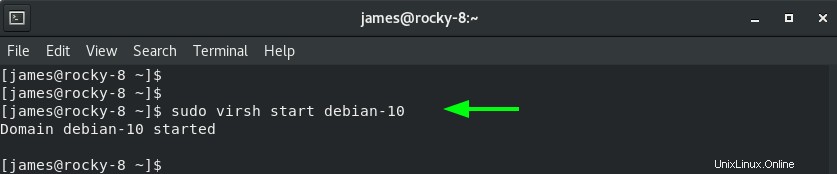
Pour redémarrer la machine virtuelle, exécutez :
$ sudo virsh reboot debian-10
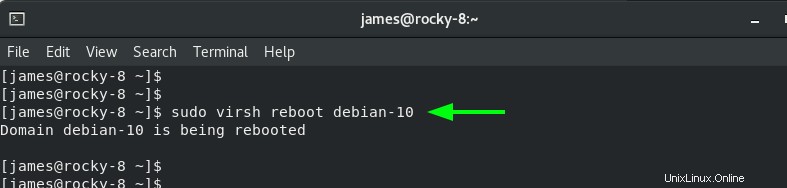
Pour suspendre la VM, exécutez la commande :
$ sudo virsh suspend debian-10

Pour reprendre la vm, exécutez :
$ sudo virsh resume debian-10
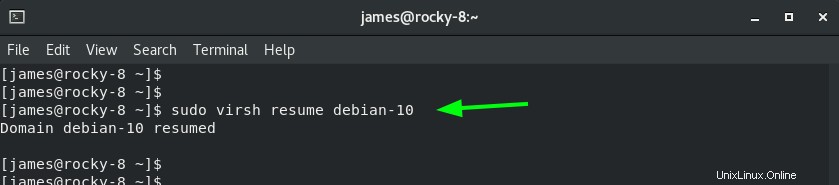
Et enfin, vous pouvez supprimer pour détruire la machine virtuelle :
$ sudo virsh destroy debian-10
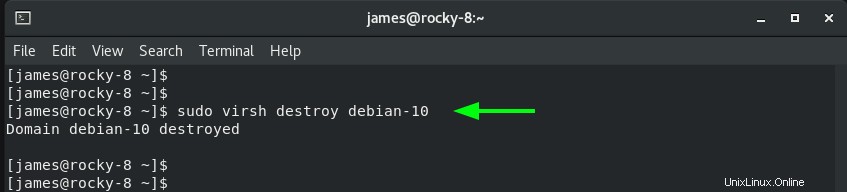
Conclusion
Dans ce guide, nous vous avons montré comment créer et gérer des machines virtuelles invitées sur KVM à partir de la ligne de commande. Nous espérons que vous avez compris les concepts de base de la création et de la gestion de l'état des machines virtuelles directement depuis la console du terminal.