Brief :Découvrez comment rechercher des extensions et les installer dans l'éditeur de code Visual Studio. Les méthodes de l'interface graphique et de la ligne de commande ont été discutées.
Visual Studio Code de Microsoft est peut-être l'éditeur de code open source le plus populaire, après Vim (bien sûr).
Visual Studio Code offre une expérience «prête à l'emploi» incroyable en fournissant presque toutes les fonctionnalités de type IDE. Mais il y a toujours des choses que vous souhaiteriez que Visual Studio Code puisse faire. "L'herbe est toujours plus verte de l'autre côté."
Le Visual Studio Code Marketplace est exactement l'endroit où vous trouverez les extensions pour Visual Studio Code. Les extensions publiées sur Visual Studio Code Marketplace sont analysées à la recherche de virus avant d'être publiées. Ces extensions sont donc fiables.
Installation d'extensions dans Visual Studio Code
Vous n'avez pas besoin d'aller sur le site Web de Marketplace pour installer des extensions. Vous pouvez installer et gérer des extensions directement depuis l'éditeur lui-même.
J'espère que Visual Studio Code est installé sur Linux ou sur le système d'exploitation que vous utilisez.
Ouvrez Visual Studio Code et, à l'extrême gauche, se trouve la barre d'activité. Le dernier bouton de la barre d'activité est le bouton Extensions. En cliquant dessus, vous découvrirez l'énorme richesse des extensions disponibles pour l'installation sur Visual Studio Code.
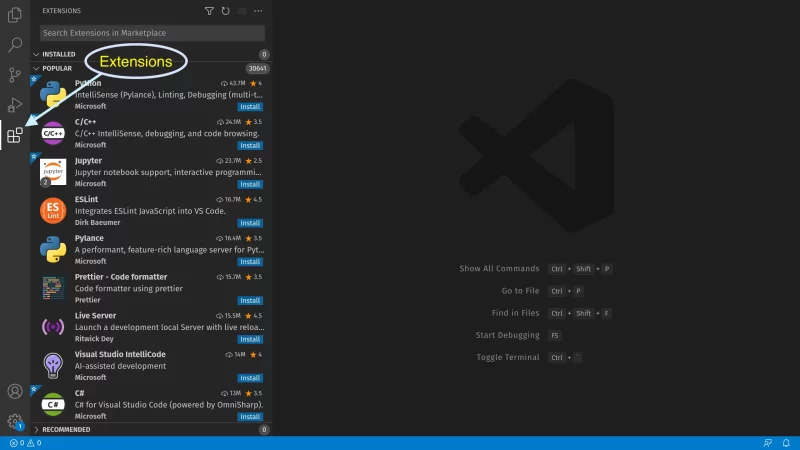
Vous pouvez également appuyer sur la combinaison de touches de raccourci Ctrl + Shift + X pour lancer le volet latéral des extensions.
Si aucune extension n'est installée, vous verrez une liste des extensions les plus populaires disponibles sur Visual Studio Code Marketplace. Il y a des extensions que vous souhaiteriez déjà avoir dans Visual Studio Code. Et puis, un jour, vous découvrirez une extension et vous vous demanderez comment vous avez vécu sans elle !
Recherchez une extension et installez-la depuis l'éditeur (méthode graphique)
Il est maintenant temps d'essayer ce vim chose dont parlent les Linuxiens *nudge nudge*;)
Je rigole. Installons quelque chose de plus convivial pour les débutants et quelque chose dont un débutant peut facilement profiter, sans trop de pratique.
Cliquez sur Visual Studio IntelliCode (#1) extension de la liste présentée des extensions les plus populaires.
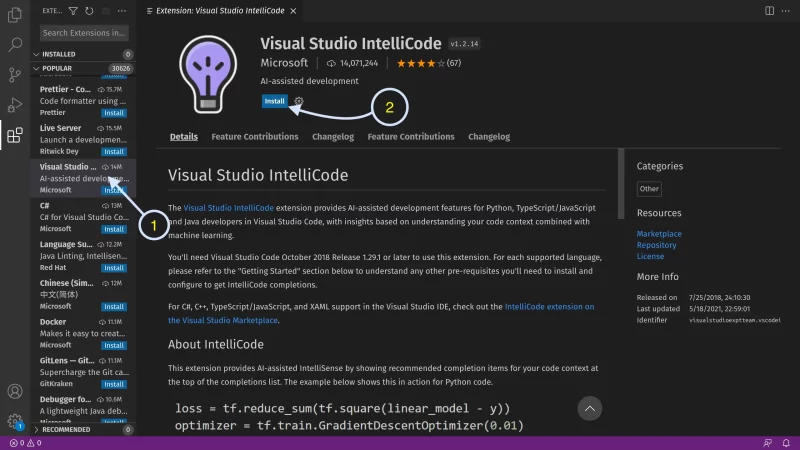
Cliquez simplement sur Installer le bouton (#2) installera le Visual Studio IntelliCode extension. Cette extension vous donne des suggestions prédites par l'IA pendant que vous écrivez du code.
Une fois installé, vous pourrez profiter pleinement de cette extension. Essayez de saisir un bloc de code dans votre langage de programmation préféré et vérifiez si la saisie semi-automatique suggérée par l'IA fonctionne pour vous et ne cause aucun type de ralentissement dans votre flux de travail.
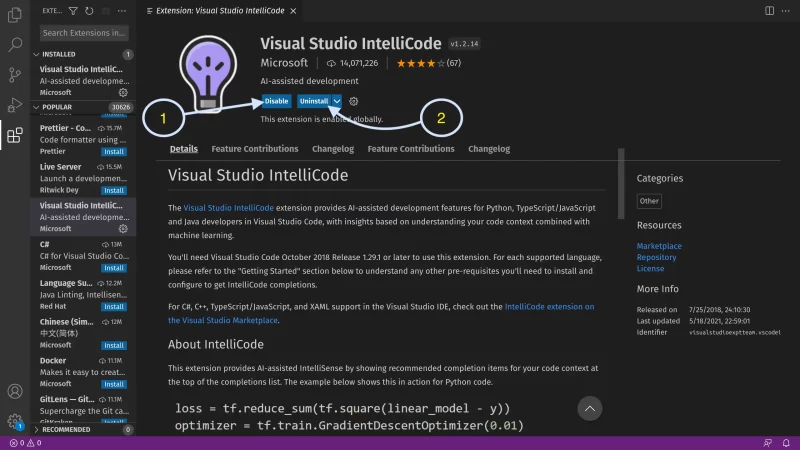
Si vous n'aimez pas l'une des extensions installées, vous pouvez simplement cliquer sur Désinstaller bouton (#2) pour supprimer complètement l'extension indésirable.
Si plusieurs extensions sont installées et si vous avez l'impression que l'une des extensions installées vous cause des problèmes, par exemple des plantages soudains ; Vous pouvez simplement désactiver une (ou plusieurs) extension(s) simplement en cliquant sur le bouton Désactiver bouton (#1) et vérifiez si l'extension x agissait ou était-ce l'extension y , ou était-ce quelque chose de complètement différent.
Étant donné que la suppression et la réinstallation des extensions prennent beaucoup de temps, la désactivation des extensions peut être pratique lorsque plusieurs extensions sont installées.
Méthode alternative :installer des extensions à l'aide du terminal
Saviez-vous que vous pouviez installer une extension Visual Studio Code à partir du terminal lui-même ? Eh bien, maintenant vous le savez !
Pour installer une extension depuis votre terminal, vous devez connaître le nom de l'extension et le nom de l'éditeur dans l'ordre publisher.extension . Par exemple, si vous souhaitez installer la même extension qu'avant, Visual Studio IntelliCode, son nom d'éditeur et le nom de l'extension est VisualStudioExptTeam.vscodeintellicode .
Pour connaître cet identifiant unique de n'importe quelle extension, visitez d'abord Visual Studio Code Marketplace dans le navigateur de votre choix.
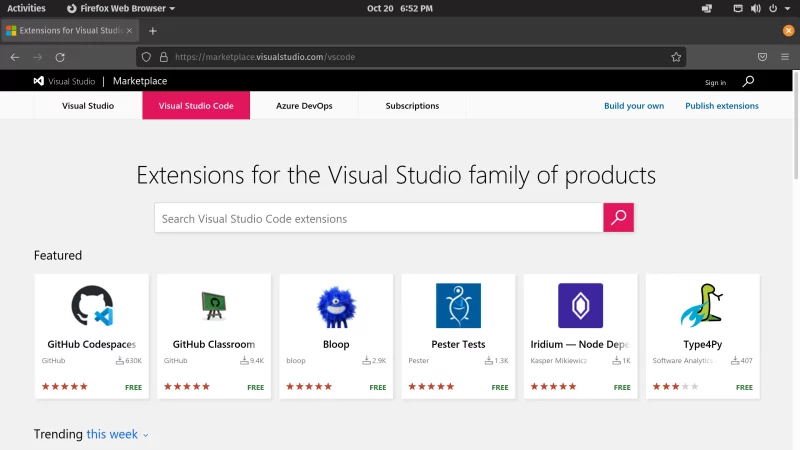
Ensuite, recherchez n'importe quelle extension, pour ce tutoriel, je vais me concentrer sur l'installation de Visual Studio IntelliCode. Et ouvrez ensuite la page de l'extension que vous souhaitez installer.
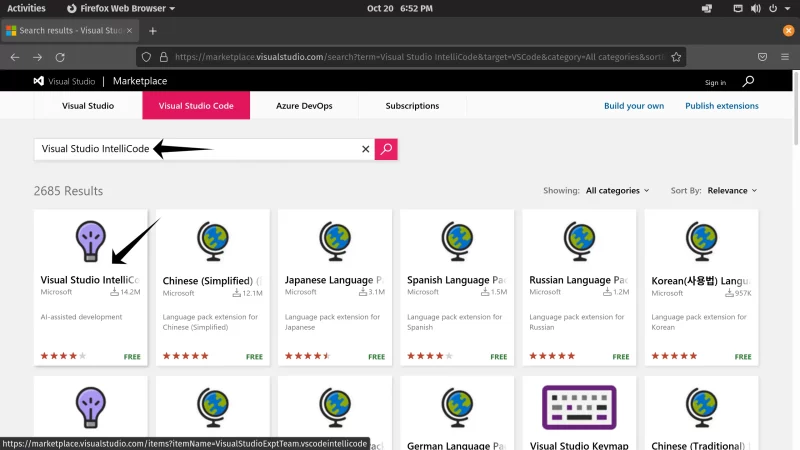
Une fois la page Web de votre extension ouverte, vous verrez un bloc de code. Dans la capture d'écran de la page Web de l'extension ci-dessous se trouve l'identifiant unique de l'extension en surbrillance.
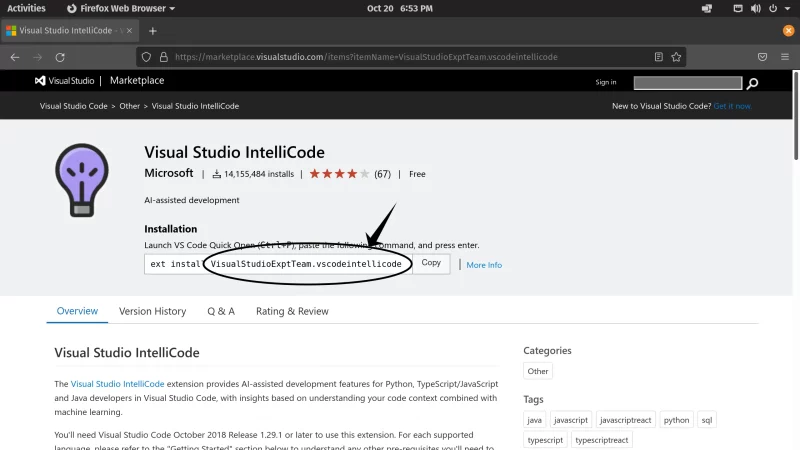
Une fois que vous avez le code unique de l'extension que vous souhaitez installer - VisualStudioExptTeam.vscodeintellicode dans ce cas, vous pouvez continuer en exécutant la commande suivante dans votre terminal.
code --install-extension VisualStudioExptTeam.vscodeintellicodeComme l'interface graphique, l'interface de ligne de commande vous permet également d'installer, de désactiver, de supprimer et de gérer des extensions.
Il y a un drapeau pratique qui vous donnera une liste de toutes les extensions que vous avez installées. Vous pouvez le faire en exécutant la commande suivante :
code --list-extensionsPour désactiver une seule extension, exécutez cette commande :
code --disable-extension <YOUR-EXTENSION-ID>Si vous souhaitez désactiver toutes les extensions, vous pouvez exécuter la commande suivante :
code --disable-extensionsLa commande ci-dessus désactivera tous extensions installées. Cela vous aidera à diagnostiquer si les extensions causent des problèmes ou s'agit-il de Visual Studio Code lui-même.
Maintenant, si vous souhaitez supprimer complètement une extension, utilisez cette commande :
code --uninstall-extension <YOUR-EXTENSION-ID>Conclusion
Je trouve beaucoup plus facile d'utiliser l'éditeur pour installer les extensions VS Code. C'est directement dans l'éditeur où je code après tout.
Une fois que vous serez à l'aise avec Visual Studio Code, consultez cet article qui indique quelques raccourcis clavier utiles pour Visual Studio Code qui pourraient vous aider à être encore plus productif !
Bon codage, ami utilisateur *nix ! :)