Brief :Ce didacticiel vous apprend à formater un disque USB au format exFAT sur les systèmes Linux. Les méthodes de l'interface graphique et de la ligne de commande ont été discutées.
Pendant longtemps, FAT a été le système de fichiers par défaut pour le formatage des disques. Il est compatible avec à peu près tous les principaux systèmes d'exploitation.
Le seul problème majeur avec le système de fichiers FAT est que vous ne pouvez pas transférer un fichier de plus de 4 Go. Cela signifie que même si votre disque USB dispose de 32 Go d'espace libre, si vous essayez de transférer une image ISO ou un autre fichier d'une taille supérieure à 4 Go, le transfert échouera.
Cela crée un problème dans des situations comme lorsque vous créez une clé USB amorçable de Windows sous Linux. Vous ne pouvez pas utiliser le système de fichiers NTFS et FAT avec ces restrictions de taille de 4 Go.
Pour surmonter les limitations du système de fichiers FAT, Microsoft a proposé le système de fichiers exFAT. Et dans ce tutoriel, je vais vous montrer comment formater un disque USB dans le système de fichiers exFAT.
- Formater le disque en exFAT à l'aide d'un outil graphique
- Formater le disque en exFAT à l'aide de la ligne de commande
Pprérequis
À partir du noyau Linux 5.4, la prise en charge du système de fichiers exFAT est activée dans le noyau Linux lui-même. Vérifiez la version du noyau Linux que vous utilisez. S'il s'agit d'un noyau 5.4 ou supérieur, tout devrait bien se passer.
Sinon, vous devrez activer explicitement la prise en charge exFAT. Dans les distributions basées sur Ubuntu, vous pouvez utiliser ces packages à cette fin :
sudo apt install exfat-fuse exfat-utils
Méthode 1 :Formater le disque en exFAT à l'aide de l'outil Disques GNOME
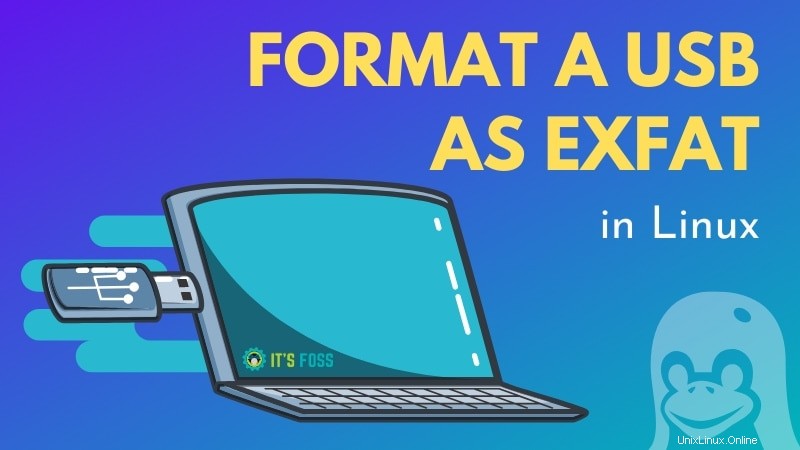
Le formatage d'un lecteur à l'aide de disques GNOME est une tâche simple. Il est préinstallé dans un certain nombre de distributions Linux.
Branchez votre disque USB externe. Maintenant, recherchez Disques dans le menu et ouvrez l'application GNOME Disks. Dans un premier temps, choisissez le lecteur que vous souhaitez formater et suivez les étapes avec moi.
Avertissement :Faites attention au disque que vous sélectionnez pour formater. Ne formatez pas votre disque principal accidentellement.
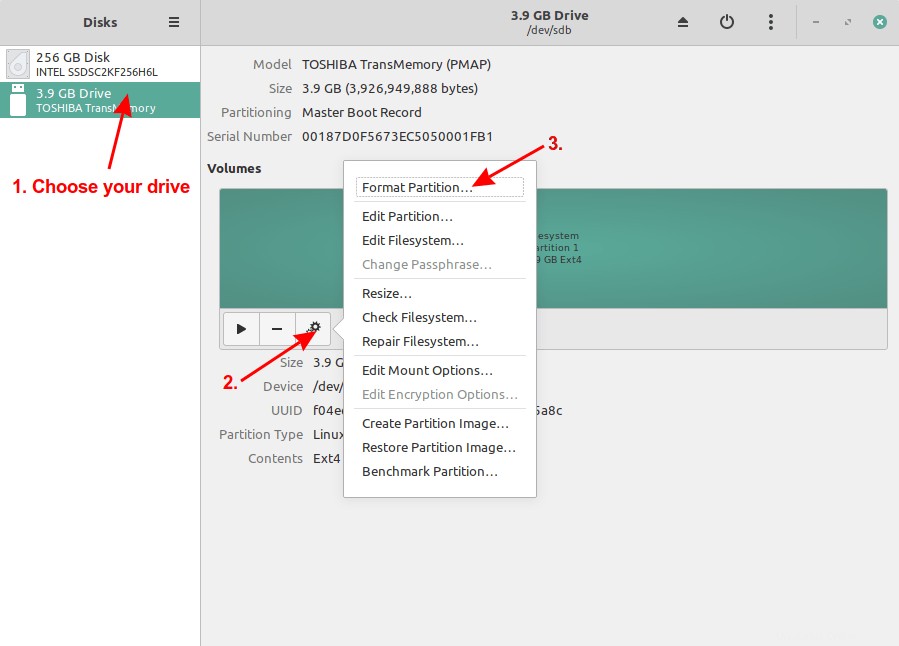
Les systèmes de fichiers couramment utilisés comme Ext4, NTFS, FAT apparaîtront en premier. Pour utiliser exFAT, choisissez "Autre " puis cliquez sur " Suivant ".
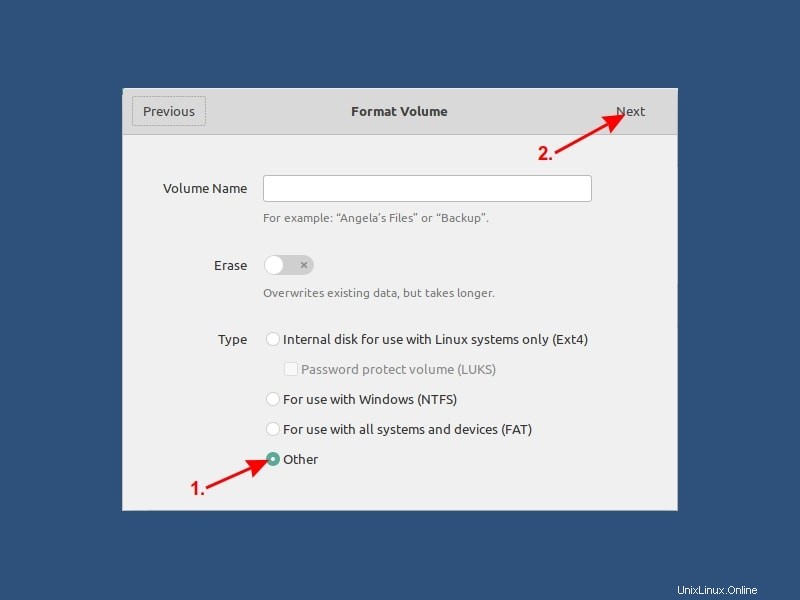
Dernière étape :choisissez le système de fichiers exFAT sur cet écran, puis cliquez sur Créer . Travail fait !
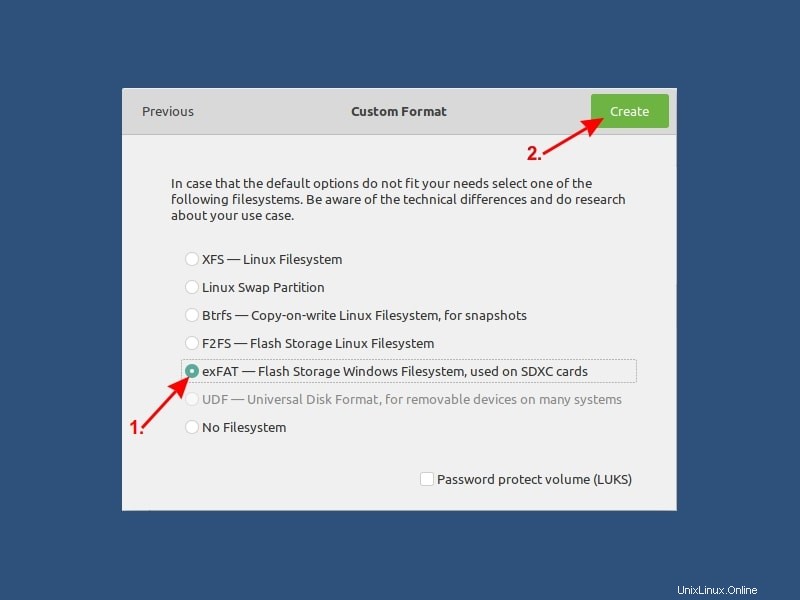
Vous voyez à quel point il était facile de créer graphiquement un disque exFAT sous Linux ? Maintenant, laissez-moi vous montrer également la méthode du terminal.
Méthode 2 :formater le disque en exFAT dans la ligne de commande Linux (pour les utilisateurs avancés)
fdisk est un utilitaire de ligne de commande basé sur le dialogue qui crée et manipule des tables de partition et des partitions sur un disque dur. En fait, il est considéré comme l'un des meilleurs outils de partitionnement pour Linux.
Branchez votre disque dur externe puis tapez la commande suivante dans le terminal :
sudo fdisk -l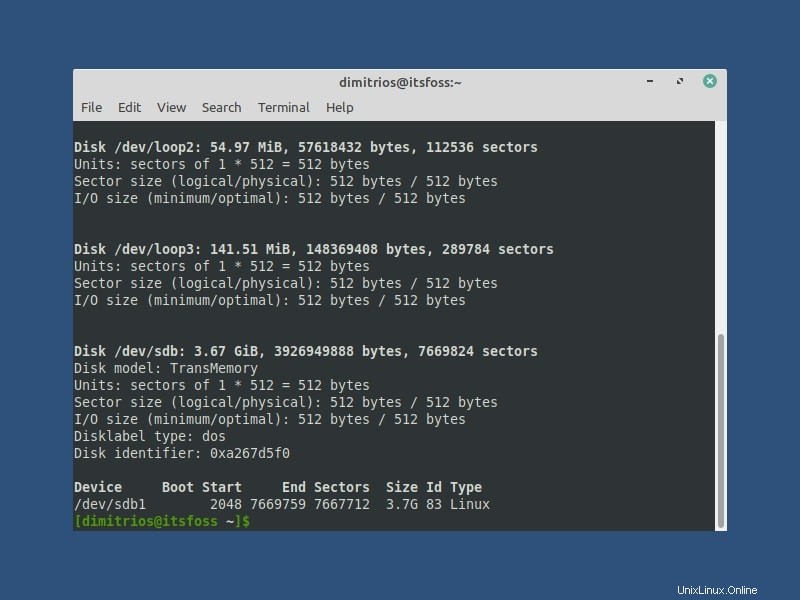
Cela répertoriera tous les disques durs et partitions de votre ordinateur. Identifiez la partition que vous souhaitez formater sur votre disque dur externe. La taille des disques devrait vous donner un indice. Pour moi, le disque USB était étiqueté comme /dev/sdb1.
Une fois que vous avez identifié votre disque USB, formatez-le en exfat à l'aide de la commande ci-dessous. Remplacez /dev/sdXn par l'ID de périphérique de votre disque. LABEL est essentiellement le nom que vous voulez donner à votre disque comme Data, MyUSB etc.
sudo mkfs.exfat -n LABEL /dev/sdXn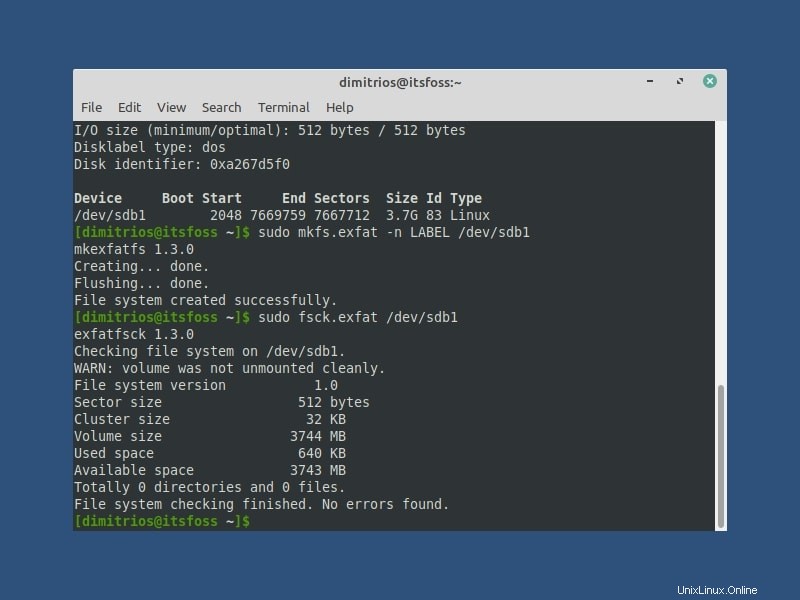
En option, exécutez fsck check pour vous assurer que le formatage a été effectué correctement.
sudo fsck.exfat /dev/sdXnC'est ça. Profitez du disque exFAT.
Avez-vous réussi à créer un disque exFAT ?
J'espère que vous trouverez ce tutoriel assez simple et un pas en avant pour construire une solide base de connaissances sur le partitionnement.
Parfois, des trucs et astuces faciles et simples feront de vous un meilleur Linux à long terme. Nos lecteurs assidus le savent de première main, mais si vous avez découvert It's FOSS récemment, vous pouvez en profiter pour explorer nos didacticiels pratiques.
N'oubliez pas de vous abonner et de me faire part de vos questions et suggestions dans les commentaires ci-dessous.