Nano est l'éditeur de texte basé sur un terminal par défaut dans Ubuntu et de nombreuses autres distributions Linux. Bien qu'il soit moins compliqué à utiliser que Vim et Emacs, cela ne signifie pas que Nano ne peut pas être écrasant à utiliser.
Dans ce guide du débutant, je vais vous montrer comment utiliser l'éditeur de texte Nano. Je vais également inclure une feuille de triche PDF téléchargeable à la fin de l'article afin que vous puissiez vous y référer pour pratiquer et maîtriser les commandes de l'éditeur Nano.
Si vous êtes simplement intéressé par un résumé rapide des raccourcis clavier Nano, veuillez développer la section suivante.
Raccourcis clavier essentiels pour Nano (cliquez pour agrandir)
| Raccourci | Description |
| nom du fichier nano | Ouvrir le fichier pour le modifier dans Nano |
| Touches fléchées | Déplacer le curseur vers le haut, le bas, la gauche et la droite |
| Ctrl+A, Ctrl+E | Déplacer le curseur au début et à la fin de la ligne |
| Ctrl+Y/Ctrl+V | Déplacer la page vers le haut et vers le bas |
| Ctrl+_ | Déplacer le curseur vers un certain emplacement |
| Alt + A, puis utilisez la touche fléchée | Définir un marqueur et sélectionner du texte |
| Alt+6 | Copier le texte sélectionné |
| Ctrl+K | Couper le texte sélectionné |
| Ctrl+U | Coller le texte sélectionné |
| Ctrl+6 | Annuler la sélection |
| Ctrl+K | Couper/supprimer toute la ligne |
| Alt+U | Annuler la dernière action |
| Alt+E | Rétablir la dernière action |
| Ctrl+W, Alt+W | Rechercher du texte, passer à la correspondance suivante |
| Ctrl+\ | Rechercher et remplacer |
| Ctrl+O | Enregistrer la modification |
| Ctrl+X | Quitter l'éditeur |
Comment utiliser l'éditeur de texte Nano
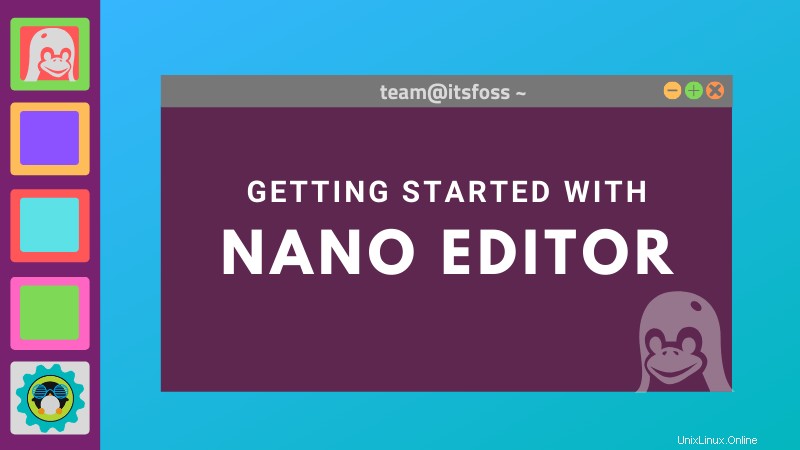
Je suppose que l'éditeur Nano est déjà installé sur votre système. Si ce n'est pas le cas, veuillez demander au gestionnaire de paquets de votre distribution de l'installer.
Se familiariser avec l'interface de l'éditeur Nano
Si vous avez déjà utilisé Vim ou Emacs, vous remarquerez que l'utilisation de Nano est beaucoup plus simple. Vous pouvez commencer à écrire ou à modifier du texte immédiatement.
L'éditeur Nano affiche également les raccourcis clavier importants que vous devez utiliser pour l'édition en bas de l'éditeur. De cette façon, vous ne serez pas bloqué en quittant l'éditeur comme Vim.
Plus la fenêtre de votre terminal est large, plus il affiche de raccourcis.
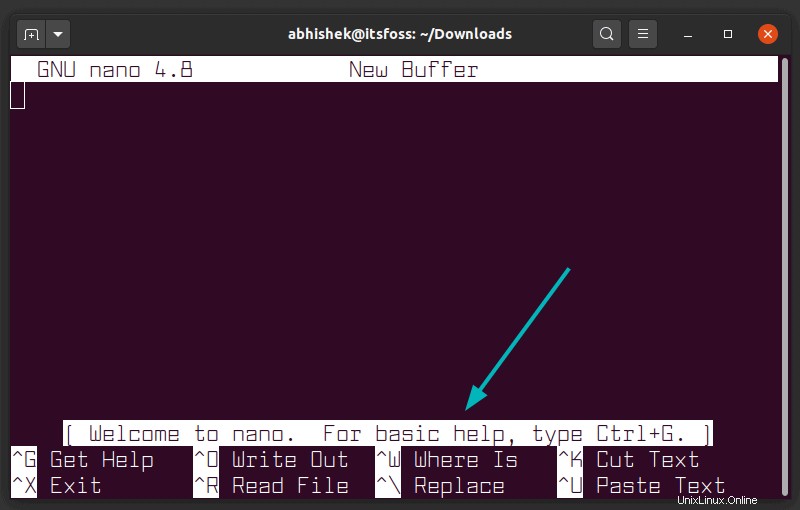
Vous devriez vous familiariser avec les symboles de Nano.
- Le symbole caret (^) signifie la touche Ctrl
- Le caractère M signifie la touche Alt
Quand il dit "^X Quitter", cela signifie utiliser les touches Ctrl + X pour quitter l'éditeur. Quand il dit "M-U Annuler", cela signifie utiliser la touche Alt + U pour annuler votre dernière action.
Ouvrir ou créer un fichier à modifier dans Nano
Vous pouvez ouvrir un fichier pour le modifier dans Nano comme ceci :
nano my_fileSi le fichier n'existe pas, il ouvrira quand même l'éditeur et lorsque vous quitterez, vous aurez la possibilité d'enregistrer le texte dans mon_fichier.
Vous pouvez également ouvrir un nouveau fichier sans nom (comme un nouveau document) avec Nano comme ceci :
nanoÉdition de base
Vous pouvez commencer à écrire ou à modifier le texte immédiatement dans Nano. Il n'y a pas de mode d'insertion spécial ou quoi que ce soit de ce genre. C'est presque comme utiliser un éditeur de texte ordinaire, du moins pour l'écriture et l'édition.
Dès que vous modifiez quoi que ce soit dans le fichier, vous remarquerez qu'il reflète ces informations sur l'éditeur.
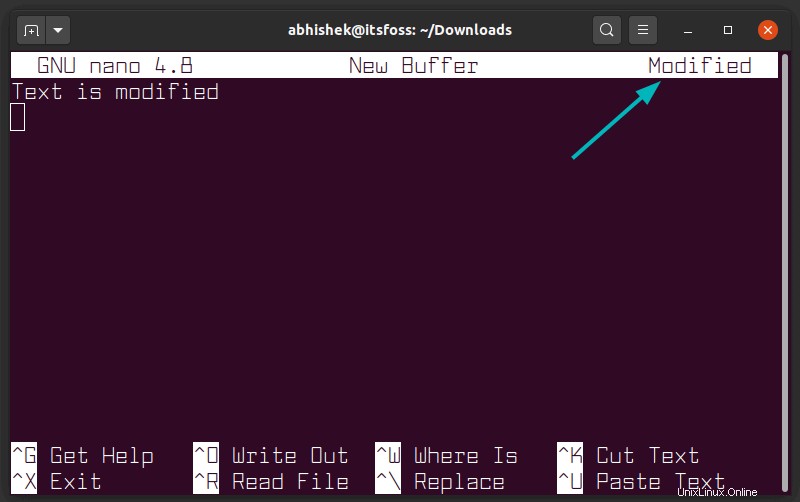
Rien n'est enregistré immédiatement dans le fichier automatiquement, sauf si vous le faites explicitement. Lorsque vous quittez l'éditeur à l'aide du raccourci clavier Ctrl + X, il vous sera demandé si vous souhaitez enregistrer votre texte modifié dans le fichier ou non.
Se déplacer dans l'éditeur
Le clic de souris ne fonctionne pas ici. Utilisez les touches fléchées pour vous déplacer de haut en bas, de gauche à droite.
Vous pouvez utiliser la touche Début ou Ctrl+A pour aller au début d'une ligne et la touche Fin ou Ctrl+E pour aller à la fin d'une ligne. Les touches Ctrl+Y/Page Up et Ctrl+V/Page Down peuvent être utilisées pour faire défiler les pages.
Si vous souhaitez accéder à un emplacement spécifique, comme la dernière ligne, la première ligne, à un certain texte, utilisez la combinaison de touches Ctrl + _. Cela vous montrera quelques options que vous pouvez utiliser en bas de l'éditeur.
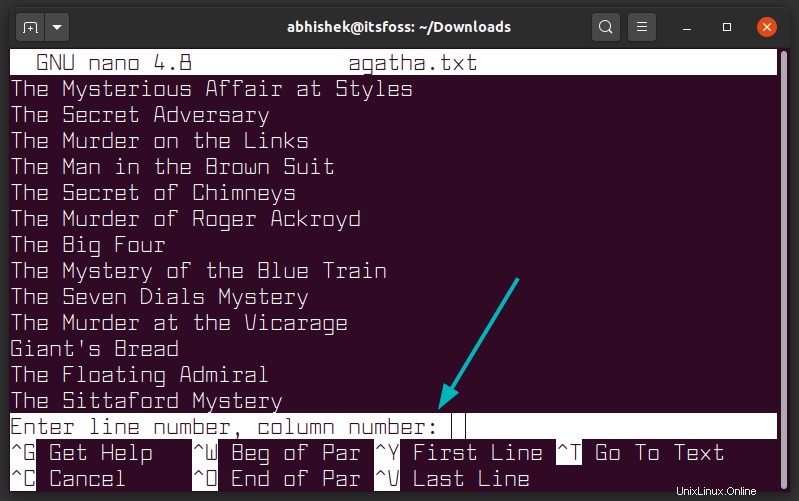
Couper, copier et coller dans l'éditeur Nano
Si vous ne voulez pas passer trop de temps à vous souvenir des raccourcis, utilisez la souris.
Sélectionnez un texte avec la souris, puis utilisez le menu contextuel pour copier le texte. Vous pouvez également utiliser le raccourci clavier Ctrl + Maj + C dans le terminal Ubuntu. De même, vous pouvez utiliser le clic droit et sélectionner coller dans le menu ou utiliser la combinaison de touches Ctrl+Maj+V.
Raccourcis nano spécifiques pour copier et coller
Nano fournit également ses propres raccourcis pour couper et coller du texte, mais cela pourrait devenir déroutant pour les débutants.
Déplacez votre curseur au début du texte que vous souhaitez copier. Appuyez sur Alt+A pour définir un marqueur. Utilisez maintenant les touches fléchées pour mettre en surbrillance la sélection. Une fois que vous avez sélectionné le texte souhaité, vous pouvez appuyer sur la touche Alt + 6 pour copier le texte sélectionné ou utiliser Ctrl + K pour couper le texte sélectionné. Utilisez Ctrl+6 pour annuler la sélection.
Une fois que vous avez copié ou coupé le texte sélectionné, vous pouvez utiliser Ctrl+U pour le coller.
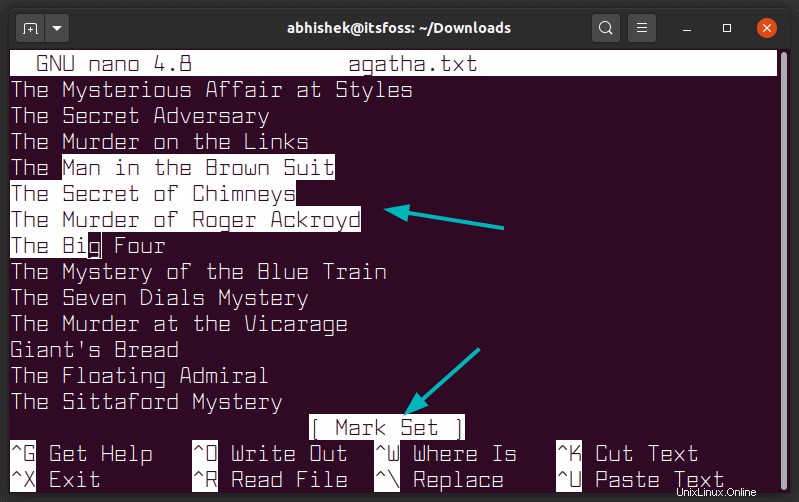
Supprimer du texte ou des lignes dans Nano
Il n'y a pas d'option dédiée à la suppression dans Nano. Vous pouvez utiliser la touche Retour arrière ou Supprimer pour supprimer un caractère à la fois. Appuyez plusieurs fois dessus ou maintenez-les enfoncés pour supprimer plusieurs caractères.
Vous pouvez également utiliser les touches Ctrl+K qui coupent toute la ligne. Si vous ne le collez nulle part, cela revient à supprimer une ligne.
Si vous souhaitez supprimer plusieurs lignes, vous pouvez utiliser Ctrl+K sur chacune d'elles une par une.
Une autre option consiste à utiliser le marqueur (Ctrl+a). Placez le marqueur et déplacez la flèche pour sélectionner une portion de texte. Utilisez Ctrl+K pour couper le texte. Pas besoin de le coller et le texte sélectionné sera supprimé (en quelque sorte).
Annuler ou rétablir votre dernière action
Couper la mauvaise ligne ? Vous avez collé la mauvaise sélection de texte ? Il est facile de faire de telles erreurs stupides et il est facile de corriger ces erreurs stupides.
Vous pouvez annuler et rétablir vos dernières actions en utilisant :
- Alt+U :Annuler
- Alt + E :Rétablir
Vous pouvez répéter ces combinaisons de touches pour annuler ou rétablir plusieurs fois.
Rechercher et remplacer
Si vous souhaitez rechercher un certain texte, utilisez Ctrl + W, puis entrez le terme que vous souhaitez rechercher et appuyez sur Entrée. Le curseur se déplacera vers la première correspondance. Pour passer au match suivant, utilisez les touches Alt+W.
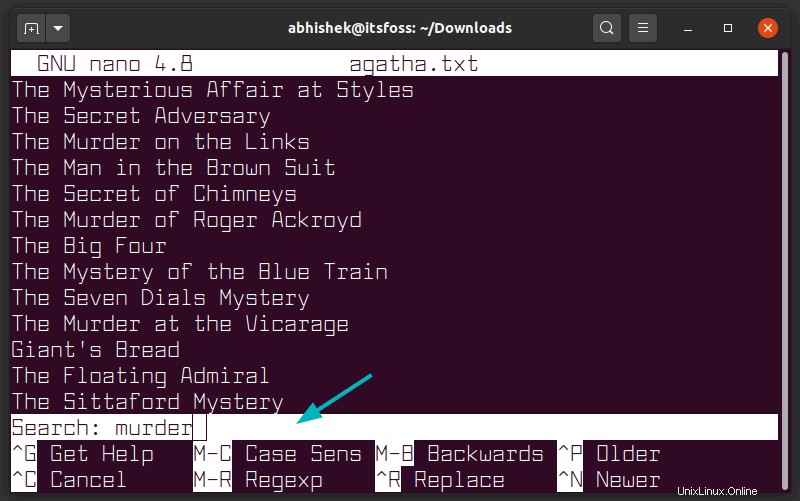
Par défaut, la recherche est insensible à la casse. Vous pouvez également utiliser regex pour les termes de recherche.
Si vous souhaitez remplacer le terme recherché, utilisez les touches Ctr+\, puis saisissez le terme de recherche et appuyez sur la touche Entrée. Ensuite, il vous demandera le terme par lequel vous souhaitez remplacer les éléments recherchés.
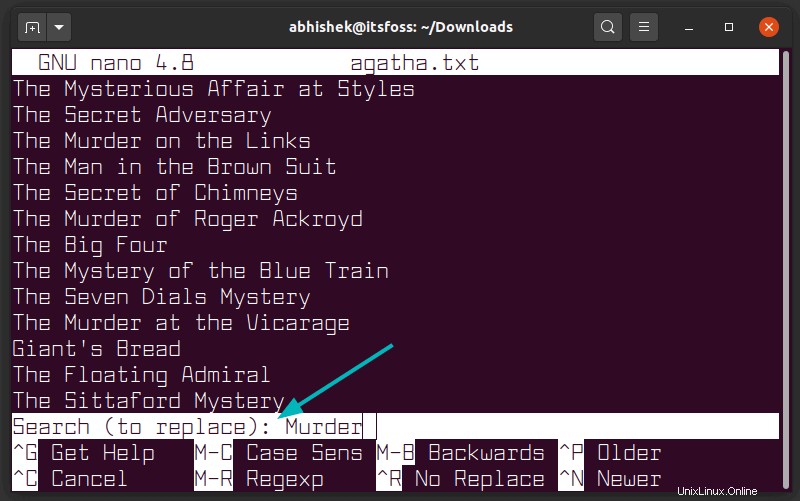
Le curseur se déplacera vers la première correspondance et Nano vous demandera votre conformation pour remplacer le texte correspondant. Utilisez Y ou N pour confirmer ou refuser respectivement. L'utilisation de Y ou N passera au match suivant. Vous pouvez également utiliser A pour remplacer toutes les correspondances.
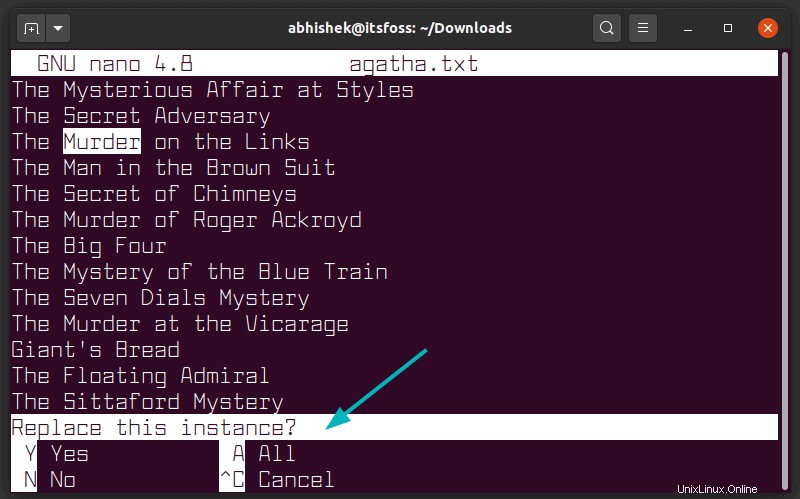
Enregistrer votre fichier pendant l'édition (sans quitter)
Dans un éditeur graphique, vous avez probablement l'habitude de sauvegarder vos modifications de temps en temps. Dans Nano, vous pouvez utiliser Ctrl+O pour enregistrer les modifications que vous avez apportées au fichier. Cela fonctionne également avec un nouveau fichier sans nom.
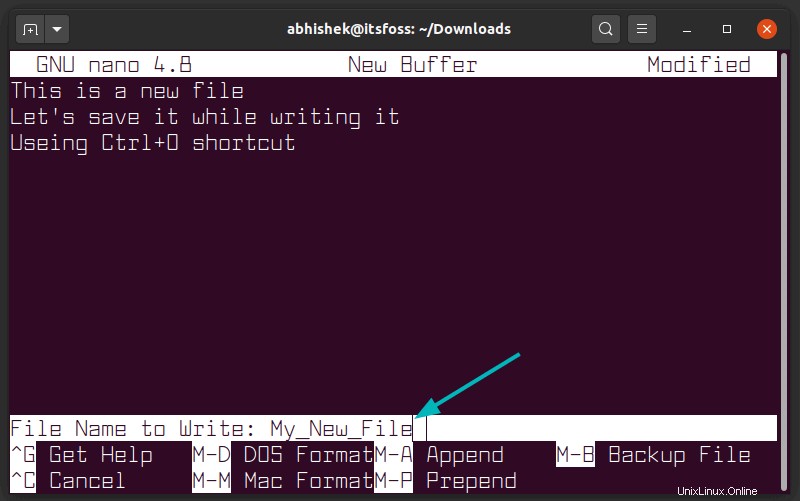
Nano affiche en fait ce raccourci clavier en bas, mais ce n'est pas évident. Il dit "^O Write Out", ce qui signifie en fait d'utiliser Ctrl + O (c'est la lettre O, pas le chiffre zéro) pour enregistrer votre travail en cours. Tout le monde ne peut pas comprendre cela.
Dans un éditeur de texte graphique, vous utilisez probablement Ctrl+S pour enregistrer vos modifications. Les vieilles habitudes ont la vie dure, mais cela pourrait causer des problèmes. Par habitude, si vous appuyez accidentellement sur Ctrl + S pour enregistrer votre fichier, vous remarquerez que le terminal se fige et que vous ne pouvez rien faire.
Si vous appuyez accidentellement sur Ctrl + S, appuyez sur Ctrl + Q, rien ne peut être plus effrayant qu'un terminal gelé et perdre le travail.
Enregistrer et quitter l'éditeur Nano
Pour quitter l'éditeur, appuyez sur les touches Ctrl+X. Lorsque vous faites cela, vous avez la possibilité d'enregistrer le fichier, de le supprimer ou d'annuler le processus de sortie.
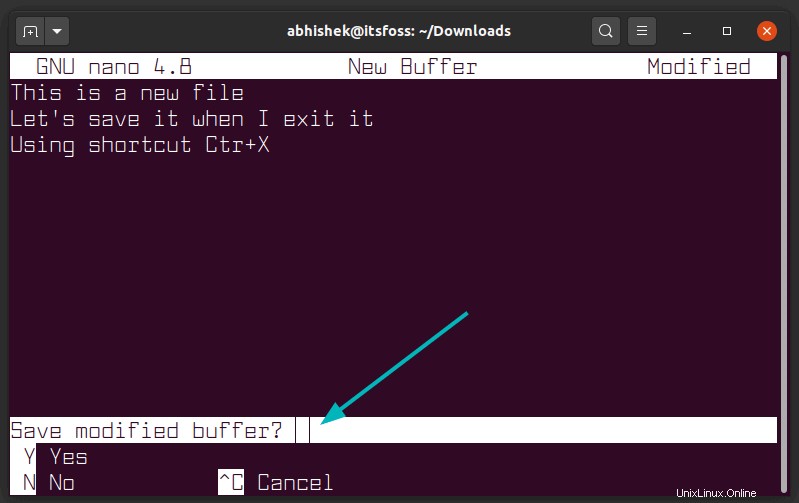
Si vous souhaitez enregistrer le fichier modifié en tant que nouveau fichier (enregistrer en tant que fonction dans les éditeurs habituels), vous pouvez également le faire. Lorsque vous appuyez sur Ctrl + X pour quitter, puis sur Y pour enregistrer les modifications, cela donne l'option dans quel fichier il doit enregistrer les modifications. Vous pouvez modifier le nom du fichier à ce stade.
Vous aurez besoin d'avoir une "autorisation d'écriture" sur le fichier que vous modifiez si vous souhaitez enregistrer les modifications apportées au fichier.
Raccourci clavier oublié ? Utiliser l'aide
Comme tout autre éditeur de texte basé sur un terminal, Nano s'appuie fortement sur les raccourcis clavier. Bien qu'il affiche plusieurs raccourcis utiles en bas de l'éditeur, vous ne pouvez pas tous les voir.
Il n'est pas possible de se souvenir de tous les raccourcis, surtout au début. Ce que vous pouvez faire est d'utiliser les touches Ctrl+G pour afficher le menu d'aide détaillée. Le menu d'aide liste tous les raccourcis clavier.
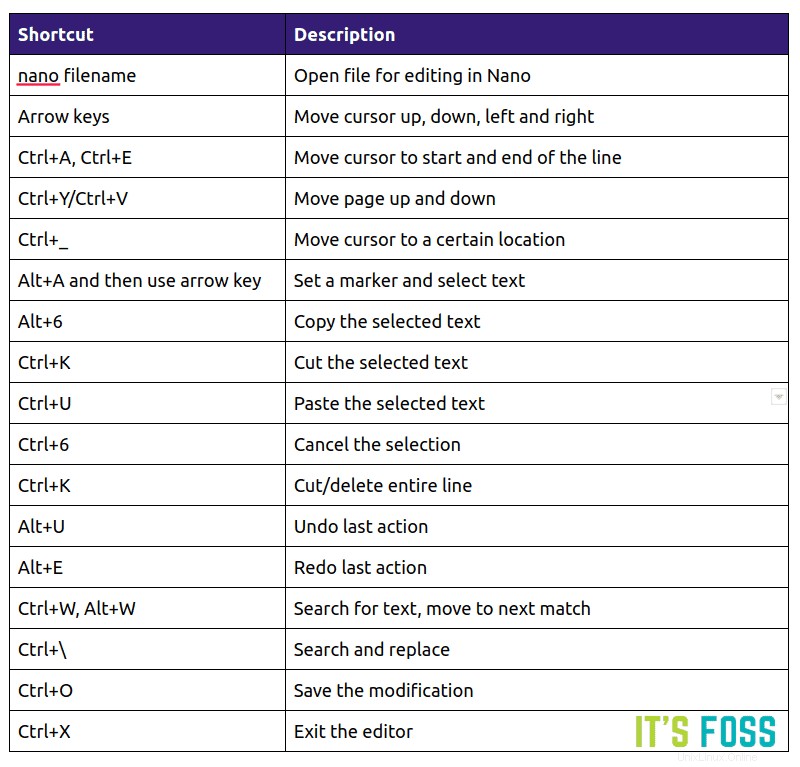
Regardez toujours en bas de l'éditeur Nano
Si vous utilisez Nano, vous remarquerez qu'il affiche des informations importantes en bas. Cela inclut les raccourcis clavier qui seront utilisés dans le scénario. Il montre également la dernière action que vous avez effectuée.
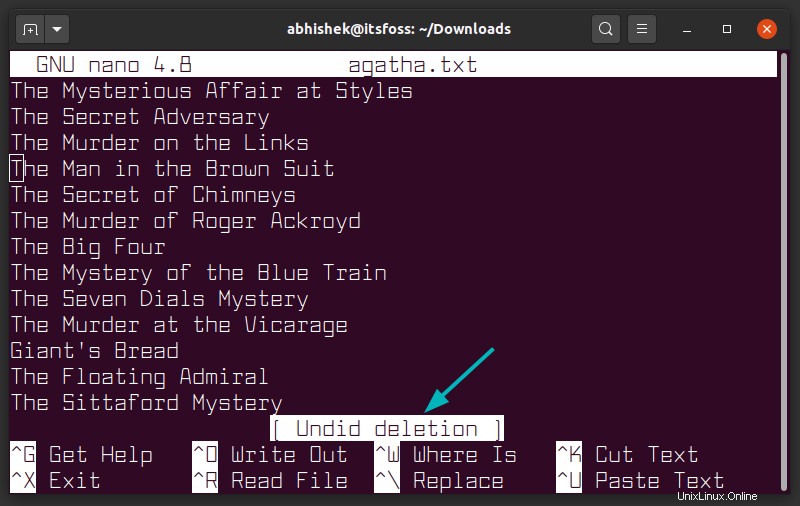
Si vous êtes trop à l'aise avec Nano, vous pouvez obtenir plus d'écran pour éditer le texte en désactivant les raccourcis affichés en bas. Vous pouvez utiliser les touches Alt + X pour cela. Je ne recommande pas de le faire, pour être honnête. Appuyer sur Alt+X ramène l'affichage du raccourci.
Télécharger la feuille de triche Nano [PDF]
Il y a beaucoup plus de raccourcis et d'options d'édition dans Nano. Je ne vais pas vous submerger en les mentionnant tous.
Voici un bref résumé des raccourcis clavier Nano importants dont vous devez vous souvenir. Le lien de téléchargement se trouve sous l'image.
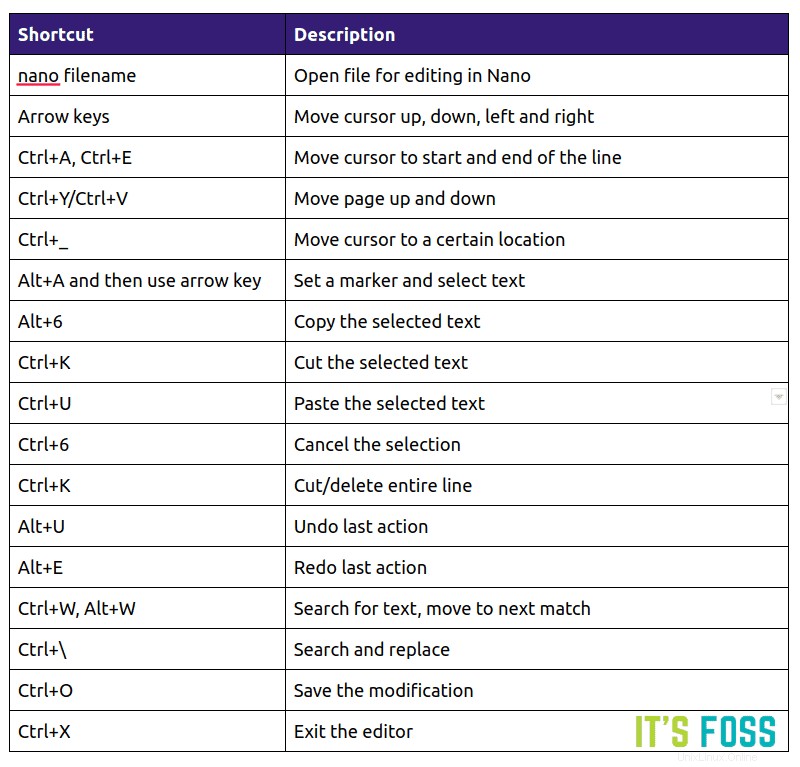
Vous pouvez télécharger la feuille de triche, l'imprimer et la conserver à votre bureau. Cela vous aidera à vous souvenir et à maîtriser les raccourcis.
J'espère que vous trouverez utile ce guide du débutant sur l'éditeur de texte Nano. Si vous l'avez aimé, partagez-le sur Reddit, Hacker News ou sur divers forums Linux que vous visitez fréquemment.
Vos questions et suggestions sont les bienvenues.