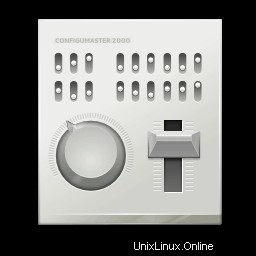
Il existe plusieurs façons de modifier Ubuntu pour personnaliser son apparence et son comportement. Le moyen le plus simple que je trouve consiste à utiliser l'outil GNOME Tweak. Il est également connu sous le nom de GNOME Tweaks ou simplement Tweaks.
Je l'ai mentionné à plusieurs reprises dans mes tutoriels dans le passé. Ici, je liste tous les réglages majeurs que vous pouvez effectuer avec cet outil.
J'ai utilisé Ubuntu ici, mais les étapes devraient être applicables à toute distribution Linux utilisant l'environnement de bureau GNOME.
Installez l'outil GNOME Tweak dans Ubuntu 18.04, 20.04 et d'autres versions
L'outil Gnome Tweak est disponible dans le référentiel Universe d'Ubuntu, alors assurez-vous de l'avoir activé dans votre outil Logiciels et mises à jour :
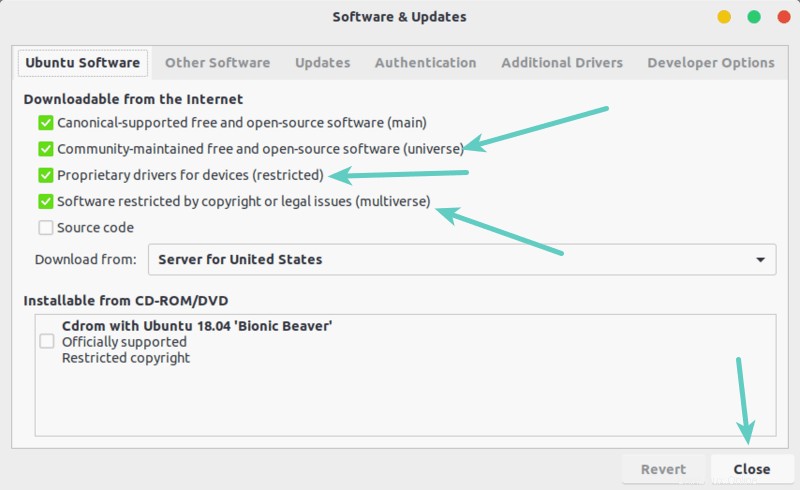
Après cela, vous pouvez installer l'outil GNOME Tweak à partir du centre logiciel. Ouvrez simplement le centre logiciel et recherchez GNOME Tweaks et installez-le à partir de là :
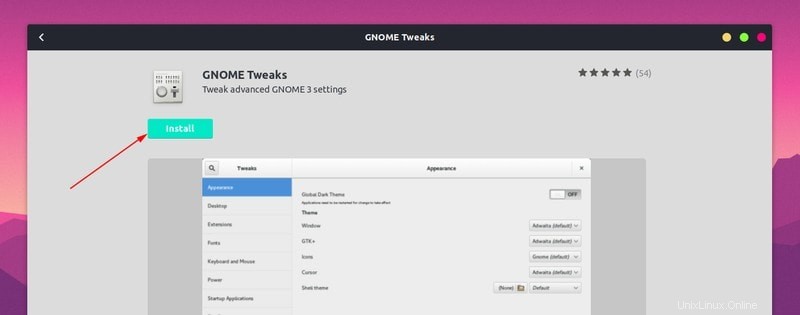
Alternativement, vous pouvez également utiliser la ligne de commande pour installer le logiciel avec la commande apt :
sudo apt install gnome-tweaksPersonnalisation du bureau GNOME avec l'outil Tweaks
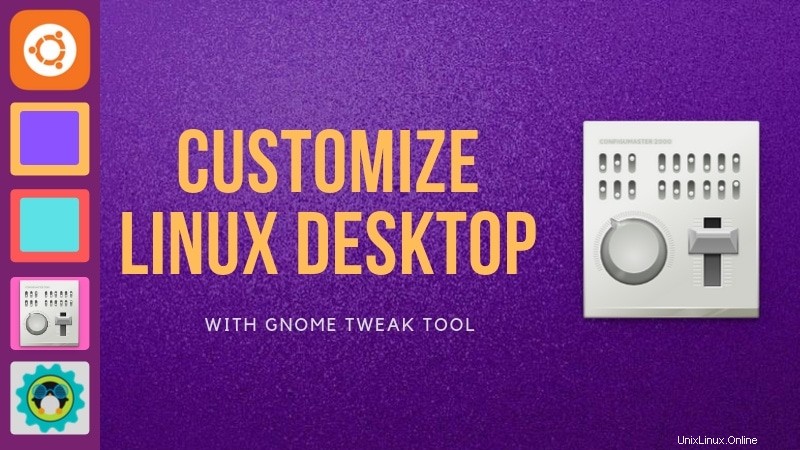
L'outil GNOME Tweak vous permet d'effectuer un certain nombre de modifications de paramètres. Certains de ces changements comme les changements de fond d'écran, les applications de démarrage, etc. sont également disponibles dans l'outil officiel des paramètres système. Je vais me concentrer sur les réglages qui ne sont pas disponibles dans les paramètres par défaut.
1. Changer de thème
Vous pouvez installer de nouveaux thèmes dans Ubuntu de différentes manières. Mais si vous souhaitez passer au thème nouvellement installé, vous devrez installer l'outil GNOME Tweaks.
Vous pouvez trouver les paramètres de thème et d'icône dans la section Apparence. Vous pouvez parcourir les thèmes et les icônes disponibles et définir ceux que vous aimez. Les modifications prennent effet immédiatement.
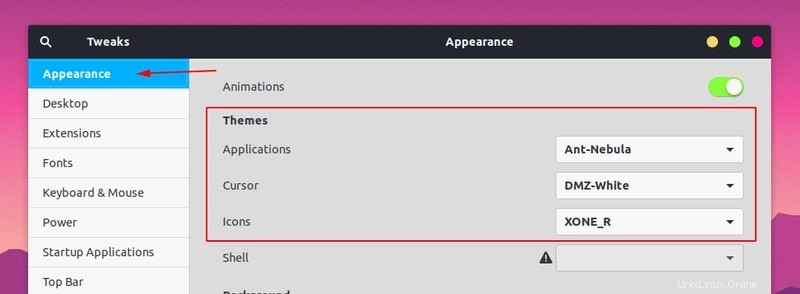
2. Désactivez l'animation pour accélérer votre bureau
Il existe des animations subtiles pour l'ouverture, la fermeture, l'agrandissement, etc. de la fenêtre de l'application. Vous pouvez désactiver ces animations pour accélérer légèrement votre système car il utilisera un peu moins de ressources.
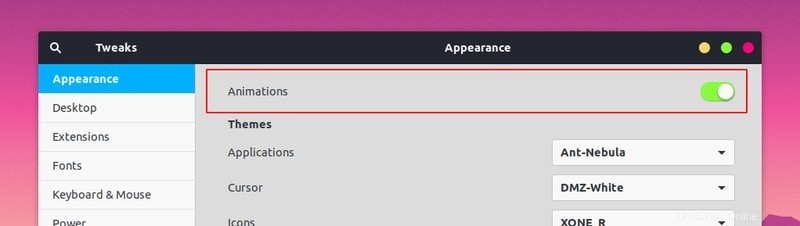
3. Contrôler les icônes du bureau
Au moins dans Ubuntu, vous verrez les icônes Accueil et Corbeille sur le bureau. Si vous n'aimez pas, vous pouvez choisir de le désactiver. Vous pouvez également choisir les icônes qui seront affichées sur le bureau.
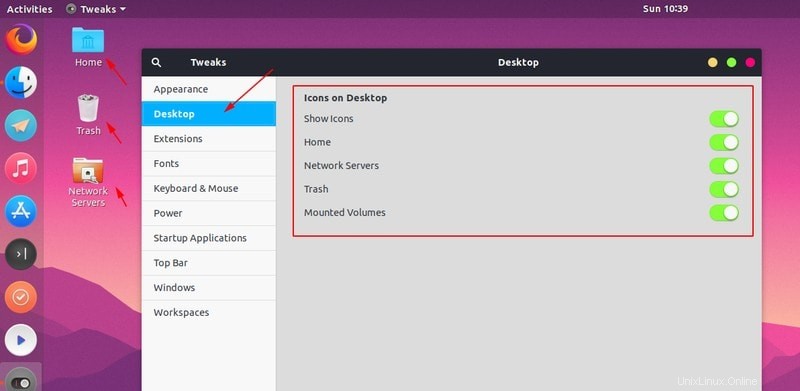
4. Gérer les extensions GNOME
J'espère que vous connaissez les extensions GNOME. Ce sont de petits "plugins" pour votre bureau qui étendent les fonctionnalités du bureau GNOME. Il existe de nombreuses extensions GNOME que vous pouvez utiliser pour obtenir la consommation du processeur dans le panneau supérieur, obtenir l'historique du presse-papiers, etc.
J'ai écrit en détail sur l'installation et l'utilisation des extensions GNOME. Ici, je suppose que vous les utilisez déjà et si tel est le cas, vous pouvez les gérer depuis GNOME Tweaks.
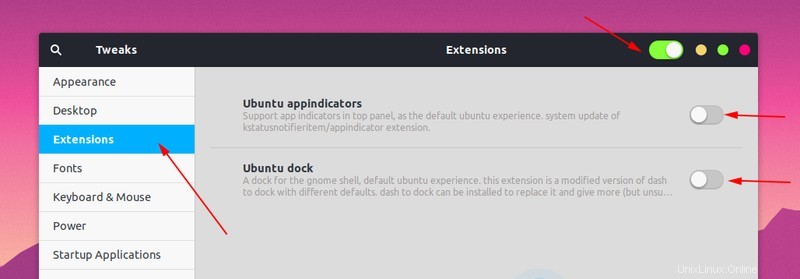
5. Modifier les polices et le facteur d'échelle
Vous pouvez installer de nouvelles polices dans Ubuntu et appliquer le changement de police à l'échelle du système à l'aide de l'outil Tweaks. Vous pouvez également modifier le facteur d'échelle si vous pensez que les icônes et le texte sont trop petits sur votre bureau.
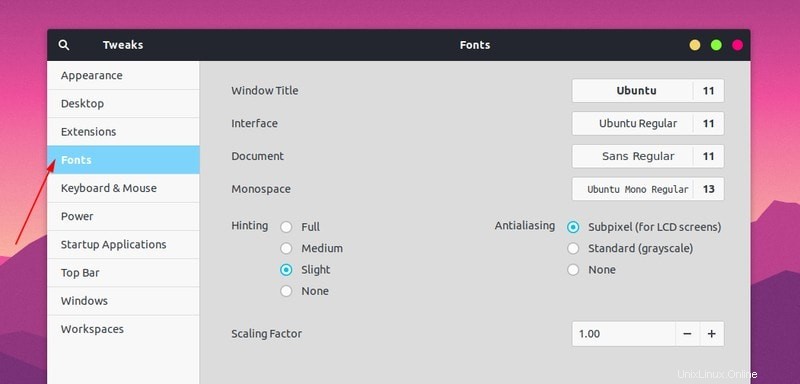
6. Contrôlez le comportement du pavé tactile, comme Désactiver le pavé tactile lors de la frappe, Faites un clic droit sur le pavé tactile
Les GNOME Tweaks vous permettent également de désactiver le pavé tactile lors de la frappe. Ceci est utile si vous tapez rapidement sur un ordinateur portable. Le bas de votre paume peut toucher le pavé tactile et le curseur se déplace vers un emplacement indésirable sur l'écran.
La désactivation automatique du pavé tactile lors de la saisie résout ce problème.
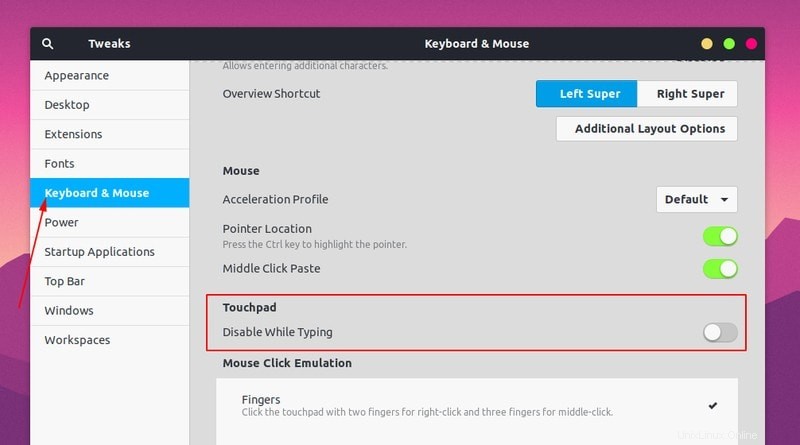
Vous remarquerez également que lorsque vous appuyez sur le coin inférieur droit de votre pavé tactile pour un clic droit, rien ne se passe. Il n'y a rien de mal avec votre pavé tactile. Il s'agit d'un paramètre système qui désactive le clic droit de cette façon pour tout pavé tactile qui n'a pas de véritable bouton de clic droit (comme les anciens ordinateurs portables Thinkpad). Le clic à deux doigts vous donne le clic droit.
Vous pouvez également le récupérer en choisissant Zone sous Simulation de clic de souris au lieu de Doigts.
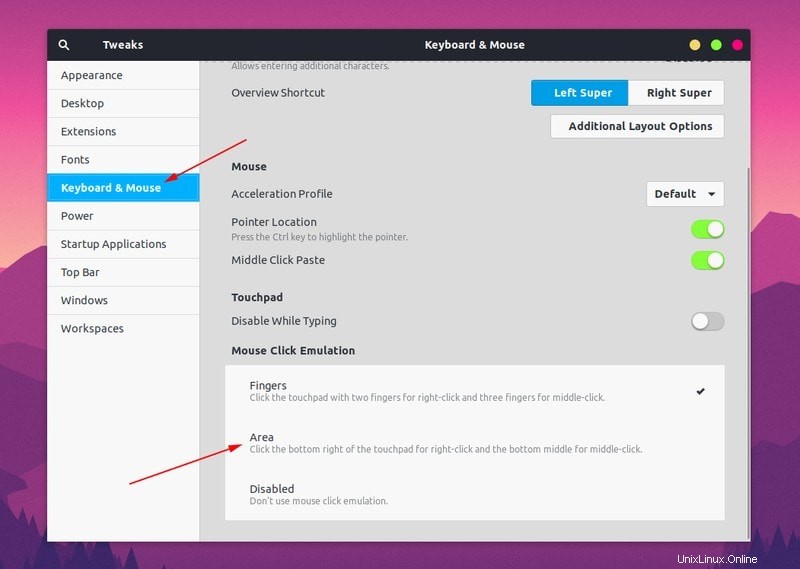
Vous devrez peut-être redémarrer Ubuntu pour que les modifications prennent effet. Si vous êtes amateur d'Emacs, vous pouvez également forcer les raccourcis clavier d'Emacs.
7. Modifier les paramètres d'alimentation
Il n'y a qu'un seul réglage de puissance ici. Il vous permet de mettre votre ordinateur portable en mode veille lorsque le couvercle est fermé.
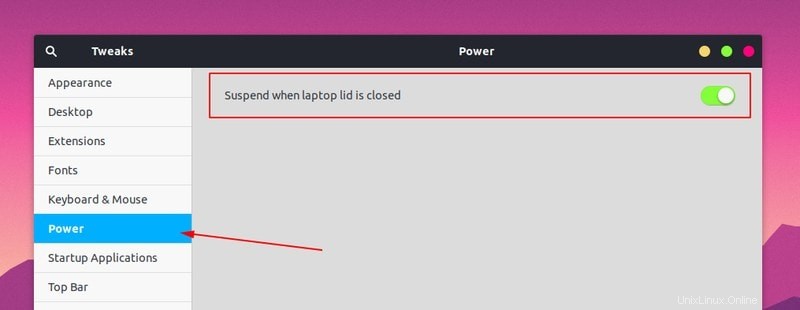
8. Décidez ce qui est affiché dans le panneau supérieur
Le panneau supérieur de votre bureau affiche quelques éléments importants. Vous avez le calendrier, l'icône du réseau, les paramètres système et l'option Activités.
Vous pouvez également afficher le pourcentage de batterie, ajouter la date avec le jour et l'heure et afficher les numéros de semaine. Vous pouvez également activer les coins actifs de sorte que si vous placez votre souris dans le coin supérieur gauche de l'écran, vous obtiendrez la vue des activités avec toutes les applications en cours d'exécution.
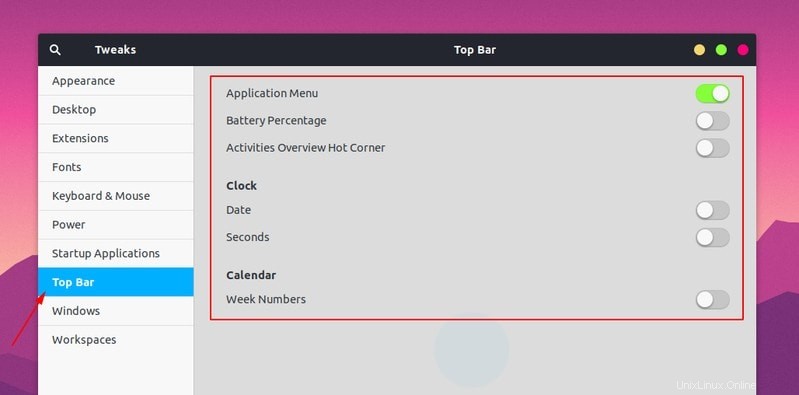
Si vous avez la souris sur une fenêtre d'application, vous remarquerez que son menu est affiché dans le panneau supérieur. Si vous ne l'aimez pas, vous pouvez le désactiver, puis le menu de l'application sera disponible sur l'application elle-même.
9. Configurer la fenêtre de l'application
Vous pouvez décider si les options d'agrandissement et de réduction (les boutons dans le coin supérieur droit) seront affichées dans la fenêtre de l'application. Vous pouvez également modifier leur positionnement entre gauche et droite.
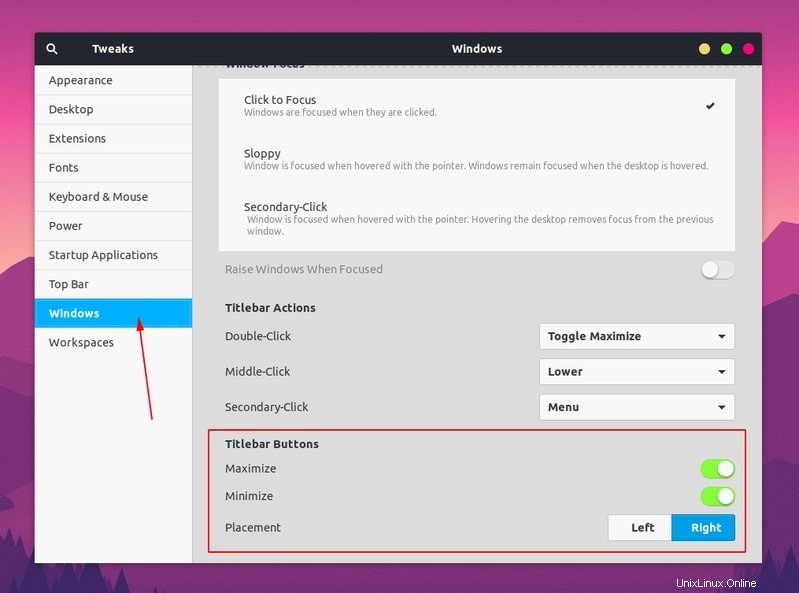
Il existe également d'autres options de configuration. Je ne les utilise pas, mais n'hésitez pas à les explorer par vous-même.
10. Configurer les espaces de travail
L'outil GNOME Tweaks vous permet également de configurer quelques éléments autour des espaces de travail.
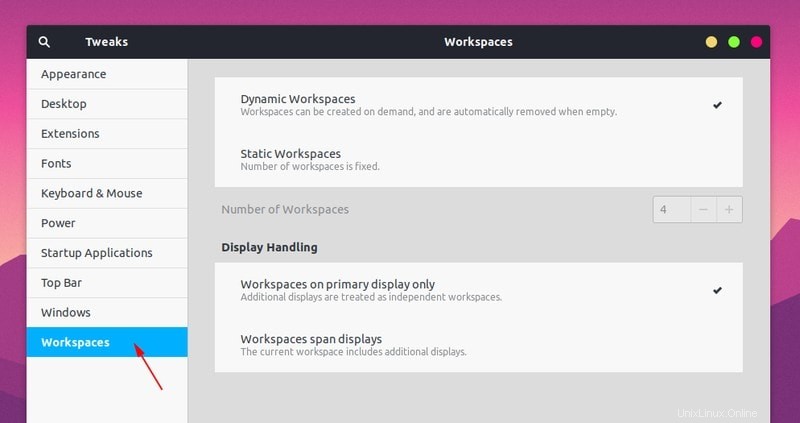
En fin de compte…
L'outil GNOME Tweaks est un utilitaire indispensable pour tout utilisateur de GNOME. Il vous aide à configurer l'apparence et les fonctionnalités du bureau. Je trouve surprenant que cet outil ne soit même pas dans le référentiel principal d'Ubuntu. À mon avis, il devrait être installé par défaut. Jusque-là, vous devrez installer manuellement l'outil GNOME Tweak dans Ubuntu.
Si vous trouvez un joyau caché dans GNOME Tweaks qui n'a pas été discuté ici, pourquoi ne pas le partager avec nous ?