AutoKey est un outil d'automatisation de bureau Linux open source qui, une fois intégré à votre flux de travail, vous vous demanderez comment vous avez pu vous en passer. Il peut s'agir d'un outil de transformation pour améliorer votre productivité ou simplement d'un moyen de réduire le stress physique associé à la frappe.
Cet article examinera comment installer et commencer à utiliser AutoKey, couvrira quelques recettes simples que vous pouvez immédiatement utiliser dans votre flux de travail et explorera certaines des fonctionnalités avancées que les utilisateurs expérimentés d'AutoKey peuvent trouver attrayantes.
Installer et configurer AutoKey
AutoKey est disponible sous forme de progiciel sur de nombreuses distributions Linux. Le guide d'installation du projet contient des instructions pour de nombreuses plates-formes, y compris la construction à partir de la source. Cet article utilise Fedora comme plate-forme d'exploitation.
AutoKey est disponible en deux variantes :autokey-gtk, conçu pour les environnements basés sur GTK tels que GNOME, et autokey-qt, qui est basé sur QT.
Vous pouvez installer l'une ou l'autre variante à partir de la ligne de commande :
sudo dnf install autokey-gtk
Une fois installé, exécutez-le en utilisant autokey-gtk (ou autokey-qt ).
Explorer l'interface
Avant de configurer AutoKey pour qu'il s'exécute en arrière-plan et effectue automatiquement des actions, vous devez d'abord le configurer. Affichez l'interface utilisateur (UI) de configuration :
autokey-gtk -cAutoKey est préconfiguré avec quelques exemples. Vous voudrez peut-être les laisser pendant que vous vous familiarisez avec l'interface utilisateur, mais vous pouvez les supprimer si vous le souhaitez.
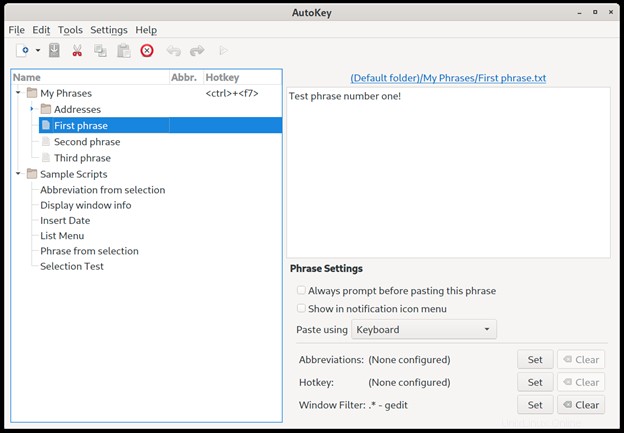
Le volet de gauche contient une hiérarchie de phrases et de scripts basée sur des dossiers. Expressions sont du texte que vous souhaitez qu'AutoKey saisisse en votre nom. Scripts sont des équivalents dynamiques et programmatiques qui peuvent être écrits en Python et obtenir essentiellement le même résultat en faisant en sorte que le clavier envoie des frappes à une fenêtre active.
Le volet de droite est l'endroit où les phrases et les scripts sont créés et configurés.
Une fois que vous êtes satisfait de votre configuration, vous souhaiterez probablement exécuter AutoKey automatiquement lorsque vous vous connectez afin de ne pas avoir à le démarrer à chaque fois. Vous pouvez le configurer dans les Préférences menu (Édition -> Préférences ) en sélectionnant Démarrer automatiquement AutoKey lors de la connexion .

Corriger les fautes de frappe courantes avec AutoKey
Plus de ressources Linux
- Aide-mémoire des commandes Linux
- Aide-mémoire des commandes Linux avancées
- Cours en ligne gratuit :Présentation technique de RHEL
- Aide-mémoire sur le réseau Linux
- Aide-mémoire SELinux
- Aide-mémoire sur les commandes courantes de Linux
- Que sont les conteneurs Linux ?
- Nos derniers articles Linux
La correction des fautes de frappe courantes est un problème facile à résoudre pour AutoKey. Par exemple, je tape systématiquement "gerp" au lieu de "grep". Voici comment configurer AutoKey pour résoudre ces types de problèmes pour vous.
Créez un nouveau sous-dossier où vous pourrez regrouper toutes vos configurations de "correction de fautes de frappe". Sélectionnez Mes phrases dans le volet de gauche, puis Fichier -> Nouveau -> Sous-dossier . Nommez le sous-dossier Typos .
Créez une nouvelle phrase dans Fichier -> Nouveau -> Phrase , et appelez-le "grep".
Configurez AutoKey pour insérer le mot correct en mettant en surbrillance la phrase "grep" puis en saisissant "grep" dans le champ Saisir le contenu de la phrase section (remplaçant le texte par défaut "Entrer le contenu de la phrase").
Ensuite, configurez la façon dont AutoKey déclenche cette phrase en définissant une abréviation. Cliquez sur Définir bouton à côté de Abréviations en bas de l'interface utilisateur.
Dans la boîte de dialogue qui s'affiche, cliquez sur Ajouter et ajoutez "gerp" comme nouvelle abréviation. Laisser Supprimer l'abréviation tapée vérifié; c'est ce qui demande à AutoKey de remplacer toute occurrence tapée du mot "gerp" par "grep". Laissez Trigger lorsque tapé dans le cadre d'un mot décoché de sorte que si vous tapez un mot contenant "gerp" (comme "fingerprint"), il ne le fera pas essayer de transformer cela en "empreinte digitale". Cela ne fonctionnera que lorsque "gerp" est tapé comme un mot isolé.
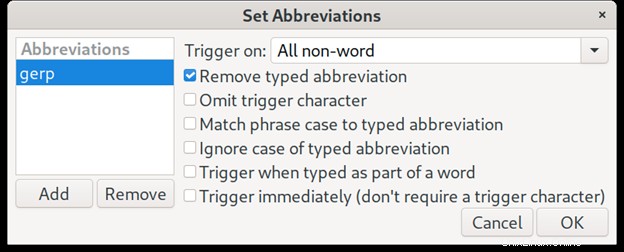
Limiter les corrections à des applications spécifiques
Vous voudrez peut-être qu'une correction s'applique uniquement lorsque vous faites une faute de frappe dans certaines applications (telles qu'une fenêtre de terminal). Vous pouvez configurer cela en définissant un filtre de fenêtre. Cliquez sur Définir bouton pour en définir un.
Le moyen le plus simple de définir un filtre de fenêtre consiste à laisser AutoKey détecter le type de fenêtre pour vous :
- Démarrer une nouvelle fenêtre de terminal.
- De retour dans AutoKey, cliquez sur Détecter les propriétés de la fenêtre bouton.
- Cliquez sur la fenêtre du terminal.
Cela remplira automatiquement le filtre de fenêtre, probablement avec une valeur de classe de fenêtre de gnome-terminal-server.Gnome-terminal . C'est suffisant, alors cliquez sur OK .
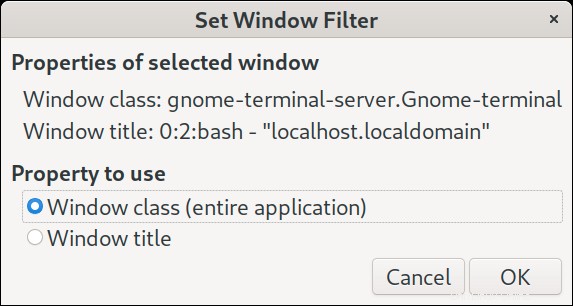
Enregistrer et tester
Une fois que vous êtes satisfait de votre nouvelle configuration, assurez-vous de l'enregistrer. Cliquez sur Fichier et choisissez Enregistrer pour rendre le changement actif.
Place maintenant au grand test ! Dans la fenêtre de votre terminal, tapez "gerp" suivi d'un espace, et il devrait automatiquement se corriger en "grep". Pour vérifier que le filtre de fenêtre fonctionne, essayez de taper le mot "gerp" dans la barre d'URL d'un navigateur ou dans une autre application. Cela ne devrait pas changer.
Vous pensez peut-être que ce problème aurait pu être résolu tout aussi facilement avec un alias de shell, et je serais tout à fait d'accord ! Contrairement aux alias, qui sont orientés ligne de commande, AutoKey peut corriger les erreurs quelle que soit l'application que vous utilisez.
Par exemple, une autre faute de frappe courante que je fais est "openshfit" au lieu de "openshift", que je tape dans les navigateurs, les environnements de développement intégrés et les terminaux. Les alias ne peuvent pas tout à fait résoudre ce problème, alors qu'AutoKey peut le corriger en toute occasion.
Tapez des phrases fréquemment utilisées avec AutoKey
Il existe de nombreuses autres façons d'invoquer les phrases d'AutoKey pour vous aider. Par exemple, en tant qu'ingénieur de fiabilité de site (SRE) travaillant sur OpenShift, je tape fréquemment des noms d'espace de noms Kubernetes sur la ligne de commande :
oc get pods -n openshift-managed-upgrade-operatorCes espaces de noms sont statiques, ce sont donc des phrases idéales qu'AutoKey peut insérer pour moi lors de la saisie de commandes ad hoc.
Pour cela, j'ai créé un sous-dossier de phrases nommé Namespaces et ajouté une entrée de phrase pour chaque espace de noms que je tape fréquemment.
Attribuer des raccourcis clavier
Ensuite, et surtout, j'attribue au sous-dossier un raccourci clavier . Chaque fois que j'appuie sur cette touche de raccourci, cela ouvre un menu dans lequel je peux sélectionner (soit avec la touche fléchée +Entrée ou en utilisant un nombre) la phrase que je veux insérer. Cela réduit le nombre de frappes dont j'ai besoin pour saisir ces commandes à quelques frappes.
Exemples préconfigurés d'AutoKey dans Mes phrases dossier sont configurés avec un Ctrl +F7 raccourci clavier. Si vous avez conservé les exemples dans la configuration par défaut d'AutoKey, essayez-le. Vous devriez voir un menu de toutes les phrases disponibles. Sélectionnez l'élément souhaité à l'aide des touches numériques ou fléchées.
Saisie automatique avancée
Le moteur de script d'AutoKey permet aux utilisateurs d'exécuter des scripts Python qui peuvent être invoqués via le même système d'abréviations et de raccourcis clavier. Ces scripts peuvent effectuer des opérations telles que changer de fenêtre, envoyer des frappes au clavier ou effectuer des clics de souris via les fonctions d'API compatibles.
Les utilisateurs d'AutoKey ont adopté cette fonctionnalité en publiant des scripts personnalisés que d'autres peuvent adopter. Par exemple, le script NumpadIME transforme un clavier numérique en une ancienne méthode de saisie de texte de style téléphone portable, et Emojis-AutoKey facilite l'insertion d'emojis en convertissant des phrases telles que :smile: dans leur équivalent emoji.
Voici un petit script que j'ai configuré qui entre en mode copie de Tmux pour copier le premier mot de la ligne précédente dans le tampon de collage :
from time import sleep
# Send the tmux command prefix (changed from b to s)
keyboard.send_keys("<ctrl>+s")
# Enter copy mode
keyboard.send_key("[")
sleep(0.01)
# Move cursor up one line
keyboard.send_keys("k")
sleep(0.01)
# Move cursor to start of line
keyboard.send_keys("0")
sleep(0.01)
# Start mark
keyboard.send_keys(" ")
sleep(0.01)
# Move cursor to end of word
keyboard.send_keys("e")
sleep(0.01)
# Add to copy buffer
keyboard.send_keys("<ctrl>+m")
Les sommeils sont là parce que parfois Tmux ne peut pas suivre la vitesse à laquelle AutoKey envoie les frappes, et ils ont un effet négligeable sur le temps d'exécution global.
Automatiser avec AutoKey
J'espère que vous avez apprécié cette excursion dans l'automatisation du clavier avec AutoKey et qu'elle vous donne quelques idées brillantes sur la façon dont cela peut améliorer votre flux de travail. Si vous utilisez AutoKey d'une manière utile ou nouvelle, assurez-vous de le partager dans les commentaires ci-dessous.