On ne peut nier l'utilité d'un wiki, même pour un non-geek. Vous pouvez faire tellement de choses avec un seul :rédiger des notes et des brouillons, collaborer sur des projets, créer des sites Web complets. Et bien plus encore.
Plus de ressources Linux
- Aide-mémoire des commandes Linux
- Aide-mémoire des commandes Linux avancées
- Cours en ligne gratuit :Présentation technique de RHEL
- Aide-mémoire sur le réseau Linux
- Aide-mémoire SELinux
- Aide-mémoire sur les commandes courantes de Linux
- Que sont les conteneurs Linux ?
- Nos derniers articles Linux
J'ai utilisé plus de quelques wikis au fil des ans, soit pour mon propre travail, soit lors de divers contrats et concerts à plein temps que j'ai tenus. Bien que les wikis traditionnels conviennent, j'aime vraiment l'idée des wikis de bureau. Ils sont petits, faciles à installer et à entretenir, et encore plus faciles à utiliser. Et, comme vous l'avez probablement deviné, il existe un certain nombre de wikis de bureau disponibles pour Linux.
Jetons un coup d'œil à l'un des meilleurs wikis de bureau :Zim.
Commencer
Vous pouvez soit télécharger et installer Zim à partir du site Web du logiciel, soit le faire facilement et l'installer via le gestionnaire de packages de votre distribution.
Une fois Zim installé, démarrez-le.
Un concept clé dans Zim est les notebooks . Ils sont comme une collection de pages wiki sur un seul sujet. Lorsque vous démarrez Zim pour la première fois, il vous demande de spécifier un dossier pour vos cahiers et le nom d'un cahier. Zim suggère "Notes" pour le nom, et ~/Notebooks/ pour le dossier. Changez cela si vous le souhaitez. Je l'ai fait.
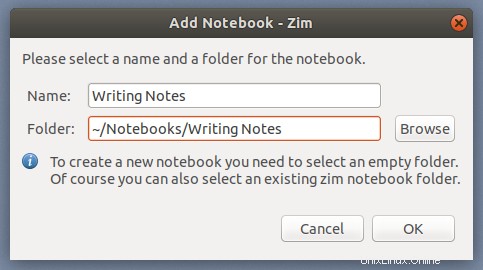
Après avoir défini le nom et le dossier de votre bloc-notes, cliquez sur OK . Vous obtenez ce qui est essentiellement un conteneur pour vos pages wiki.
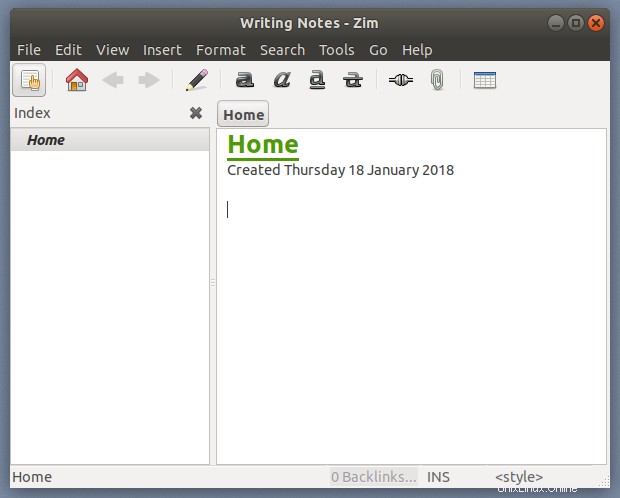
Ajouter des pages à un bloc-notes
Vous avez donc un conteneur. Maintenant quoi? Vous commencez à y ajouter des pages, bien sûr. Pour ce faire, sélectionnez Fichier > Nouvelle page .
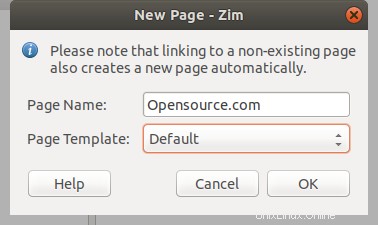
Saisissez un nom pour la page, puis cliquez sur OK . À partir de là, vous pouvez commencer à taper pour ajouter des informations à cette page.
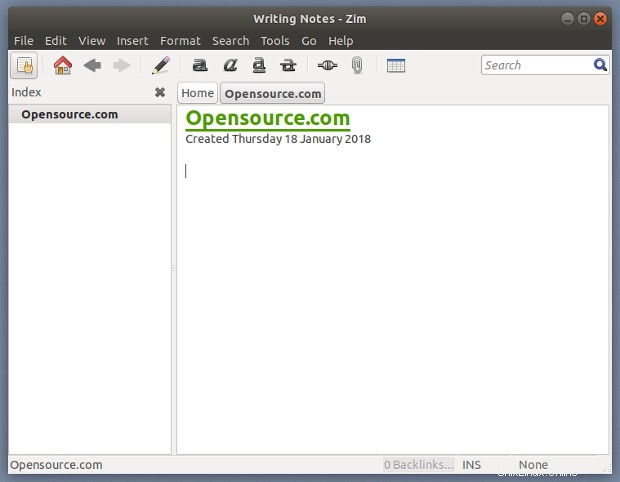
Cette page peut être ce que vous voulez qu'elle soit :des notes pour un cours que vous suivez, le plan d'un livre, d'un article ou d'un essai, ou un inventaire de vos livres. C'est à vous de décider.
Zim propose un certain nombre d'options de formatage, notamment :
- Titres
- Formatage des caractères
- Listes à puces et listes numérotées
- Listes de contrôle
Vous pouvez également ajouter des images et joindre des fichiers à vos pages wiki, et même extraire du texte d'un fichier texte.
Syntaxe wiki de Zim
Vous pouvez ajouter une mise en forme à une page à l'aide de la barre d'outils, mais ce n'est pas la seule façon de procéder. Si, comme moi, vous êtes un peu de la vieille école, vous pouvez utiliser le balisage wiki pour le formatage.
Le balisage de Zim est basé sur le balisage utilisé avec DokuWiki. C'est essentiellement WikiText avec quelques variations mineures. Pour créer une liste à puces, par exemple, tapez un astérisque. Entourez un mot ou une expression de deux astérisques pour le rendre gras.
Ajouter des liens
Si vous avez un certain nombre de pages dans un bloc-notes, il est facile de les lier. Il y a deux façons de procéder.
La première consiste à utiliser CamelCase pour nommer les pages. Disons que j'ai un cahier appelé "Notes de cours". Je peux renommer le bloc-notes du cours d'analyse de données que je suis en tapant "AnalysisCourse". Lorsque je veux créer un lien vers une autre page du cahier, je tape simplement "AnalysisCourse" et j'appuie sur la barre d'espace. Lien hypertexte instantané.
La deuxième méthode consiste à cliquer sur Insérer un lien bouton de la barre d'outils. Tapez le nom de la page vers laquelle vous souhaitez créer un lien dans le champ Lien vers champ, sélectionnez-le dans la liste d'options affichée, puis cliquez sur Lien .
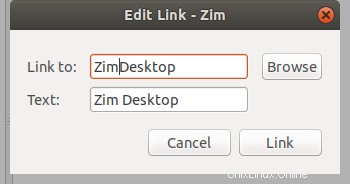
Je n'ai pu établir de lien qu'entre les pages d'un même bloc-notes. Chaque fois que j'ai essayé de créer un lien vers une page d'un autre bloc-notes, le fichier (qui porte l'extension .txt) s'ouvre toujours dans un éditeur de texte.
Exporter vos pages wiki
Il peut arriver un moment où vous souhaitez utiliser les informations d'un bloc-notes ailleurs, par exemple dans un document ou sur une page Web. Au lieu de copier et coller (et de perdre la mise en forme), vous pouvez exporter les pages de votre bloc-notes dans l'un des formats suivants :
- HTML
- LaTeX
- Marque
- Texte restructuré
Pour ce faire, cliquez sur la page wiki que vous souhaitez exporter. Ensuite, sélectionnez Fichier > Exporter . Décidez si vous souhaitez exporter l'intégralité du bloc-notes ou une seule page, puis cliquez sur Suivant .
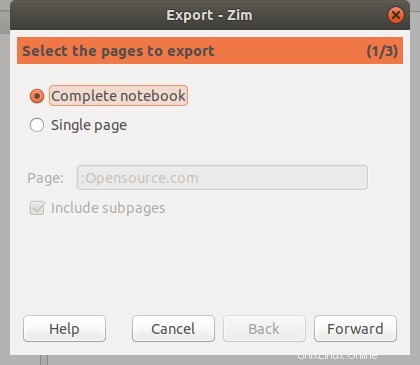
Sélectionnez le format de fichier que vous souhaitez utiliser pour enregistrer la page ou le bloc-notes. Avec HTML et LaTeX, vous pouvez choisir un modèle. Jouez pour voir ce qui fonctionne le mieux pour vous. Par exemple, si vous souhaitez transformer vos pages wiki en diapositives de présentation HTML, vous pouvez choisir "SlideShow_s5" dans le Modèle liste. Si vous vous demandez, cela produit des diapositives pilotées par le framework de diapositives S5.
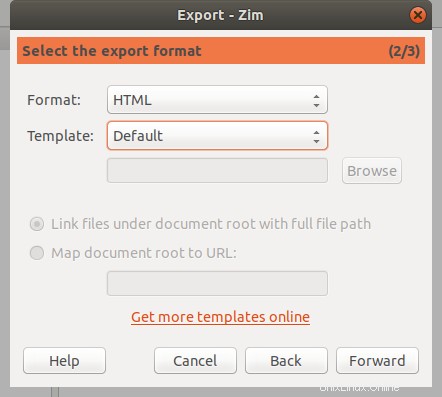
Cliquez sur Suivant . Si vous exportez un bloc-notes, vous pouvez choisir d'exporter les pages en tant que fichiers individuels ou en tant que fichier unique. Vous pouvez également pointer vers le dossier dans lequel vous souhaitez enregistrer le fichier exporté.
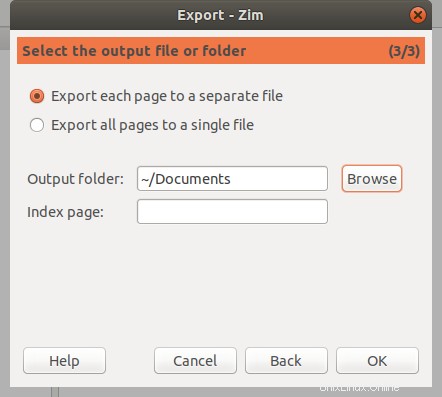
Est-ce tout ce que Zim sait faire ?
Même pas proche. Zim a également un certain nombre de plugins qui étendent ses capacités. Il contient même un serveur Web intégré qui vous permet de visualiser vos blocs-notes sous forme de fichiers HTML statiques. Ceci est utile pour partager vos pages et blocs-notes sur un réseau interne.
Dans l'ensemble, Zim est un outil puissant mais compact pour gérer vos informations. C'est de loin le meilleur wiki de bureau que j'ai utilisé, et c'est celui auquel je reviens sans cesse.