Lorsque je termine un projet, j'aime souvent prendre tous les fichiers que j'ai créés pour le projet et les mettre dans une archive. Non seulement cela économise de l'espace, mais cela élimine ces fichiers et les empêche d'apparaître comme résultats lorsque j'utilise find et grep pour rechercher dans les fichiers que je considère comme actuels. Une fois que les fichiers sont dans une archive, ils sont traités comme un seul objet par votre système de fichiers, ce qui signifie que vous ne pouvez pas les parcourir comme vous le feriez avec un dossier normal. Vous pouvez les désarchiver ou ouvrir un terminal et exécuter la commande d'archivage appropriée, telle que tar, pour répertorier le contenu de l'archive. Ou vous pouvez utiliser une application comme Ark pour répertorier, prévisualiser, modifier et gérer vos archives.
Installer Ark sur Linux
Si vous utilisez le bureau KDE Plasma, vous avez déjà installé Ark, mais sinon, il est disponible à partir de votre gestionnaire de packages. Sur Fedora, Mageia, et similaire :
$ sudo dnf install arkSur Debian, Elementary et similaire :
$ sudo apt install arkVous pouvez également l'installer en tant que Flatpak à partir de Flathub.
Créer une archive
La meilleure façon de se familiariser avec les archives est d'en créer une pour vous-même, puis de l'explorer. Tout cela peut être fait avec juste Ark.
Tout d'abord, lancez Ark depuis le menu de votre application, puis accédez à l'Archive menu et sélectionnez Nouveau .
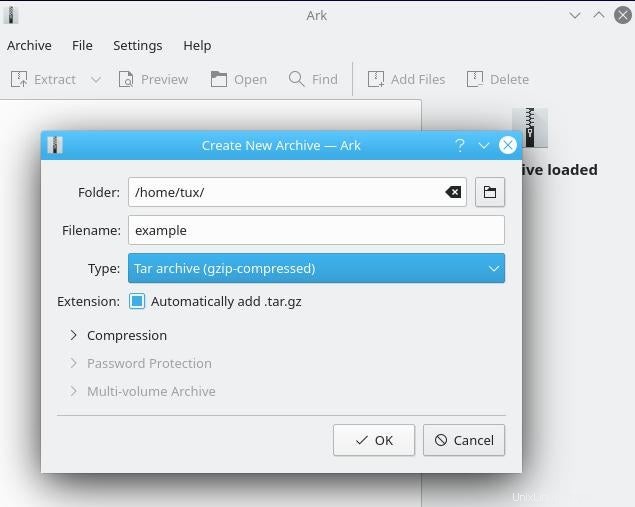
Donnez un nom de fichier à votre archive, acceptez les paramètres de compression par défaut et enregistrez-la dans votre répertoire personnel.
Ark ne créera pas d'archive vide, mais après avoir défini un nom et un emplacement, Ark est prêt à créer une archive dès que vous y ajoutez un fichier.
Pour ajouter un fichier à votre future archive, faites simplement glisser et déposez un fichier dans la fenêtre Ark.
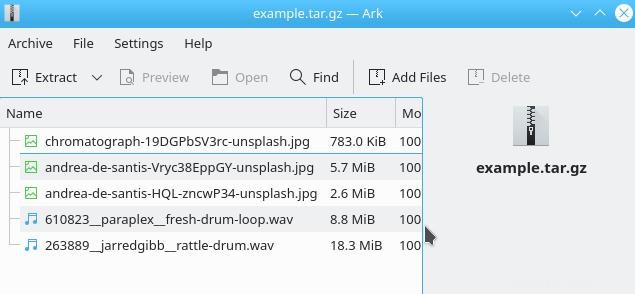
L'archivage présente deux avantages :la consolidation et la compression. En ajoutant des fichiers à l'archive, vous avez consolidé les fichiers en un seul endroit. Ils existent maintenant dans l'archive, vous pouvez donc jeter les copies originales à la corbeille si cela fait partie de votre objectif d'éliminer les fichiers.
Pour voir combien d'espace disque vous avez économisé en compressant vos fichiers, accédez aux archives menu et sélectionnez Propriétés . Cela vous montre la taille de l'archive décompressée ainsi que la taille de l'archive compressée, et de nombreuses autres métadonnées utiles.
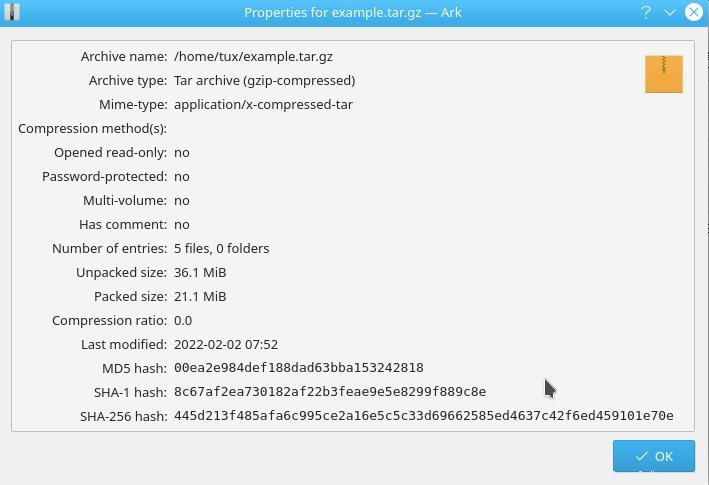
Il y a beaucoup plus qu'Ark peut faire, mais pour l'instant fermez Ark comme si vous aviez fini. Votre archive existe maintenant à l'emplacement où vous l'avez enregistrée (dans cet exemple, il s'agit de example.tar.gz dans mon dossier personnel.)
Affichage des fichiers dans une archive
N'importe quelle archive peut être ouverte dans Ark, comme s'il s'agissait d'un dossier normal. Pour ouvrir une archive dans Ark, cliquez simplement dessus dans votre gestionnaire de fichiers, ou faites un clic droit dessus et sélectionnez Ouvrir avec Ark .
Une fois l'archive ouverte dans Ark, vous pouvez effectuer la plupart des actions que vous pourriez effectuer à partir d'un gestionnaire de fichiers, y compris la suppression de fichiers, l'ajout de nouveaux fichiers, la prévisualisation du contenu d'un fichier, etc.
Supprimer un fichier d'une archive
Parfois, vous placez un fichier dans une archive dont vous n'avez pas besoin. Lorsque vous souhaitez supprimer un fichier d'une archive, faites un clic droit sur le fichier et sélectionnez Supprimer .
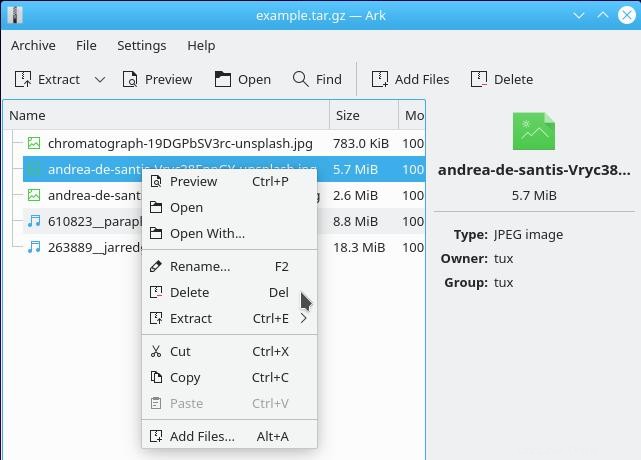
Plus de ressources Linux
- Aide-mémoire des commandes Linux
- Aide-mémoire des commandes Linux avancées
- Cours en ligne gratuit :Présentation technique de RHEL
- Aide-mémoire sur le réseau Linux
- Aide-mémoire SELinux
- Aide-mémoire sur les commandes courantes de Linux
- Que sont les conteneurs Linux ?
- Nos derniers articles Linux
Ajouter des fichiers à une archive
Ajouter un fichier à une archive est encore plus facile. Vous pouvez simplement faire glisser et déposer un fichier de votre gestionnaire de fichiers dans Ark. Alternativement, vous pouvez sélectionner Ajouter des fichiers dans le menu contextuel d'Ark.
Extraire un seul fichier d'une archive
Lorsqu'ils sont confrontés à une archive, de nombreuses personnes se contentent de désarchiver le tout, puis de rechercher le ou les deux fichiers dont elles ont réellement besoin. Pour les petites archives, c'est bien, mais pour les grosses archives, cela prend du temps et de l'espace disque, même temporairement.
Avec Ark, vous pouvez extraire uniquement les fichiers dont vous avez besoin en les faisant glisser de la fenêtre Ark vers la destination dans laquelle vous souhaitez les enregistrer. Vous pouvez également sélectionner Extraire dans le menu contextuel.
Aperçu des fichiers dans une archive
Vous n'avez pas toujours besoin d'extraire un fichier. Si vous avez juste besoin de vous référer rapidement à un fichier, Ark peut être en mesure de vous montrer un aperçu du fichier sans l'extraire sur votre lecteur.
Pour prévisualiser un fichier, double-cliquez dessus dans Ark.
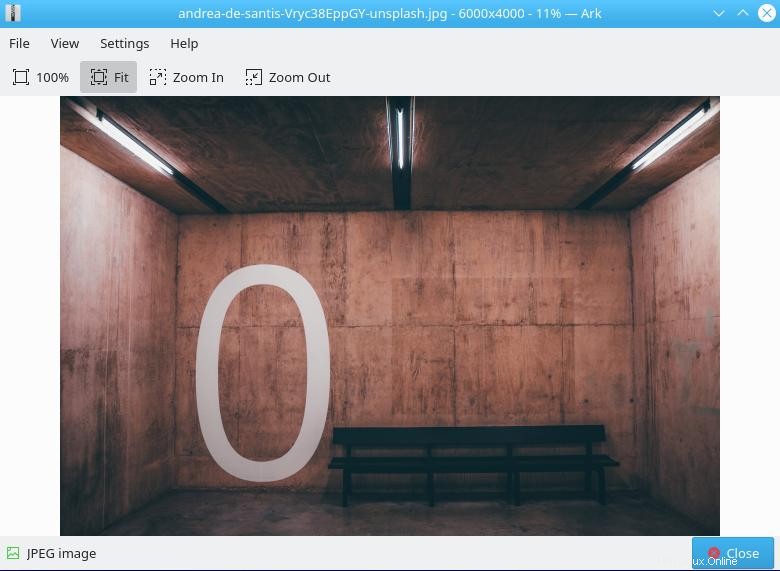
Archive-le
La gestion des archives sur un bureau Linux est simple et intuitive. Ark est un excellent outil d'archivage, et de nombreux autres ordinateurs de bureau Linux ont des outils similaires, donc même si vous n'utilisez pas Ark, vous pourriez trouver quelque chose de similaire tout aussi utile. Pour moi, l'archivage a joué un rôle important dans l'organisation de mes fichiers et la conservation de l'espace disque. Quant à Ark, il facilite l'interaction avec ces archives.