Ce n'est pas un nouveau sujet. Déjà en 2014, j'ai testé le Pi original et j'ai essayé d'en faire un système multimédia. En fin de compte, au milieu de beaucoup d'excitation et de quelques bricolages rigoureux, cela s'est avéré être un effort Linux domestique typique - super intéressant, unique, amusant, mais jamais aussi bon qu'il devrait l'être. Le polissage et le bord du produit professionnel n'étaient pas tout à fait là.
L'année est 2020, et j'aimerais ressusciter l'effort en utilisant un tout nouveau Raspberry Pi 4. Mon objectif est de mettre en place un système abordable, élégant et visuellement agréable qui serait suffisamment capable pour l'informatique quotidienne occasionnelle. La liste comprend le Web, le courrier, les films, le streaming, à peu près tout sauf le rendu lourd et les jeux. Voyons donc si nous pouvons y arriver.

Ingrédients pour le mini gâteau de bureau
J'ai donc décidé d'opter pour les composants matériels suivants pour mon projet :
- Raspberry Pi 4 Model B - Sur le papier, le Pi 4 est une bête juteuse. Il s'agit d'un processeur quadricœur Cortex-A72 (ARM v8) 64 bits, cadencé à 1,5 GHz, 4 Go de SDRAM LPDDR4-2400, carte sans fil bi-bande 2,4 GHz et 5 GHz 802.11ac, Bluetooth 5.0, port Ethernet Gigabit, 2 x USB 2.0, 2 ports USB 3.0, en-tête GPIO 40 broches, 2 ports micro HDMI, qui prennent en charge la résolution vidéo 4K 60 Hz, la prise audio, etc. Coût :65 USD.

- Étui Flirc (Argent) - Beau, élégant. Coût :25 USD.

- Adaptateur d'alimentation USB-C 5,1 V 3A d'origine pour Raspberry Pi 4. Coût :12 USD.
- Câble HDMI de 50 cm :j'avais initialement un câble de 25 cm, mais il était trop court pour l'agencement spatial que j'avais en tête. Le câble est de taille normale, il peut donc être réutilisé avec d'autres matériels, j'ai donc également dû me procurer un adaptateur micro HDMI. Coût :18 USD.
-
Carte mémoire microSDXC UHS-I U3 Samsung EVO Plus de 64 Go- Malheureusement, celui que j'ai acheté était faux, j'ai donc dû le retourner. Aucun problème là-bas, j'ai été entièrement remboursé. Coût :16 USD. - Carte mémoire Sandisk Ultra microSDXC U1 de 64 Go. Coût :22 USD.
- Combo clavier et souris sans fil VicTsing – Magnifique clavier de taille normale avec un excellent retour. La souris est livrée avec le dongle stocké à l'intérieur de la baie de batterie, piles non incluses (trois AAA). Hélas, il est venu avec la mise en page ISO et non ANSI, mais j'ai l'intention de l'utiliser comme En (US). Coût :28 USD.
- Moniteur BenQ GW2280 22 pouces 1080p - Comme d'autres éléments réutilisables (câble, clavier, souris, etc.), ce composant n'est pas strictement Pi, mais j'en avais besoin pour configurer le mini PC. J'ai délibéré entre Dell et BenQ, car j'aime vraiment la qualité des moniteurs Dell, mais j'y suis allé, car c'était :a) 12 dollars moins cher b) avait deux ports HDMI au lieu d'un seul c) le support de bureau est conçu dans un wicked way, ce qui est parfait pour le Pi et son boîtier Flirc, comme je le démontrerai bientôt. Coût :104 USD.
Coût total des composants :274 USD.
Maintenant, en fonction de votre emplacement sur cette planète, ce forfait vous coûtera probablement entre 250 et 300 dollars. Pour mettre les choses en perspective, lorsque j'ai acheté mon ordinateur portable Lenovo G50 en 2015, il coûtait environ 450 USD. Il n'est pas facile de comparer ces deux, mais l'idée est similaire - j'ai eu l'ordinateur portable comme une sorte d'appareil de test el-cheapo - toujours performant. Il fait raisonnablement bien le travail, il a 8 Go de RAM, un plateau DVD plus un disque dur de 1 To, un delta qui correspond à peu près à l'écart de prix entre la machine alors complète (ordinateur portable) et ma machine à base de Pi qui sera bientôt assemblée . Maintenant, 64 Go de mémoire flash ne suffisent pas pour l'informatique de tous les jours, j'ai donc l'intention d'utiliser des disques WD Essential de rechange que j'ai achetés il y a quelque temps, très probablement un appareil de 640 Go + des partages réseau.
Dans l'ensemble, tout comme en 2014, lorsque j'ai essayé de construire le serveur multimédia domestique et ainsi de suite, Internet aime lancer des chiffres. Dire que vous pouvez avoir un PC à la maison pour environ 50 dollars semble lucratif, mais c'est aussi trompeur. Je ne vois pas comment on peut avoir tous les périphériques nécessaires au travail - à tout le moins souris, clavier et moniteur, sans parler des câbles et du stockage, pour moins de 200 dollars. Vous pouvez trouver des ordinateurs portables à flash à la vente pour ce prix, et ils offriront probablement des performances et une qualité d'affichage rudimentaires.
Astuce :il y a PINEBOOK Pro, qui coûte environ la moitié du prix, alors... peut-être quelque chose à explorer à l'avenir. Mais c'est une toute autre histoire. Revenons à la cuisson de notre Pi, allons-nous... Quoi qu'il en soit, le coût est quelque chose dont il faut tenir compte s'ils entreprennent de construire leur propre mini-bureau utilitaire.
À ce stade, j'aimerais également souligner quelques autres détails :
- Je voulais acheter le modèle Pi 4 8 Go, mais il était épuisé. Partout !
- Je voulais acheter le boîtier Argon ONE, car il a l'air génial, mais il était également épuisé.
- Je voulais un écran plus petit (quelque chose d'ordinateur portable), mais les écrans plus petits ont tendance à être plus chers.
Eh bien, nous avons nos composants. Assemblons-les !
Mini bureau, prêt
Alors la voici, belle et élégante. Mieux encore, comme vous le remarquerez, le support du moniteur a exactement la même largeur que le boîtier du Raspberry Pi ! Ce n'est pas une coïncidence, et c'est l'une des raisons pour lesquelles j'ai opté pour le moniteur BenQ, car je peux maintenant y placer le Pi le plus discrètement possible. Mieux encore, je peux aligner des caisses supplémentaires, avec d'autres Pis à côté de la boîte Flirc. Ou peut-être même les monter à l'arrière du moniteur, comme je l'ai fait avec la configuration de la télévision intelligente. Vous devez apprécier ce que j'ai fait ici.


Correspondance parfaite de la largeur - semble extrêmement élégant. Vous ne pouvez pas vraiment dire qu'il y a un ordinateur là-bas.

Et maintenant, il ne nous reste plus qu'à choisir un système d'exploitation !
La chasse au tux octobre
Cela s'est avéré beaucoup plus difficile que prévu... L'architecture SoC 64 bits semble avoir jeté une mini clé dans les rouages de la communauté Linux. En regardant autour, il n'y avait vraiment que deux options viables pour le Pi d'une manière qui ne nécessitait pas trop de piratage. Le premier est le système d'exploitation officiel Raspberry Pi (anciennement Raspbian), basé sur Debian Buster. Cependant, il exécute le bureau LXDE, que je n'ai jamais vraiment trouvé suffisamment mature ou visuellement agréable pour une utilisation soutenue.
Le deuxième choix serait Ubuntu MATE, qui a des images entièrement utilisables pour Pis jusqu'au modèle 3, mais pas, hélas, le modèle 4 pour l'instant. Cependant, ce que vous pouvez faire est un saut en deux étapes. Prenez Ubuntu Server 20.04, installez-le, puis installez un environnement de bureau de votre choix (comme MATE).
Maintenant, il existe plusieurs autres systèmes d'exploitation disponibles, mais ici, vous obtenez une bouchée de technobabble qui n'aide personne. Des choses comme le noyau 64 bits, l'espace utilisateur 32 bits, le flash EEPROM, le package NOOBS, etc. Je sais que Raspberry Pi est censé être le paradis des bricoleurs, mais il n'y a aucune raison pour qu'il ne puisse pas non plus disposer d'une solution de bureau simple et complète. Ceux-ci n'ont pas besoin d'être mutuellement exclusifs. En effet, nous avons deux choix devant nous, et j'ai décidé de les essayer tous les deux.
Tentative 1 :Ubuntu MATE
J'ai commencé avec le saut en deux étapes d'Ubuntu Server 20.04.
Écrire l'image téléchargée sur la carte mémoire
Télécharger, dd sur une carte mémoire. Vous pouvez éventuellement utiliser l'outil officiel Raspberry Pi Imager, si vous n'êtes pas à l'aise avec la ligne de commande. Si vous l'êtes, alors sous Linux, le plus simple est simplement de copier l'image sur la carte, en prenant toutes les précautions pour ne rien détruire bien sûr. En effet, soyez EXTRÊMEMENT prudent lorsque vous sélectionnez le fichier de sortie (of=), afin de ne pas écraser accidentellement quelque chose de critique ou de tuer vos données.
sudo dd if="image path" of=/dev/"nom du périphérique de la carte SD, par exemple :mmcblk0) fconv=sync bs=1M
Configuration réseau
La deuxième étape est la configuration du réseau. Lorsque l'image du serveur démarre, vous n'aurez aucune interface utilisateur, uniquement la ligne de commande. Vous pouvez vous connecter en SSH au serveur, puis administrer votre Pi de cette manière, ou vous pouvez travailler sur la console avec le moniteur et le clavier connectés. Dans tous les cas, il doit y avoir un réseau. Lors de mon test, j'allais utiliser uniquement le réseau sans fil - pas de câble Ethernet. Cela impliquait de configurer le réseau sans fil à partir de la ligne de commande à l'aide de netplan - ou d'utiliser un fichier de réglage de configuration automatique network-config.
J'ai commencé par essayer de configurer le réseau à l'aide de netplan. J'ai rencontré pas mal d'erreurs que je n'ai pas vraiment pu corriger. Au départ, j'ai eu des erreurs YAML dans le fichier de configuration netplan - vous ne pouvez pas utiliser d'onglets, uniquement des espaces, par exemple. Ensuite, je n'ai pas pu appliquer ma configuration, quoi que je fasse - netplan a tout simplement refusé de le faire.
Au lieu de cela, j'ai essayé l'option network-config. Une fois que vous avez écrit l'image du système d'exploitation sur la carte SD, il y aura deux partitions :système de démarrage et inscriptible. Montez system-boot, puis ouvrez le fichier nommé network-config dans un éditeur de texte.
sudo mount /media/"user"/system-boot /some-mount-point
nano /some-mount-point/network-config
Ici, vous devrez insérer les informations d'identification de votre point d'accès. Le fichier contient un exemple de bloc commenté, que vous pouvez modifier et utiliser - remplacez le nom du réseau et les entrées de mot de passe par vos propres informations pour votre point d'accès sans fil.
wifis :
wlan0 :
dhcp4 :vrai
facultatif :vrai
points d'accès :
"Nom du réseau Wi-Fi" :
mot de passe :"Wi -fi mot de passe"
Installation du bureau MATE
Une fois cette étape effectuée, j'ai démarré l'image du serveur, et il a acquis une adresse IP avec succès, et j'ai eu le réseau opérationnel. À ce stade, j'ai saisi le script desktopify (en l'occurrence, créé par le chef de projet d'Ubuntu MATE) et l'ai exécuté :
sudo ./desktopify -de ubuntu-mate
Au bout d'un moment, cette étape était terminée et j'avais un bureau MATE.
Configuration et ajustements du bureau MATE
Dans l'ensemble, les choses allaient bien. Mais ce n'était pas la fin du voyage. Loin de là. J'ai dû faire quelques changements et faire fonctionner le bureau et me comporter comme j'en avais besoin. Certains d'entre eux étaient liés à MATE, d'autres spécifiques à Raspberry Pi 4. Je promets toute une avalanche de tutoriels dans les semaines à venir. Essentiellement, les principaux problèmes étaient :
- L'affichage n'est rendu qu'en 1 824 x 984 pixels au lieu de la résolution complète de 1 920 x 1 080 pixels. Ceci est résolu en désactivant l'option overscan dans la configuration de démarrage Pi. Ce fichier se trouve sous /boot/config.txt pour les anciens Pis 32 bits et sous /boot/firmware/usercfg.txt pour le nouveau Pi 4 64 bits. Il y a plus à dire, mais ce n'est pas important pour le moment.
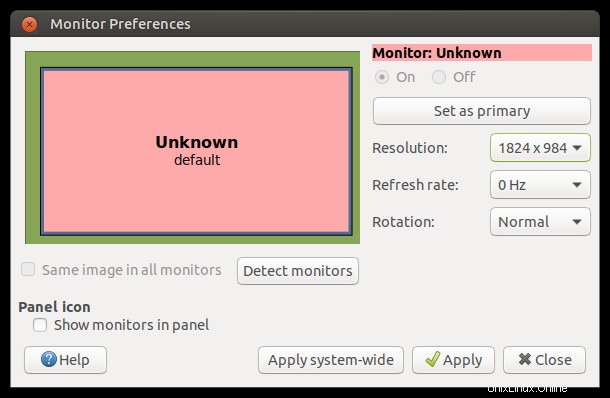
- Les polices de bureau MATE étaient trop pâles - pas d'un noir pur. J'ai donc dû modifier le thème du bureau pour avoir des polices noires pures, la seule couleur de police acceptable. J'ai créé mon propre thème personnalisé appelé MOTE, et je vous montrerai bientôt comment faire cela. Essentiellement, très similaire à l'édition de thèmes dans Gnome 3. Ce n'est pas seulement Pi.
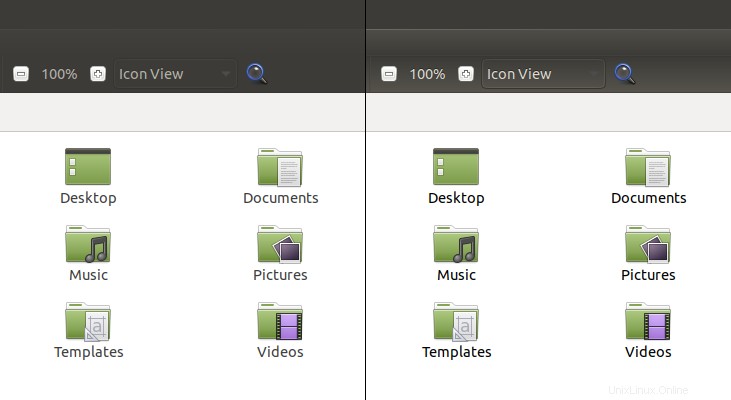
- Le bureau n'utilisait pas la composition, j'ai donc dû jouer avec le gestionnaire de fenêtres Marco jusqu'à ce que tout soit correct. Par exemple, je n'ai pas pu activer la transparence dans Plank lors de l'utilisation de la disposition du bureau Cupertino. Ensuite, même lorsque j'ai changé pour utiliser Marco via MATE Tweak, ce paramètre n'a pas été conservé à travers les connexions, et j'ai dû utiliser dconf-editor pour effectuer un changement permanent. Plus d'informations dans un guide séparé.
- Une demi-douzaine d'autres ajustements de fonctionnalités, comme le positionnement des fenêtres et ainsi de suite. Nous aurons également un guide complet des réglages essentiels d'Ubuntu MATE et RPI4. Ça devrait être amusant !
- Le rendu vidéo accéléré par le matériel n'a pas été utilisé. C'est un gros problème, nous en reparlerons bientôt.
Au bout d'un moment, j'ai eu un bureau élégant et présentable, avec de nombreux logiciels sympas inclus - ou installés. Avec mes réglages en place, c'était encore plus amusant que ma récente expérience de révision d'Ubuntu MATE. En fait, j'ai été plutôt surpris par la rapidité et la fluidité des choses, même à partir d'une carte SD. L'utilisation de la mémoire était relativement faible et 4 Go semblent suffisants, mais notez qu'aucun échange n'est configuré.
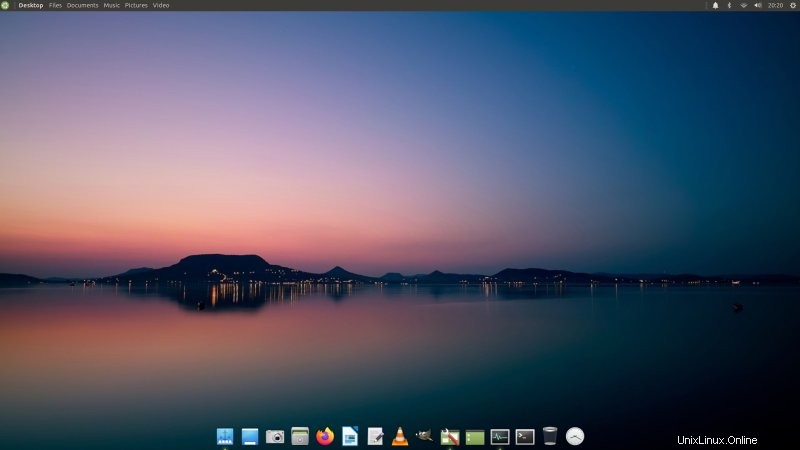
Mais ensuite j'ai commencé à lire des vidéos...
Lecture vidéo
Techniquement parlant, Pi peut faire du 1080p et même du 4K sans aucun problème. Même mon Pi de première génération pouvait faire du Full HD sans problème. Mais pas celui-ci. Jouer dans Firefox était décidément saccadé. J'ai essayé VLC et j'ai eu le même résultat. Lecture saccadée. En regardant les chiffres des ressources système, Firefox consommait près de 300% de CPU, et ce serait trois cœurs complets, essayant de traiter la vidéo. De toute évidence, je n'obtenais pas d'accélération matérielle. Je pouvais même le voir moi-même dans l'onglet d'informations système de l'outil System Monitor - rendu du logiciel llvmpipe AKA uniquement.
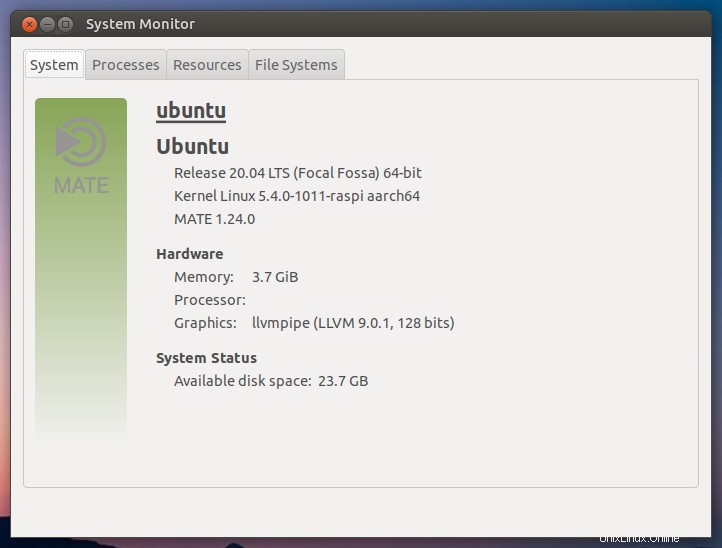
J'ai finalement pu résoudre ce problème - mais ce n'est pas du tout un processus trivial. Je vous promets donc un tuto complet très prochainement. Pour ceux d'entre vous qui sont extrêmement impatients, vous devez modifier le fichier usercfg.txt et ajouter les entrées suivantes :
dtoverlay=vc4-fkms-v3d
max_framebuffers=2
gpu_mem=128
hdmi_enable_4kp60=1
Redémarrez. Ensuite, vous devez vous assurer que vos navigateurs et lecteurs multimédias sont correctement configurés et qu'ils utilisent l'accélération matérielle. Cela nécessite une configuration distincte pour Firefox, Chromium et VLC, et nous les couvrirons dans un guide dédié. Dans l'ensemble, ce fut une tentative assez réussie, mais le côté vidéo des choses a pris beaucoup de temps et de peaufinage. Environ deux jours complets.
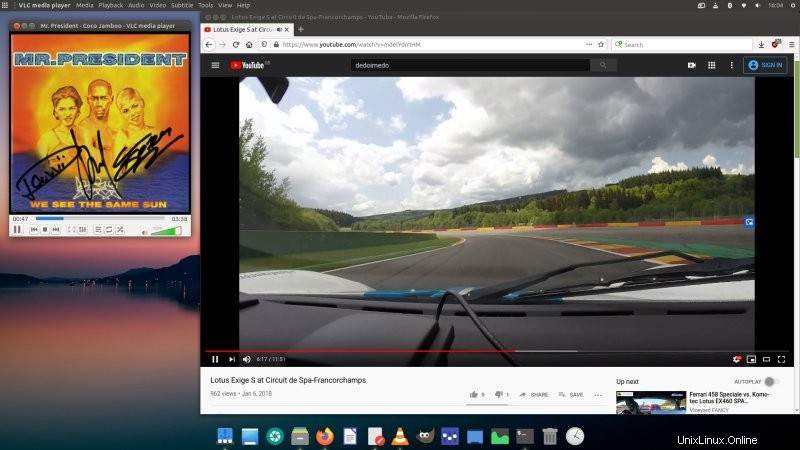
Tentative 2 :OS Raspberry Pi
J'ai décidé de prendre une deuxième carte SD (prix ci-dessus non inclus mais non pertinent non plus) et de tester avec la version officielle. Ici, je n'ai pas fait de réglages préalables. Une fois à l'intérieur du bureau LXDE plutôt trop lumineux, j'ai configuré le réseau sans aucun problème. Il y a aussi un guide pour la première fois, qui vous aide à vous déplacer. Plutôt pratique.
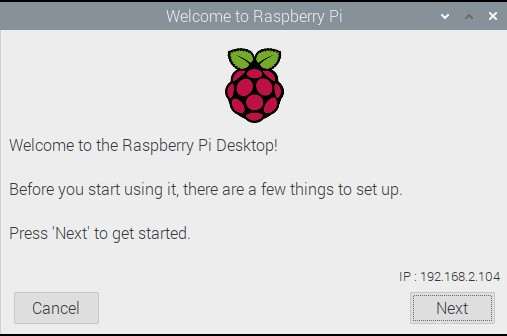
Polices, contraste, épaisseur, type, pas le meilleur.
Par exemple, il m'a posé des questions sur les bordures noires - qui étaient là - et je n'ai donc pas eu besoin de corriger manuellement la configuration de démarrage. J'ai ensuite exécuté l'outil raspi-config et effectué quelques modifications supplémentaires, comme activer l'utilisation du pilote GL, etc. Pas mal, mais beaucoup trop ringard. Sérieusement, il n'y a aucune raison pour que les choses soient plus difficiles qu'elles ne le sont.
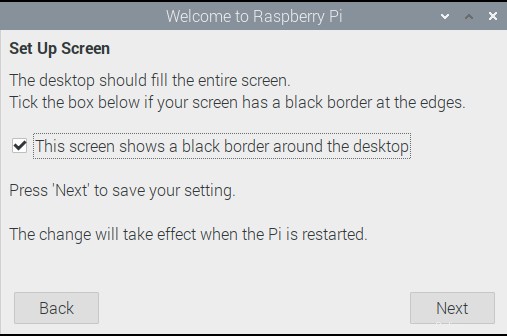
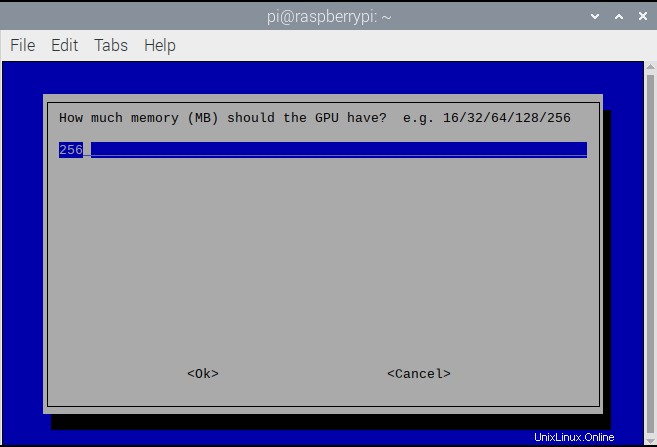
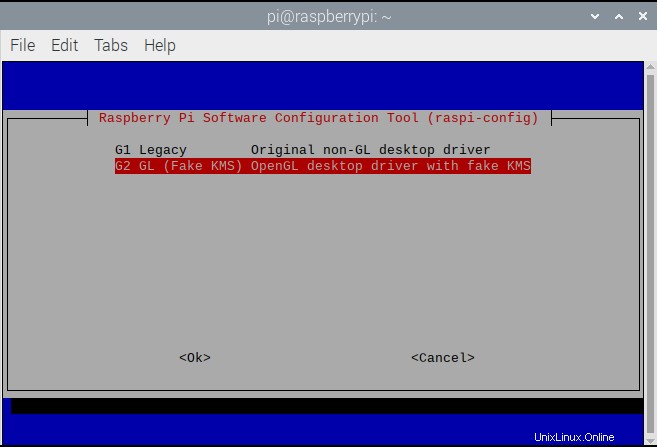
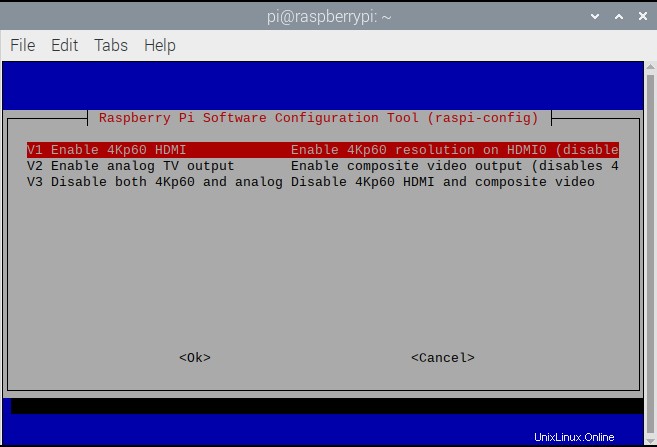
Après quelques minutes, j'avais le bureau - et le bureau m'avait. Mais je ne voulais pas vraiment l'utiliser. Il n'avait tout simplement pas l'air assez moderne et il n'y a aucune raison de faire des compromis sur l'esthétique. De plus, vous obtenez des performances plus optimisées dès le départ, mais avec quelques mises en garde.
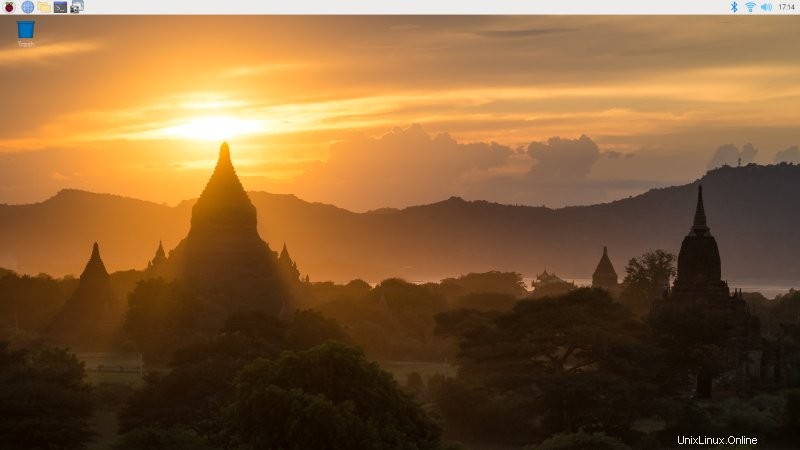
Votre navigateur est Chromium, configuré avec le blocage des publicités et une extension h.265, je suppose pour une meilleure lecture vidéo. J'ai essayé la vidéo HD, et ils ont bien fonctionné. Mais ensuite, j'ai installé Firefox et j'ai rencontré le même problème que celui que j'avais dans Ubuntu MATE plus tôt. En fait, vous n'obtenez pas Firefox - si vous essayez d'installer ce paquet via apt, vous obtiendrez une erreur. Raspberry Pi n'est livré qu'avec Firefox ESR (firefox-esr). Donc soi-disant, vous avez le choix, mais alors pas vraiment. C'est le paradoxe de l'open source et de Linux. Votre choix ici semble être d'utiliser un navigateur que vous ne voulez peut-être pas, ou même si vous optez pour Firefox (sans accélération matérielle par défaut), vous êtes obligé d'utiliser l'ESR. Rien de mal à cela, j'ADORE ESR, mais que se passe-t-il si quelqu'un veut une version plus récente ?
Quoi qu'il en soit, voici la liste des problèmes que j'ai rencontrés sur l'image officielle mise à jour :
- La navigation n'a pas fonctionné au début, car mon temps n'était pas synchronisé, ce qui peut évidemment perturber les certificats Web. J'ai dû résoudre ce problème en synchronisant l'heure :
sudo timedatectl set-ntp Vrai
- VLC a joué avec l'accélération matérielle, mais n'a rien rendu en plein écran. Résolu, mais vous devrez attendre que je vous montre cela dans un article séparé.
- L'audio n'a pas fonctionné au début (raspi-config vous permet de choisir entre le commutateur automatique, le casque et le HDMI), puis il a fonctionné avec le casque, puis, après un redémarrage ou deux, tout s'est réglé. Je n'ai commuté la sortie audio nulle part. Nous discuterons des réglages audio séparément.
- Je n'ai jamais eu plus de 30 Mbps en aval, même si d'autres appareils situés exactement au même emplacement gèrent facilement 3 à 4 fois plus (sans fil). Le réseau était également défaillant de temps en temps - je rencontrais occasionnellement un problème de résolution de nom et/ou un délai d'attente de page, et Firefox n'affichait souvent que des pages mobiles plutôt que des pages de bureau. Cela ne s'est produit à aucun moment dans Ubuntu MATE. Des ajustements MOAR et un guide séparé !
À ce stade, j'ai décidé d'essayer d'autres environnements de bureau, comme MATE !
Essayer d'autres ordinateurs de bureau... et échouer... et réussir !
On pourrait penser que Xfce est Xfce, MATE est MATE. Et bien non. Le MATE que vous obtenez dans Raspberry Pi OS, ou peut-être Debian, n'a rien à voir avec celui que vous obtenez dans Ubuntu MATE. La moitié des utilitaires manquent, vous n'obtenez pas la plupart des dispositions de bureau que vous pouvez modifier avec MATE Tweak, et vous n'obtenez pas non plus les thèmes et les icônes.
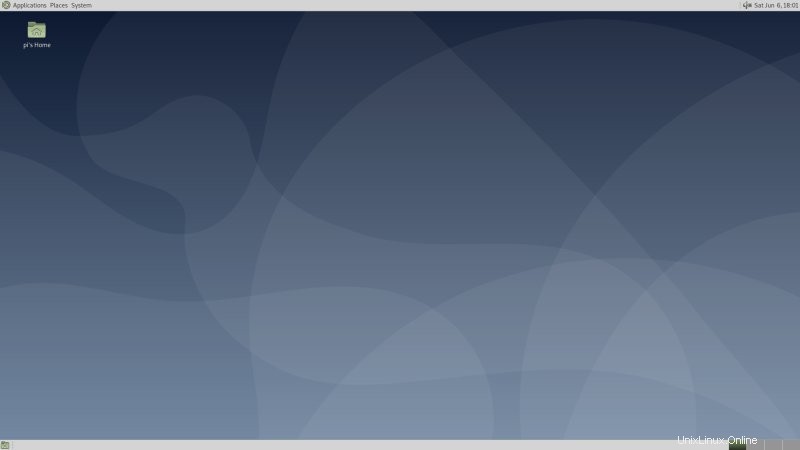
J'ai aussi essayé Plasma - les performances n'étaient pas bonnes - et Xfce - ça avait l'air tout simplement horrible. Je suis rapidement retourné à MATE et j'ai commencé à peaufiner fortement, en essayant de le rendre beau, présentable et élégant. Après beaucoup de travail et de frustrations, j'ai rencontré tout un tas de nouveaux problèmes, erreurs et incohérences :
- J'ai dû éditer manuellement le fichier de configuration lightdm.conf pour pouvoir accéder à un écran de connexion où l'on peut changer de session de bureau. Avec le pi-greeter par défaut, cette option n'existe pas.
- Dans MATE, il n'y avait pas d'icône de réseau dans l'applet d'indicateur - uniquement le volume. Après avoir installé le package network-manager-gnome, l'icône est apparue, mais elle ne répertoriait aucun réseau sans fil, elle affirmait que le réseau n'était pas prêt - même si j'étais connecté et que je naviguais. Le même problème se produit dans Plasma et Xfce. La raison en est un conflit entre le demandeur WPA, qui est utilisé pour la mise en réseau dans la session LXDE par défaut, et Network Manager. Réparable, comme je vous le montrerai dans un tutoriel dédié.
- Il y a pas mal de contamination croisée entre Xfce, MATE et LXDE. Par exemple, j'ai configuré Plank comme une application de démarrage automatique pour MATE, mais cela s'est également affiché dans les deux autres bureaux. Mais ensuite, ça s'est aussi montré dans Plasma !
- Plank dans Raspberry Pi est différent de Plank dans Ubuntu MATE. Entre autres choses, il n'a pas d'option de préférences de clic droit, et vous ne pouvez modifier le dock qu'en lançant son sous-utilitaire de préférences à partir de la ligne de commande.
- Les applications ont refusé de se centrer, mais après la modification de dconf-editor, toutes sauf Chromium ont obéi au changement.
- Pluma ne se souvient pas du tout des derniers documents ouverts - c'est le cas dans Ubuntu MATE.
- J'ai essayé le gestionnaire de fenêtres Compton GPU, et les performances étaient catastrophiques, avec beaucoup de déchirures. Revenir à Marco (adaptatif) semblait offrir les résultats les plus raisonnables.
- Dans MATE, via le centre de contrôle, vous avez accès à la configuration de Raspberry Pi, qui fonctionne bien, puis il y a quelque chose intitulé (Raspberry Pi) logiciel recommandé. Le premier ressemble à une version simplifiée de raspi-config, tandis que le second ne fonctionnait pas du tout (se plaignait que nous étions hors ligne, même si le réseau fonctionnait très bien). Pour voir s'il s'agissait d'un problème d'environnement de bureau, j'ai réessayé dans le bureau officiel (LXDE), et toujours pas de chance.
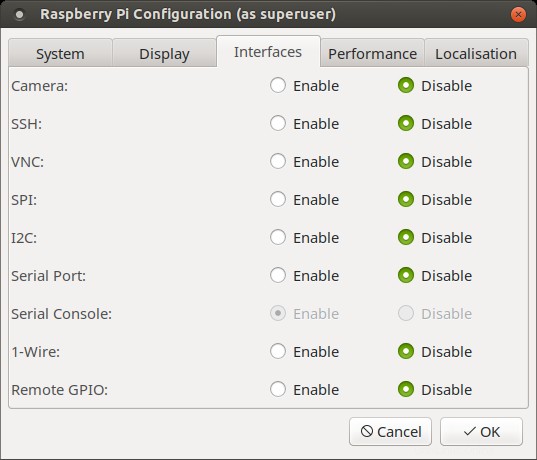
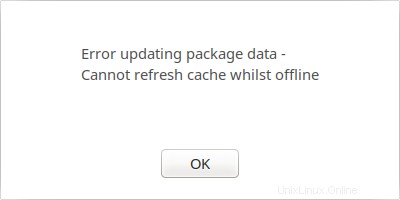
Finalement, les choses ont commencé à prendre forme...
Cela ne semble pas encourageant, mais j'ai persévéré et investi un jour ou deux de plus pour peaufiner les choses.
- J'ai copié un tas de thèmes et d'icônes d'Ubuntu MATE ici - y compris mon thème personnalisé avec des polices noires. Cela m'a permis d'avoir une configuration fluide, presque identique à ce que vous obtenez dans l'autre système d'exploitation.
- J'ai modifié Firefox, y compris l'accélération matérielle et l'agent utilisateur.
- J'ai installé un tas de logiciels.
Au final, le bureau MATE sur Raspberry Pi OS avait l'air plutôt moderne et présentable !
Le système offre des performances raisonnables, une accélération vidéo décente, des travaux audio et vous disposez d'un tas de programmes et d'outils sympas. Le seul inconvénient est que vous devez investir beaucoup de travail manuel - rien de tout cela n'est par défaut.
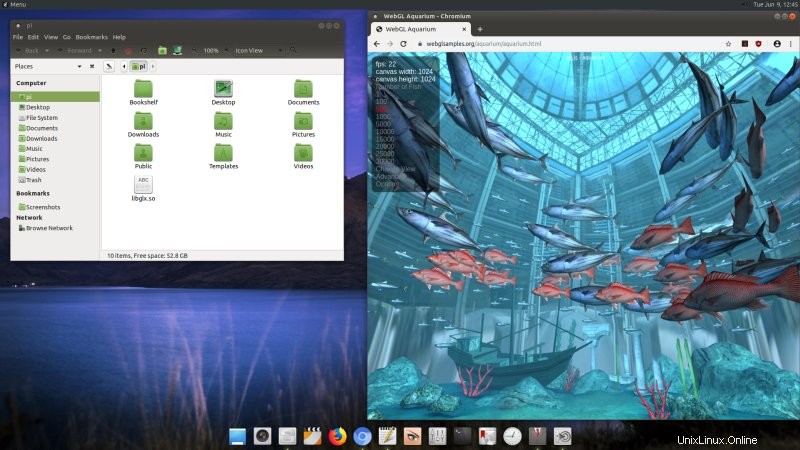
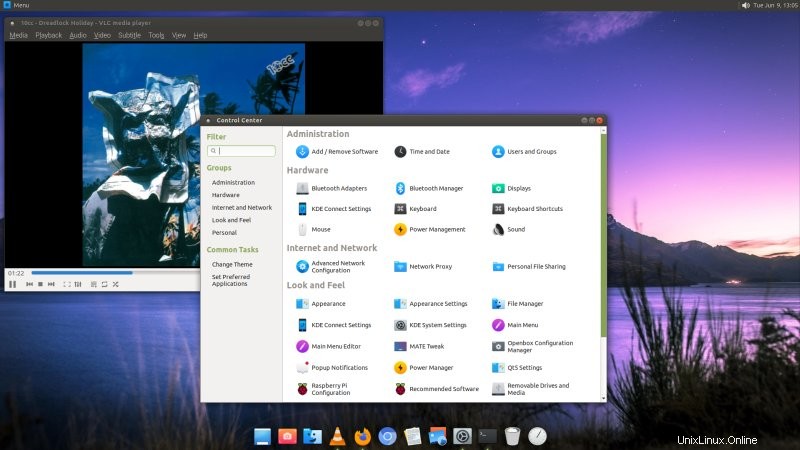
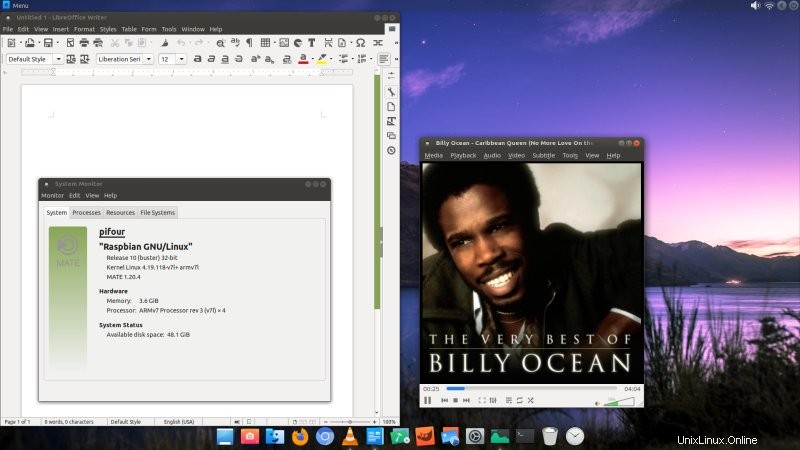
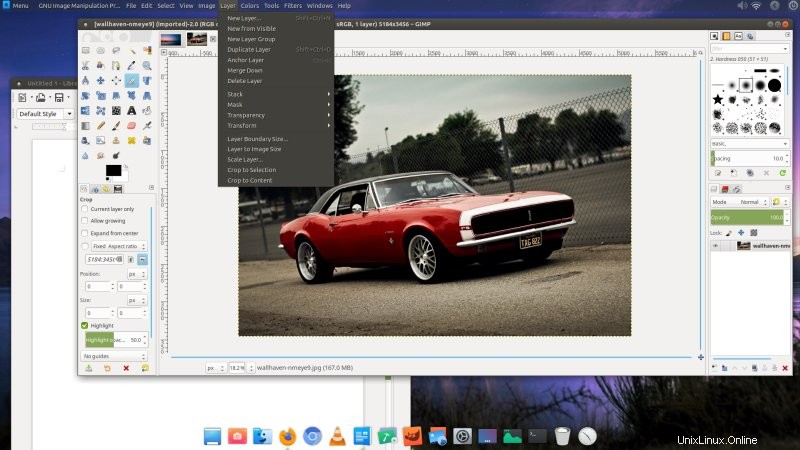
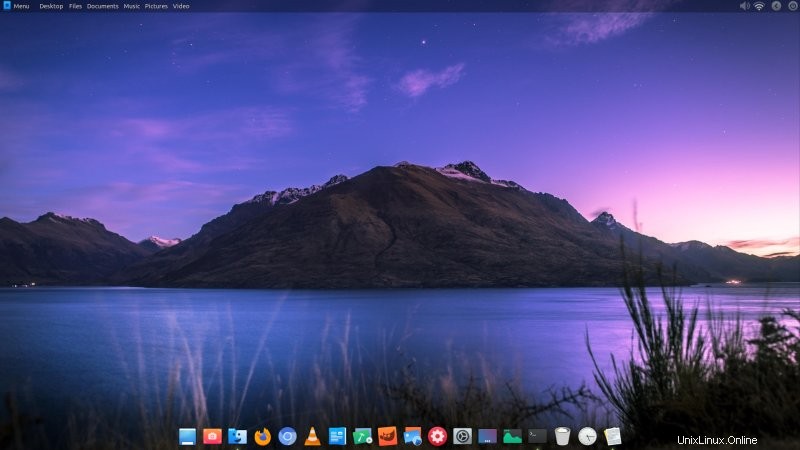
Ça a l'air de la partie, vous devez l'admettre.
Et juste un petit rappel, nous sommes passés de (gauche) à (droite) - cliquez pour agrandir :
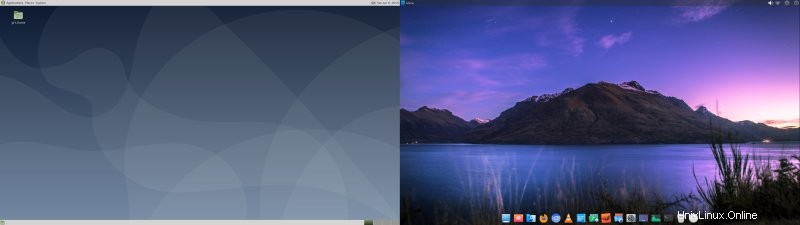
Autres éléments - performances, chauffage
Revenons au Pi lui-même. Comme je l'ai dit, j'aime vraiment les visuels. Le moniteur est raisonnable. Le clavier est excellent. La souris sans fil... ne fonctionne pas vraiment avec la surface lisse et blanche de mon bureau, et j'ai dû utiliser une souris filaire à la place.
La chose la plus remarquable est que le Pi 4 chauffe. Pas chaud, mais c'est définitivement plutôt chaud. Nous parlons dans la région de 50 degrés Celsius environ - il n'y a pas d'étranglement, mais ce n'est pas idéal. Il se trouve que j'ai aussi un Pi 3, et là, le chauffage n'est pas un problème. Du tout. L'affaire est toujours assez cool. Maintenant, je ne sais pas si c'est Flirc, le Pi lui-même ou les deux combinés. Mais alors, c'est en quelque sorte inévitable - plus le Pi a de puissance, plus il chauffe. Je vais explorer cette avenue un peu plus, et peut-être même prendre un boîtier avec un ventilateur, bien qu'une configuration sans ventilateur semble préférable. Une petite information :un ensemble de mises à jour, y compris le micrologiciel, a un peu aidé avec le chauffage. Le boîtier est maintenant plus frais. Chaud mais plus tiède que douillet chaud.
Les performances sont correctes. Vidéo - vous obtenez environ 22 FPS dans le test WebGL Aquarium. Maintenant, lorsque j'essaie la même chose sur mon ordinateur portable Slimbook Pro2, il atteint facilement 60 FPS et y plafonne. Cela me dit qu'il y a plus de place pour l'amélioration sur le front de l'accélération matérielle. Nous avons probablement besoin d'un nouveau firmware, de nouveaux noyaux, d'un meilleur support GL - je parle du système d'exploitation officiel Raspberry Pi.
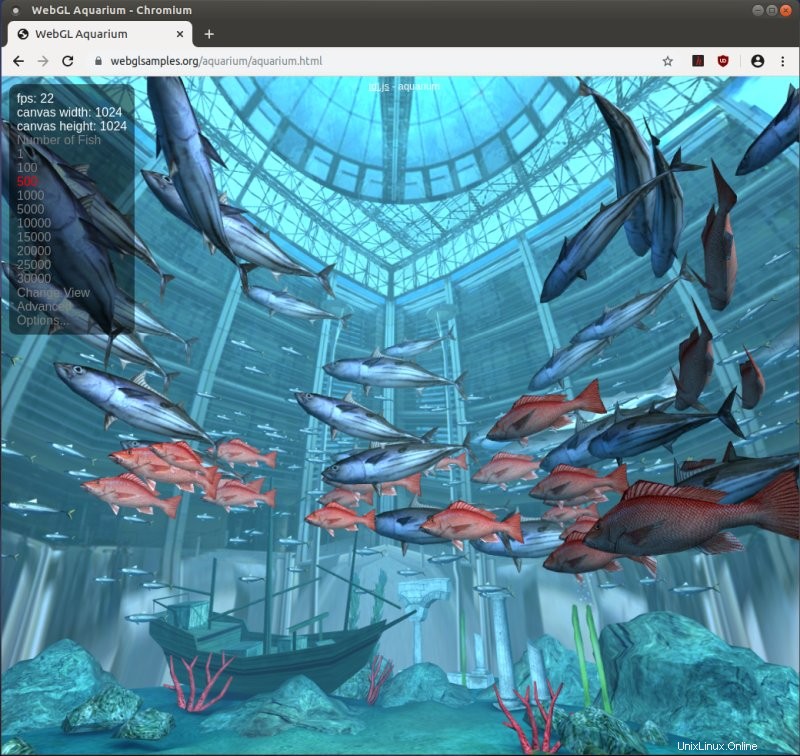
Conclusion
J'ai passé trois ou quatre jours à bidouiller, et à la fin j'avais un bureau 100% fonctionnel sur lequel je pouvais m'asseoir, me détendre et profiter. Mais c'est beaucoup de temps investi. Eh bien, comme vous pouvez le voir, il n'y a rien de fluide ou de plug 'n' play dans cette expérience. Alors la réponse à notre question. C'est :OUI. Cela peut être un joli petit mini-bureau lors de l'exécution de MATE, à condition que vous ayez la patience de tout trier.
Dans l'ensemble, Raspberry Pi reste une technologie de nerd. Eh bien, en substance, c'est le pain et le beurre du Pi - le nerddom hardcore, et le peaufinage jusqu'à l'oubli. Parfaitement bien, pas de surprises là-bas. Mais le problème est que c'est un choix binaire :zéro ou tout. Il n'y a pas de moyen terme pour obtenir un PC simple et moderne, sans avoir recours au piratage. C'est un symptôme permanent de Linux à la maison en général. Très peu de distributions sont en mesure de fournir à l'utilisateur une expérience que vous pourriez qualifier de fluide et simple.
Maintenant, cela dit, Raspberry Pi 4 a beaucoup de potentiel. Il peut s'agir d'un mini bureau à part entière. Je suis satisfait de mon installation dans l'ensemble. Il a l'air de la pièce, les performances sont raisonnables, les capacités assez solides, voire très bonnes compte tenu du prix de l'appareil. Mais ce n'est toujours pas une boîte plug-n-play comme je le voudrais. C'est pourquoi je continuerai à bidouiller et à peaufiner, comme c'est mon devoir de nerd, et je vous bombarderai de guides et d'articles qui montrent mes progrès. J'espère qu'un jour je pourrai dire :voilà votre mini-bureau parfait, attrapez-le, et Bob est votre oncle. Nous sommes proches. Presque là. Alors restez à l'affût des mises à jour et à bientôt, amis nerds.