Les problèmes et les défis d'utilisation du bureau Linux se présentent sous de nombreuses formes. Ensuite, vous vous retrouvez avec un moniteur qui offre une résolution HD (ou supérieure), affiché uniquement sur une toile de pixels relativement petite, par exemple :un ordinateur portable, et vous rencontrez un tout nouvel ensemble de problèmes et de défis.
Depuis quelques années maintenant, je suis confronté au sujet des écrans HD, de la mise à l'échelle HD, etc. Ma première rencontre remonte à 2014, avec mon ordinateur portable IdeaPad Y50-70, doté d'un écran 4K de 15,6 pouces. Ensuite et là, Unity a bien géré la mise à l'échelle, mieux que Windows 8.1. Avance rapide vers mon Slimbook Pro2. C'est là que les choses sont devenues assez sérieuses, car j'ai commencé à utiliser cet ordinateur portable pour le travail de productivité quotidien. En fait, le bureau Plasma est vraiment le seul environnement qui offre de très bons résultats de mise à l'échelle. Donc la question est, si vous préférez Gnome, quelles options avez-vous vis-à-vis de la mise à l'échelle HD ?
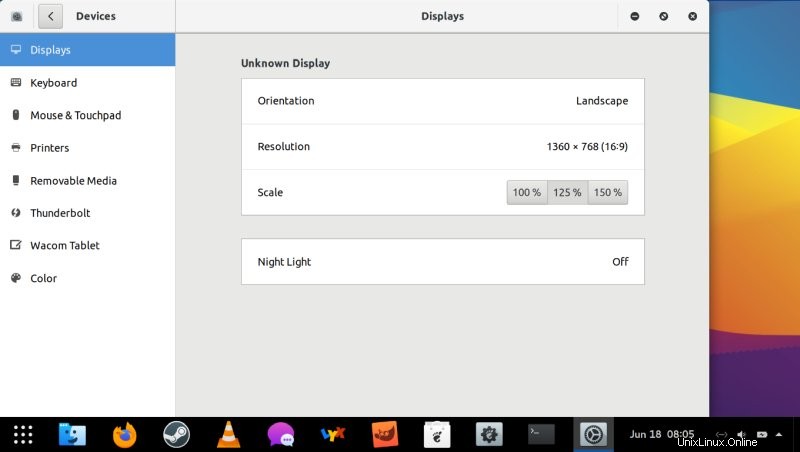
Choix d'entiers complets et mise à l'échelle des polices
Le gros problème avec la mise à l'échelle de l'affichage dans Gnome est que, par défaut, l'utilisateur n'a le choix qu'entre l'échelle standard de 100 % et la superdimensionnée de 200 %. Cela fonctionne bien pour les écrans 4K, par exemple, mais pour tout le reste, le résultat final passe de minuscule à ÉNORME. L'alternative consiste à modifier la taille et l'échelle de la police.
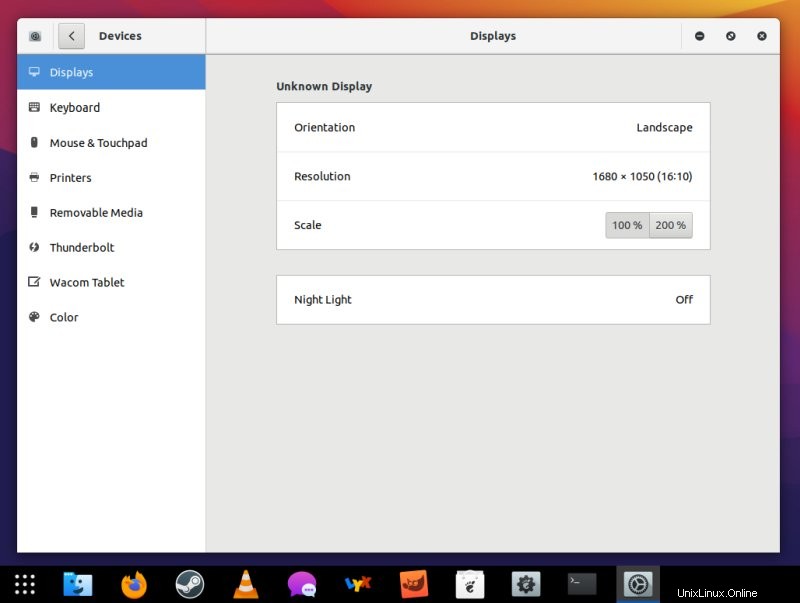
Entrez dans Gnome Tweaks
Pour pouvoir modifier les paramètres de police, vous avez besoin de Gnome Tweaks - aucun outil par défaut n'est disponible. J'ai déjà souligné la nécessité de cet utilitaire dans des tonnes de mes articles, comme par exemple les réglages de Fedora 33, le guide de bureau parfait de CentOS 8 ou le guide plus récent de Rocky Linux 8. Saisissez l'outil, lancez-le, puis accédez à la catégorie Polices dans la barre latérale.
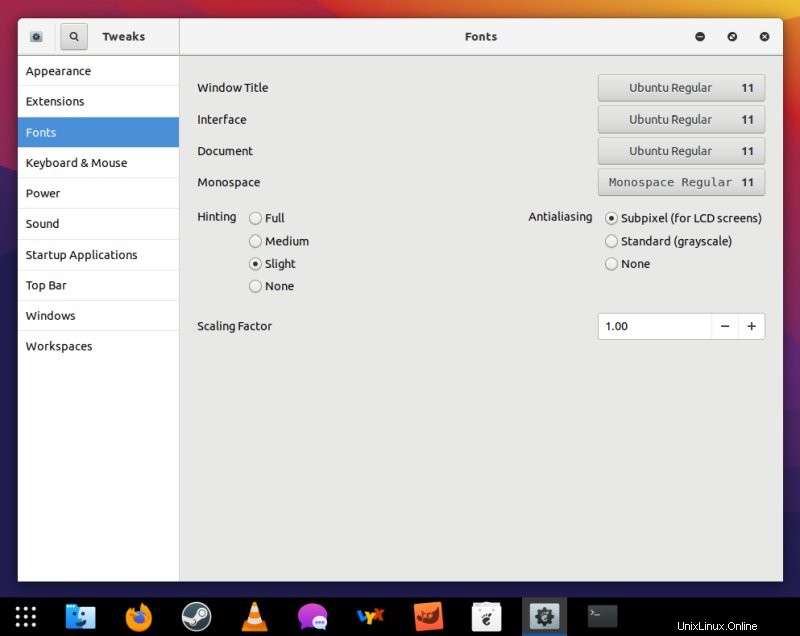
Ce que vous voyez dans l'exemple ci-dessus n'est pas nécessairement ce que vous verrez dans votre bureau Gnome spécifique. Ici, j'utilise un bureau Alma Linux personnalisé, modifié un peu comme les autres systèmes ci-dessus, avec des polices Ubuntu au lieu de Cantarel, de nouvelles icônes et ainsi de suite. Mais cela ne change rien à l'exercice. Si vous ne pouvez pas utiliser l'option de mise à l'échelle de l'affichage, vous pouvez augmenter la taille de la police et/ou le facteur de mise à l'échelle des polices. La dernière option vous donne un degré élevé de granularité - vous pouvez utiliser des points de pourcentage individuels.
Le résultat final sera assez similaire. Avec la taille de la police, vous pouvez contrôler des éléments individuels - comme l'interface ou le titre de la fenêtre. Avec la mise à l'échelle, vous pouvez "faire exploser" toutes les polices, quelle que soit leur taille. Vous pouvez également combiner les deux méthodes.
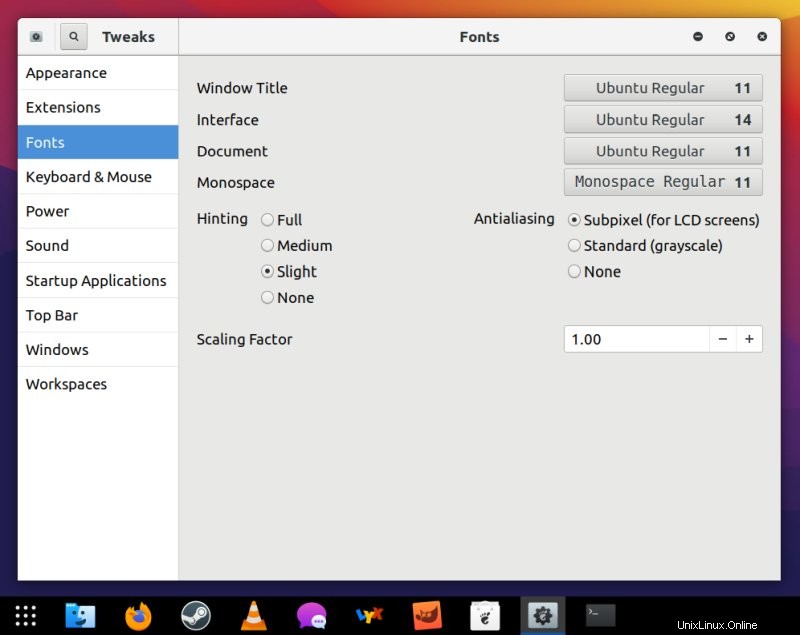
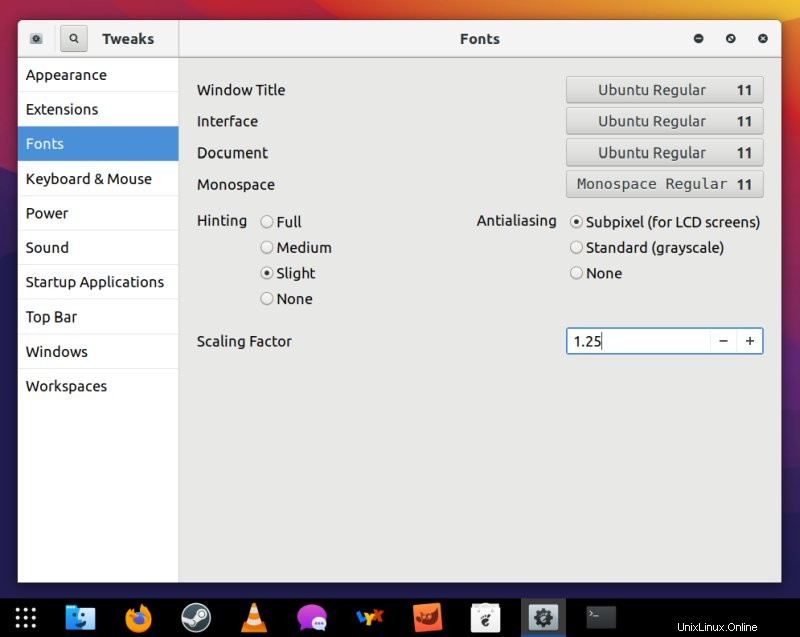
L'inconvénient de cette approche est que l'interface elle-même ne change pas - les fenêtres conservent leur taille, ce qui affecte tous les boutons, panneaux, etc. Cela signifie que vous pouvez rendre le texte plus lisible, mais vous n'aurez pas nécessairement une interface utilisateur plus ergonomique avec laquelle travailler.
Mise à l'échelle fractionnaire expérimentale
Maintenant, nous pouvons faire plus. Techniquement, Gnome prend en charge un certain niveau de mise à l'échelle fractionnaire - des incréments d'un quart de point. Vous pouvez ensuite utiliser des valeurs telles que 125 %, 150 %, 175 %, etc., qui devraient vous offrir le niveau de flexibilité souhaité. Combiné avec la mise à l'échelle des polices, vous devriez pouvoir trouver un réglage confortable. Ce n'est pas aussi bon que ce que fait le bureau Plasma, mais c'est quand même une bonne chose.
Pour activer l'option expérimentale, ouvrez un terminal et tapez (en tant qu'utilisateur) :
gsettings set org.gnome.mutter experimental-features "['scale-monitor-framebuffer']"
J'ai testé cela dans Alma Linux, qui est basé sur RHEL 8. Nous parlons donc d'une version légèrement plus ancienne de Gnome, ce qui est encourageant, ce qui signifie que tout ce qui est plus récent devrait également fonctionner. Déconnectez-vous de votre session, puis reconnectez-vous. Maintenant, allez dans Paramètres> Appareils, la section Affichage doit avoir des valeurs fractionnaires. Les résultats sont immédiats.
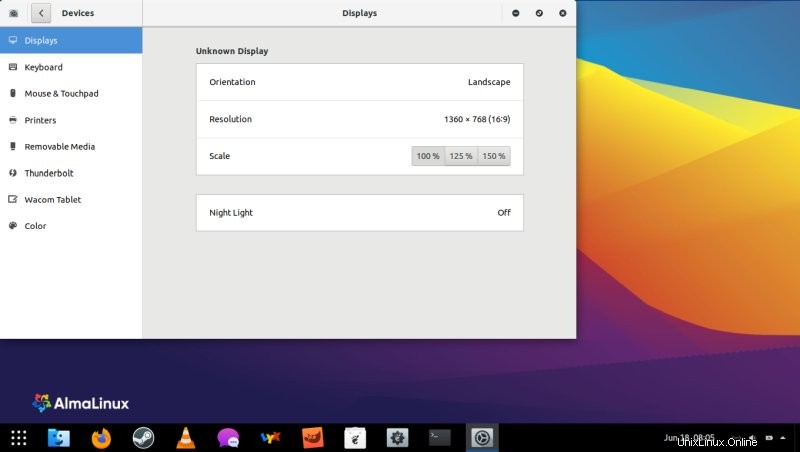
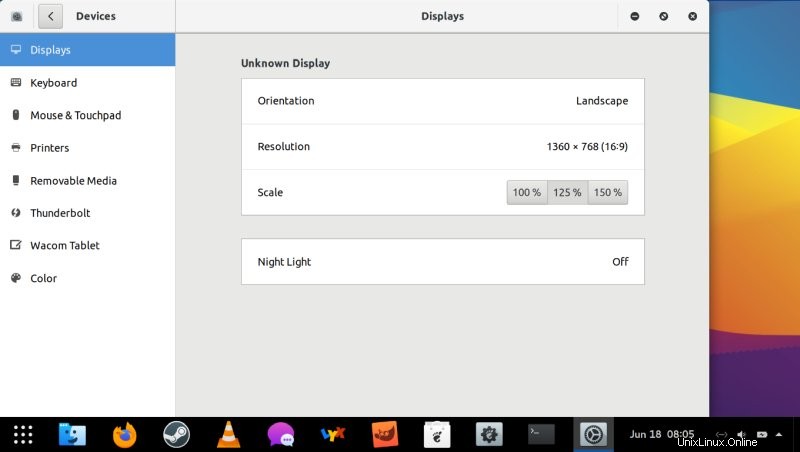
Conclusion
Bien que le bureau Gnome soit derrière Plasma en ce qui concerne ses capacités de mise à l'échelle, vous obtenez toujours des résultats assez corrects et cohérents dans l'ensemble. Cela devrait satisfaire la plupart de vos cas d'utilisation courants, comme l'utilisation d'un écran 1080p sur un écran d'ordinateur portable de 13 ou 14 pouces. Ajustez la mise à l'échelle jusqu'à 125%, augmentez peut-être les polices de 1 pt, et tout devrait bien se passer. Il est dommage que cette fonctionnalité ne soit pas disponible par défaut dans la plupart des Gnomes, car elle nuit à l'expérience utilisateur.
Quoi qu'il en soit, j'espère que ce dernier volet de ma saga de mise à l'échelle HD vous aidera à vous amuser davantage avec votre bureau Gnome. Nous n'avons pas fini, bien sûr. Mon prochain défi consiste à peaufiner Linux sur l'ancien IdeaPad 4K, récemment installé et configuré, Kubuntu en particulier, et voir comment les choses fonctionnent là-bas. Cela devrait être une tâche UHD, alors. Je peux également faire un autre article axé sur les applications, avec encore plus de modifications pour les logiciels basés sur Qt et Gtk. Nous verrons, comme littéralement. Salut salut. À bientôt.