Il y a quelques semaines, un de mes lecteurs m'a contacté et m'a demandé si je pouvais faire un article, style débutant, expliquant les étapes que je prends pour personnaliser le bureau vanilla Plasma à mon goût. Et j'ai pensé, pourquoi pas en effet. Bien que j'aie fait cet exercice plusieurs fois auparavant, sous diverses formes, je ne l'ai jamais explicitement parcouru en une seule fois, comme une pièce complète et séquentielle.
Eh bien, aujourd'hui, je vais rectifier cela. Mais laissez-nous définir les attentes avant de continuer. Premièrement, vous devriez parcourir ma section Linux et lire une douzaine de guides impairs sur divers outils et fonctionnalités Plasma. Peut-être commencer par mon Plasma est la meilleure pièce, puis continuer là-bas. Deuxièmement, c'est MA personnalisation, alors si vous n'aimez pas la Haute Couture Dedoimedo, alors arrêtez, au nom de l'amour. Troisièmement, Plasma n'a pas vraiment besoin d'être modifié. Mais c'est un bureau flexible, et il vous permet de faire ce que vous voulez, donc tout ce que je vais vous montrer aujourd'hui peut être accompli sans ligne de commande et sans outils tiers. Commençons, nous devons.
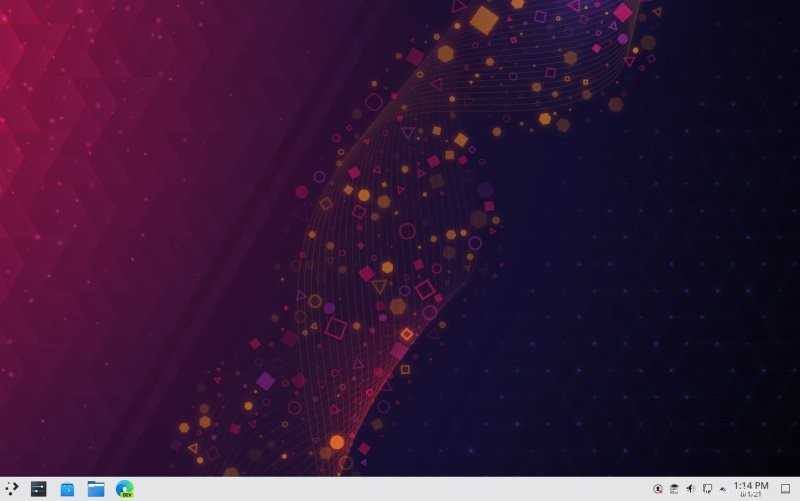
Personnaliser le thème
Diverses distributions seront livrées avec tel ou tel thème. En règle générale, ce sera soit Breeze ou Breeze Dark. Lancez Paramètres> Apparence. Ici, sans cliquer sur l'une des sous-catégories de la barre latérale, vous pouvez définir le thème global. Les éditions plus récentes de Plasma incluent également le thème Breeze Twilight, qui mélange certains éléments de Breeze avec Breeze Dark. À savoir, le panneau et le menu seront sombres, mais le thème de l'application sera clair.
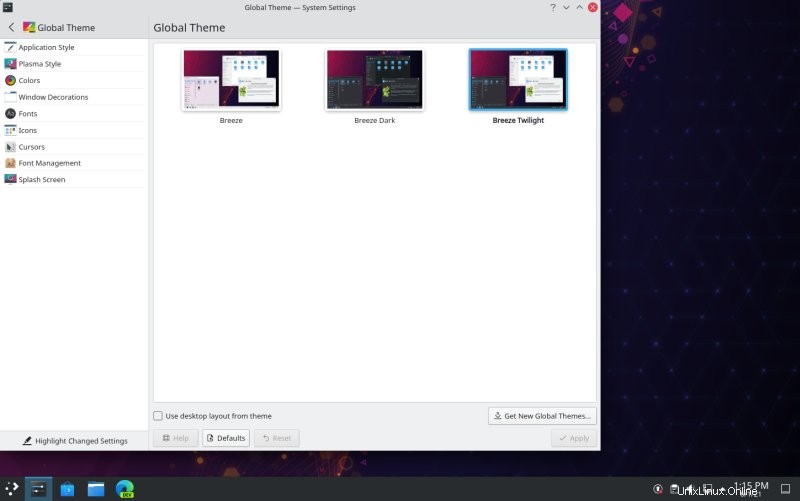
Si vous n'êtes pas satisfait de cet arrangement, vous pouvez également faire votre propre cocktail. Une fois que vous avez défini le thème global, cliquez sur Style Plasma. Maintenant, vous pouvez choisir un look différent pour votre bureau et votre menu.
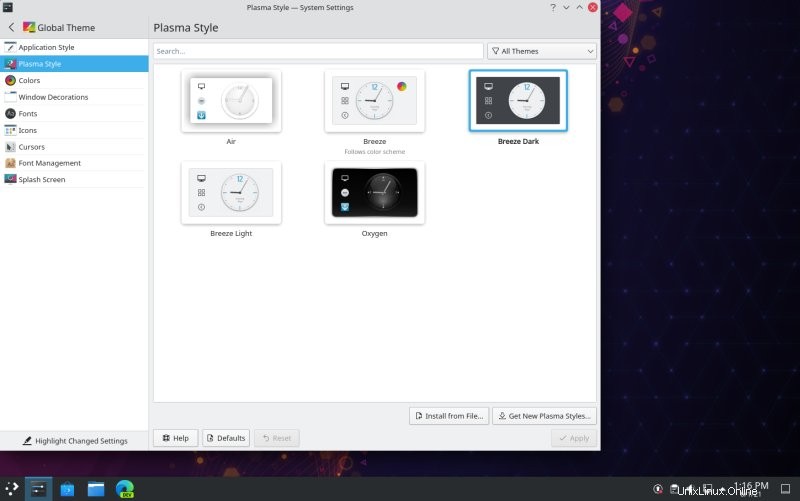
De même, vous pouvez modifier l'apparence des fenêtres et des applications, y compris les applications natives (Plasma) et les applications GTK (coin inférieur droit). Ici, j'ai inclus des captures d'écran de Plasma 5.21 et de l'ancien Plasma 5.12 LTS, qui montrent la différence entre les deux éditions de bureau. Dans les deux cas, vous pouvez sélectionner le bon thème (Breeze) pour les applications GTK, afin d'assurer une apparence cohérente.
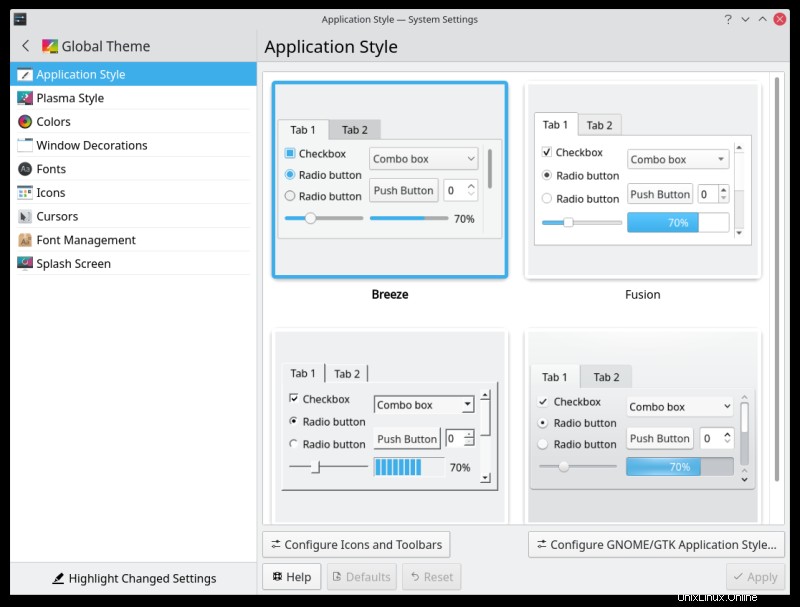
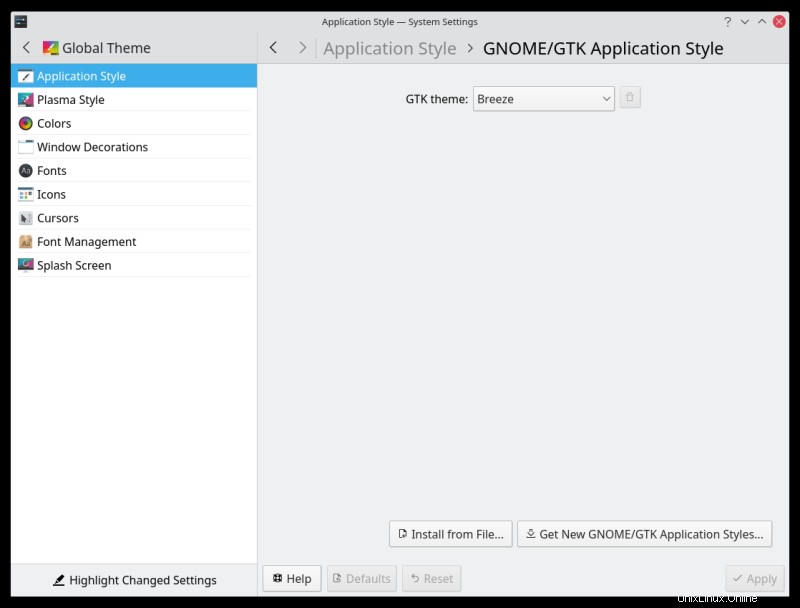
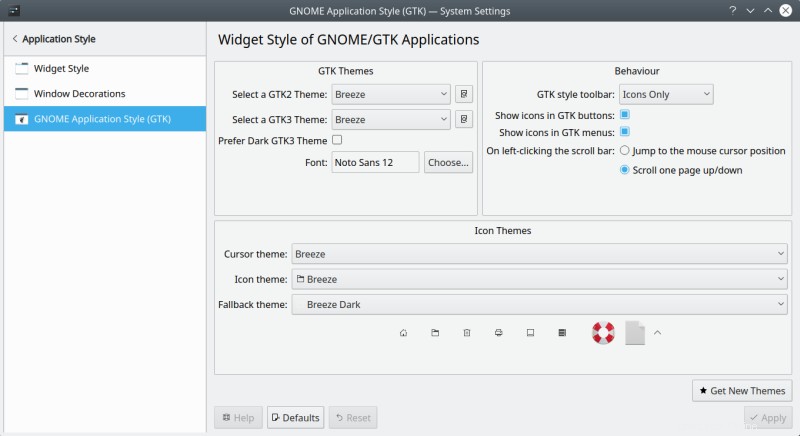
Couleurs
Un autre changement fréquent dans mon parcours Plasma est la couleur de la police. Je trouve que la couleur de police non pure-black utilisée dans la grande majorité absolue des distributions Linux n'est pas optimale, c'est pourquoi je m'assure de changer la couleur. Plasma est le seul bureau Linux qui vous permet de le faire à la volée à l'aide de l'interface graphique des paramètres. Cliquez sur Couleurs dans la barre latérale. Maintenant, passez la souris sur le thème actuel (par exemple :Breeze), et cliquez sur l'icône en forme de stylo pour le modifier. Cela ouvrira un sous-menu avec une liste des différents éléments de la fenêtre et leurs couleurs sélectionnées. PS Tout cela est décrit en détail dans mon tutoriel Brooze. À savoir.
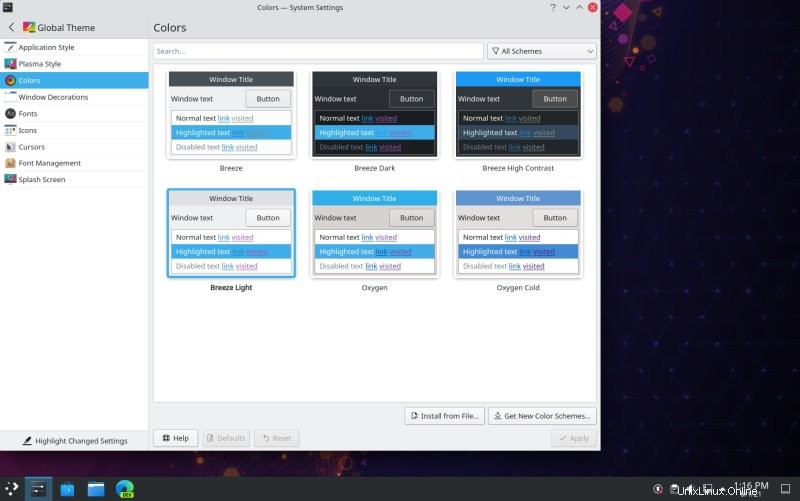
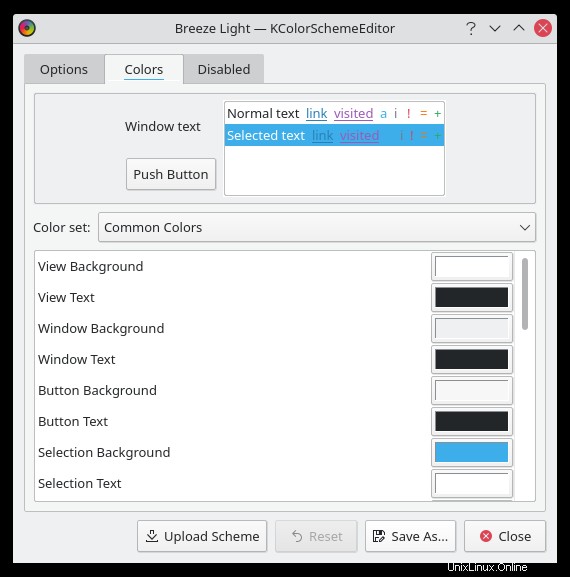
Vous souhaitez modifier ces trois éléments :Afficher le texte, le texte de la fenêtre et le texte du bouton. Cliquez sur la barre de couleurs sur le côté droit, puis, lorsque la fenêtre du sélecteur de couleurs s'ouvre, saisissez la valeur hexa #000000 au lieu de la valeur par défaut #232629. Appliquez les modifications, puis enregistrez en tant que nouvelle palette de couleurs. Je choisis généralement le nom Brooze. Enfin, appliquez pour en faire le thème de couleur actif, et vous verrez la couleur du texte changer immédiatement, sans avoir besoin de redémarrer les applications, de vous déconnecter de vos sessions ou quoi que ce soit du genre.
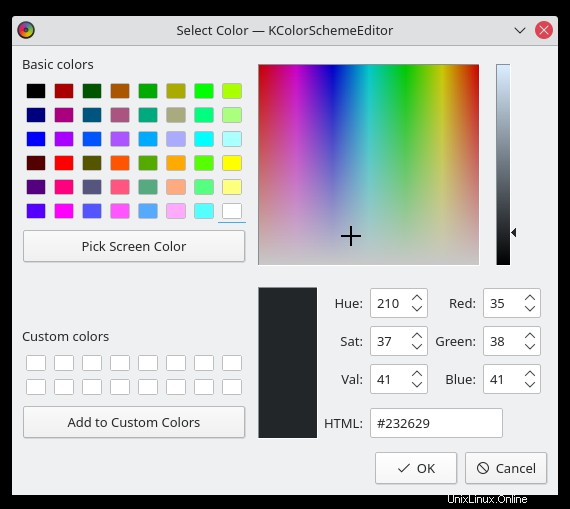
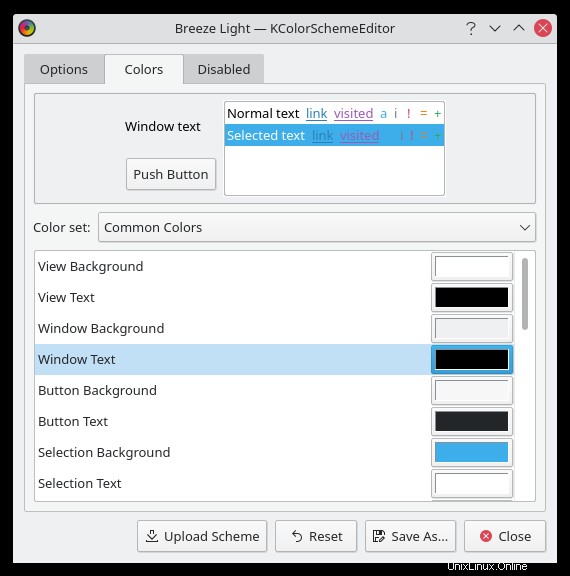
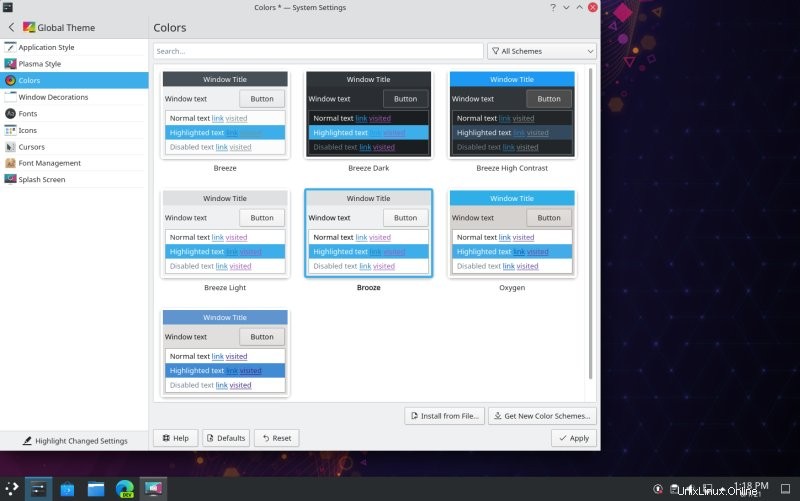
Menu, gestionnaire de tâches et afficher le bureau
L'élément suivant du menu [sic] est le choix de la configuration du panneau de bureau. Plasma propose plusieurs versions du menu, du gestionnaire de tâches et du widget de bureau Afficher appelé Alternatives, destiné à s'adapter aux différents goûts et modèles d'utilisation. Faites un clic droit sur l'un de ces éléments, puis sélectionnez Alternatives. Vous verrez les options disponibles. Par exemple, pour vos raccourcis et vos applications en cours d'exécution, vous pouvez afficher une liste de fenêtres, un gestionnaire de tâches (combinaison d'icônes et de noms de raccourcis) ou simplement des icônes, qui servent également de raccourcis pour les programmes épinglés. De même, le widget Afficher le bureau peut soit disperser les fenêtres aux quatre coins de l'écran, soit les réduire toutes au gestionnaire de tâches. Et vous voyez l'idée.
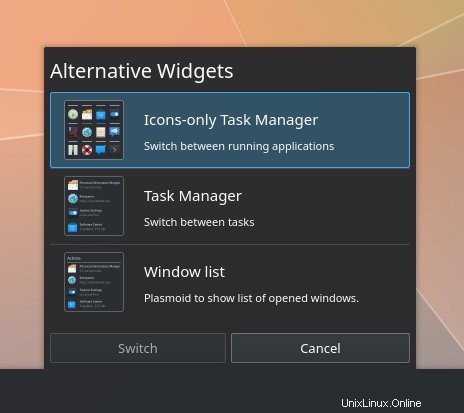
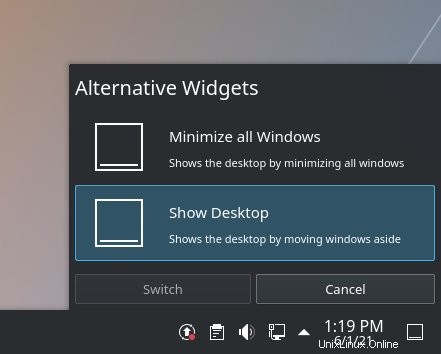
Comportement et taille du panneau
Le panneau du bureau Plasma - la barre située par défaut en bas de l'écran et contenant le menu, le gestionnaire de tâches et la barre d'état système - peut être modifié à votre guise. Cliquez avec le bouton droit sur> Modifier le panneau. Désormais, vous pouvez modifier sa hauteur, ajouter ou supprimer des widgets, ajouter des entretoises et réorganiser les éléments comme bon vous semble. En ce qui concerne la hauteur, deux contraintes dictent généralement votre choix :les goûts personnels et la mise à l'échelle de l'affichage.
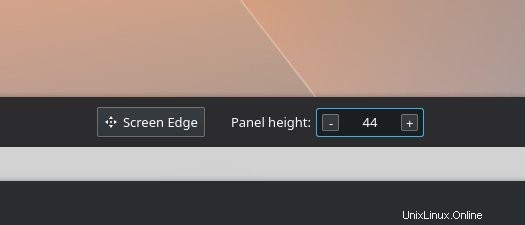
Mise à l'échelle de l'écran Plasma HD
Si vous utilisez un appareil relativement petit (par exemple un ordinateur portable de 14 pouces) et que vous disposez d'un écran HD (peut-être même 4K), avec une mise à l'échelle de 1:1 pixel, certains éléments peuvent être tout simplement trop petits pour être visualisés ou cliqués confortablement. À cette fin, vous voudrez peut-être les augmenter.
Encore une fois, parmi les nombreux environnements de bureau Linux différents, Plasma est le seul qui effectue une mise à l'échelle fractionnelle appropriée, et le fait bien. Vous pouvez utiliser des incréments de mise à l'échelle de 6,25 %, ce qui donne beaucoup plus de liberté que, par exemple, 125 % ou 150 %, comme c'est généralement le cas (le cas échéant). Le facteur d'échelle déterminera la taille des éléments dessinés sur votre écran. Cela correspond à la taille verticale que vous souhaitez voir pour le panneau. Accédez à Paramètres système> Affichage et moniteur> Configuration de l'affichage.
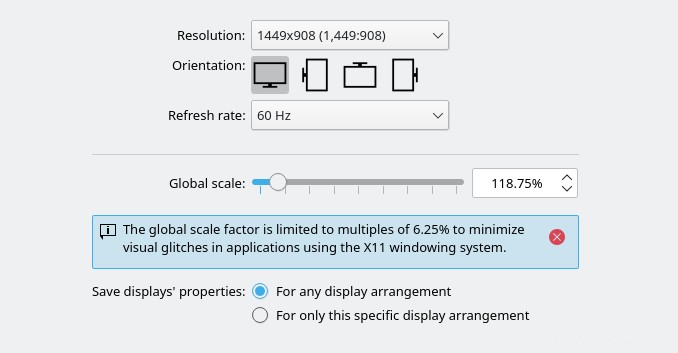
Clic simple ou double-clic
Certaines distributions Plasma-clad optent pour des actions en un seul clic, tandis que d'autres proposent un double-clic. Dans le passé, il y avait moins de cohérence mais plus de logique dans la façon dont Plasma gérait cela (comportement souris vs Dolphin). Plus récemment, cette fonctionnalité a été déplacée sous Comportement de l'espace de travail, ce qui ne semble pas très intuitif.
Bien que j'aie toujours soutenu que les clics de souris devaient être répertoriés sous les options Souris et pavé tactile, si vous devez effectuer les ajustements nécessaires, c'est ici que vous le faites. Pour obtenir le comportement du double-clic, basculez Cliquer sur des fichiers ou des dossiers de les ouvre à les sélectionne. BTW, Plasma 5.22 affiche désormais cela comme une tâche courante lorsque vous ouvrez les paramètres système, il devrait donc être plus facile à trouver et à modifier.
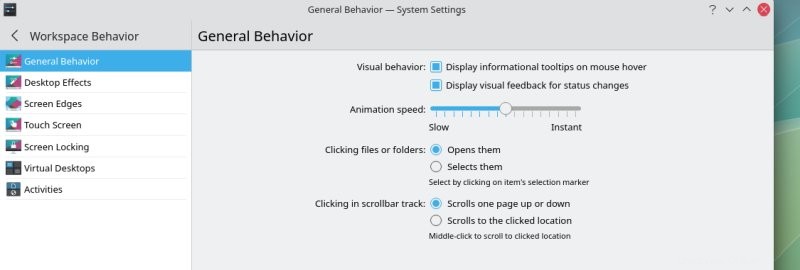
Configurer le fond d'écran du bureau
Cela devrait être trivial, je pense. Faites un clic droit sur le bureau> Configurer le bureau et le fond d'écran.
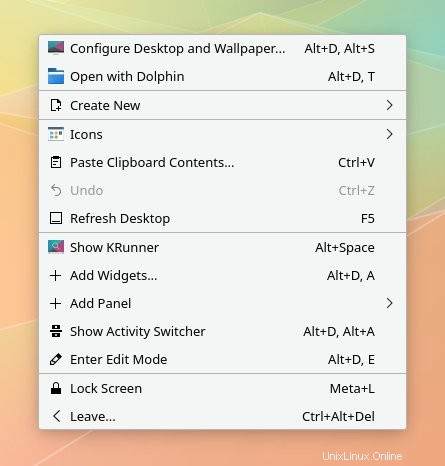
Quelques belles captures d'écran
Et voilà. Beauté en devenir et autres :
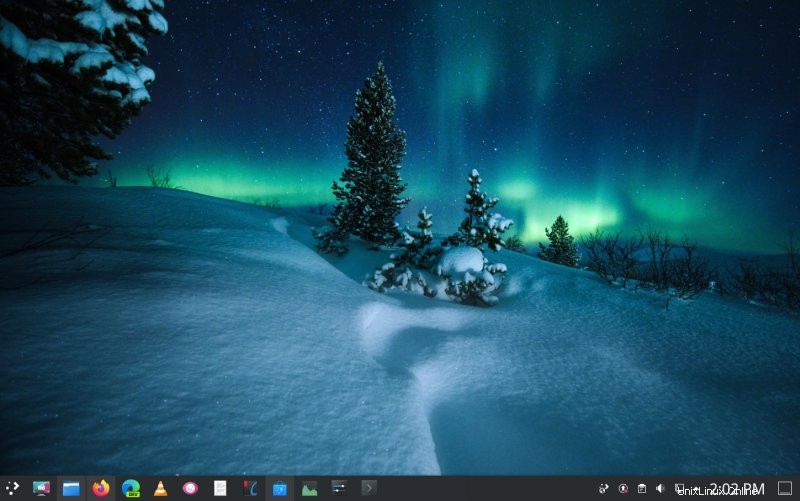
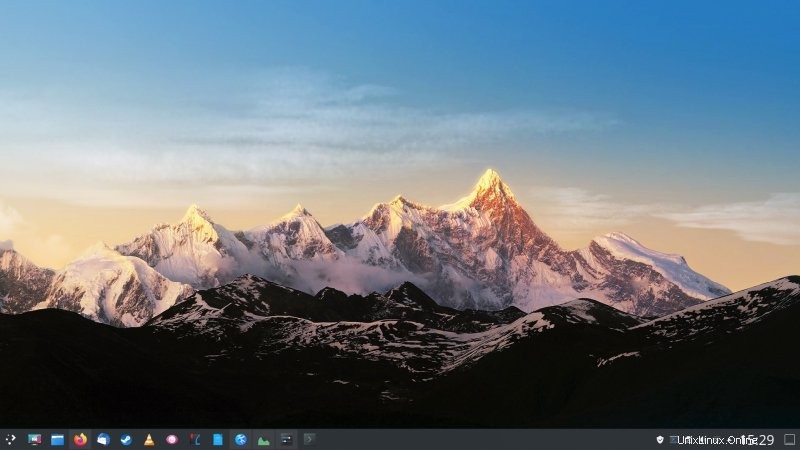
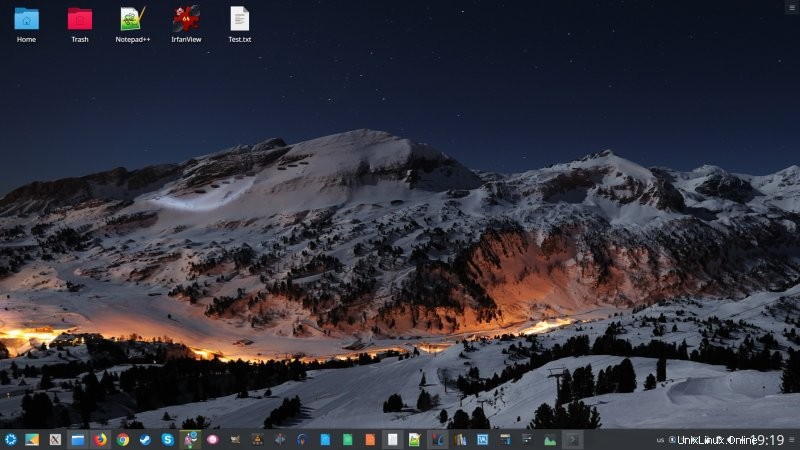
Conclusion
Qu'il en soit ainsi. La fin de cet article. J'espère que mon didacticiel vous fournira à la fois les étapes techniques réelles ainsi que le raisonnement expliquant pourquoi et comment je modifie l'environnement de bureau Plasma. Il s'agit de productivité pure et simple. Efficacité. Les éléments plus grands sont plus faciles à saisir ou à cliquer. Un contraste plus élevé réduit la fatigue oculaire et simplifie l'identification visuelle. Une bonne palette de couleurs vous donne le bon arrière-plan pour travailler sans distractions inutiles (dans le vrai sens du terme).
Mieux encore, Plasma vous permet d'effectuer toutes ces modifications de manière native, sans aucune difficulté. Bien sûr, vous pouvez faire beaucoup plus. Vous pouvez installer des tonnes de nouveaux widgets, vous pouvez récupérer de nouvelles décorations - en utilisant Discover - et même faire ressembler Plasma à d'autres environnements de bureau, ou même à d'autres systèmes d'exploitation. À ce stade, votre imagination et votre patience deviennent les facteurs limitants. Eh bien, nous y voilà. Si vous avez des demandes similaires, ne soyez pas un étranger. Et nous avons terminé.