Tout en appuyant sur Imprimer écran prend la plupart du temps une capture d'écran, il y a des moments où cela ne se passe pas comme prévu. Le cas le plus courant est lorsqu'un menu déroulant est actif.
Comment puis-je prendre de telles captures d'écran ? Je veux une solution qui fonctionne avec la capture d'écran par défaut ou l'outil de capture d'écran fourni avec ma distribution.
Réponse acceptée :
La réponse est assez similaire pour chaque distribution. Cela nécessite que vous utilisiez la fonction "délai" présente dans ces outils. La fonction de délai vous permet d'émettre la commande pour prendre une capture d'écran après un intervalle que vous spécifiez. Vous pouvez définir cet intervalle de sorte qu'après avoir émis la commande, vous disposiez de suffisamment de temps pour afficher l'écran que vous souhaitez capturer.
La manière exacte de configurer un délai dépend de l'application de capture d'écran par défaut de chaque distribution. Et, comme souvent, vous pourrez peut-être faire ce que vous voulez via une interface graphique ou un terminal ou des raccourcis clavier.
GNOME/Unity dans 12.10
L'outil par défaut est Capture d'écran (alias gnome-screenshot si vous voulez l'exécuter depuis un terminal). Ainsi, vous commencerez à taper screenshot dans Unity's Dash pour le voir apparaître sur lequel vous pouvez cliquer. Vous verrez alors une petite fenêtre avec plusieurs options :
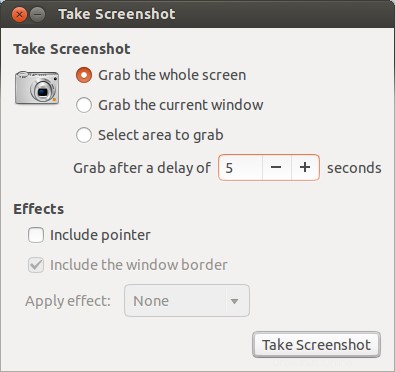
Certaines options seront exposées en fonction de ce que vous choisissez. Si vous choisissez de saisir tout l'écran, les options "Inclure la bordure de la fenêtre" et "Appliquer l'effet" ne seront pas disponibles.
Configurez les choses comme vous le souhaitez. Un délai de cinq secondes est un bon point de départ pour vous permettre d'afficher l'écran réel que vous souhaitez capturer. Pour faire avancer les choses, cliquez sur "Prendre une capture d'écran". Configurez rapidement ce que vous voulez et attendez.
Vous entendrez le bruit d'un obturateur d'appareil photo (à l'ancienne) et un nouvel écran apparaîtra.
Vous y verrez :
- une "vignette" de la capture d'écran
- une option permettant de spécifier le nom et la destination d'enregistrement de la
capture d'écran - et la possibilité de l'enregistrer dans le presse-papiers à la place si vous souhaitez
traiter l'image plus avant.
Le format d'image par défaut est .png , qui est, de l'avis de certains, un format plus adapté que .jpg .
Remarque que la fonction de temporisation de gnome-screenshot n'est pas disponible si vous choisissez "Sélectionner la zone à saisir".
Lubuntu 12.10
L'outil de capture d'écran par défaut dans Lubuntu s'appelle scrot . Il existe un moyen d'utiliser scrot avec une temporisation qui ne nécessite pas l'utilisation du terminal. Mais cela implique une modification unique d'un fichier appelé lubuntu-rc.xml après l'avoir reculé pour plus de sécurité. Ce fichier se trouve dans ~/.config/openbox . Accédez à ce sous-dossier à l'aide de votre gestionnaire de fichiers, cliquez avec le bouton droit sur le fichier et ouvrez-le avec votre éditeur de texte préféré. Ensuite, recherchez quelque chose comme :
<!-- Launch scrot when Print is pressed -->
<keybind key="Print">
<action name="Execute">
<command>....</command>
</action>
</keybind>
Où .... est ce qu'il y a actuellement entre <command> et </command> . Remplacer .... avec
scrot -b -d 5 ~/Desktop/%Y:%m:%d:%H:%M:%S.png
Enregistrez le fichier et fermez-le.
Allez dans un terminal et exécutez openbox --reconfigure . (Vous ne verrez rien se produire et vous recevrez votre invite si vous n'avez rien gâché. Si vous avez gâché quelque chose, vous obtiendrez une erreur. C'est alors que la sauvegarde devient utile.) la commande est une étape nécessaire pour garantir que vos modifications apportées à lubuntu-rc.xml sont maintenant actifs.
Ce que vous avez fait en modifiant lubuntu-rc.xml est de demander scrot à
- prendre une capture d'écran complète (y compris les bordures de la fenêtre à cause de
-b) - avec un délai de cinq secondes
- nommer le fichier en fonction de l'heure actuelle au format
année:mois:jour:heure:min:sec dans le format.pngformater et - pour enregistrer l'image sur votre bureau.
Ce qui est décrit ci-dessus vous permet essentiellement d'appuyer simplement sur Prnt Scrn , puis faites ce que vous voulez comme ouvrir un menu dans les 5 secondes après quoi scrot prend une capture d'écran de la fenêtre complète. Il le fait en silence. Ne vous attendez pas à entendre ou à voir quoi que ce soit.
Exécution de man scrot depuis un terminal vous donne plus d'informations sur scrot .
On peut modifier le code pour prendre un instantané de la fenêtre active uniquement par l'ajout de -u et en attribuant le raccourci clavier de Alt +Impr écran à ce code.
Avec les deux Imprnt Scrn et Alt +Impr écran , il est possible d'ajouter -q N au code où -q indique scrot pour enregistrer l'image avec une qualité autre que la valeur par défaut de N qui est de 75. Une valeur élevée créera un fichier de meilleure qualité mais plus volumineux. Selon man scrot l'effet de -q dépend du format d'image choisi.
Xubuntu 12.10
L'outil de capture d'écran par défaut dans Xubuntu 12.10 est Xfce4-screenshooter . Il a une interface graphique qui n'est pas trop différente de celle de GNOME :
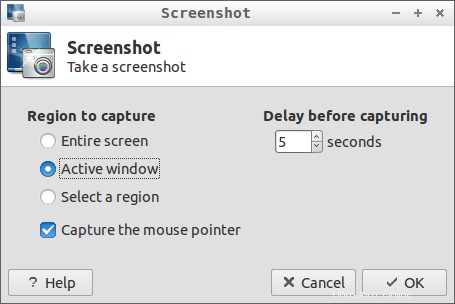
Comme avec l'outil de capture d'écran GNOME, il existe quelques options mais la fonction de délai n'est pas disponible avec "Sélectionner une région".
En cliquant sur OK , une autre fenêtre apparaît avec des choix pour enregistrer l'image dans un fichier, la copier dans le presse-papiers, l'ouvrir avec des programmes capables de manipuler des images (comme le montre la liste déroulante) et même la télécharger sur un service d'hébergement d'images spécifique.
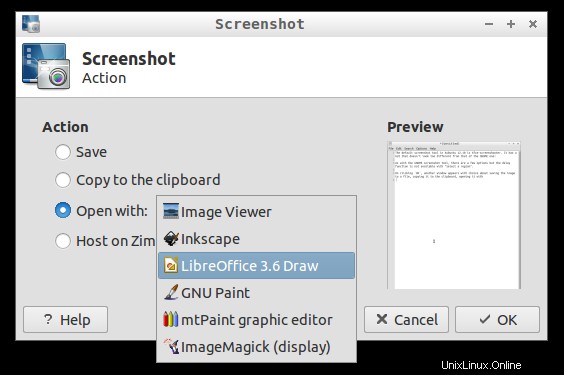
Si l'on choisit d'enregistrer l'image sur le disque, un écran normal "Enregistrer sous" apparaît vous permettant de spécifier le nom, le type de fichier et l'emplacement du format enregistré.
man xfce4-screenshooter a des détails sur les commutateurs disponibles et ceux-ci pourraient aider si un utilisateur est intéressé à modifier les fonctions de Prnt Scrn et Alt + Imprimer écran pour toujours utilisez l'option de délai.
- Imprimer écran peut être défini sur
xfce4-screenshooter -d 5 -f.
Ensuite, à tout moment Imprnt Scrn est pressé, xfce4-screenshooter
prendra une photo du plein écran à cause de-faprès un délai
de 5 secondes, puis vous invite à entrer un nom de fichier et un emplacement. - Alt +Impr écran peut être défini sur
xfce4-screenshooter -d 5 -wpour saisir l'élément actif fenêtre car
de-w.