BleachBit est un outil multiplateforme, gratuit et open source pour vous aider à vous débarrasser des fichiers inutiles sur votre machine. Il est puissant et facile à utiliser, vous permettant non seulement de supprimer les fichiers indésirables, mais également de déchiqueter et d'effacer les fichiers. Ceci est utile pour garder votre système propre et organisé, ainsi que pour vous offrir une confidentialité bien méritée.
Dans cet article, je vais vous guider tout au long du processus d'installation et vous montrer comment utiliser BleachBit de base, tout en incluant des captures d'écran si nécessaire.
Remarque : Je vais utiliser Ubuntu , mais les étapes sont similaires pour la plupart des distributions Linux.
Installer BleachBit sur Ubuntu
Le moyen le plus simple d'installer BleachBit consiste à utiliser le gestionnaire de packages ou le logiciel. Ici, vous pouvez rechercher BleachBit et lorsque vous le trouvez, cliquez dessus puis appuyez sur Installer . Pour le supprimer, il suffit de le rechercher à nouveau et d'appuyer sur Supprimer .
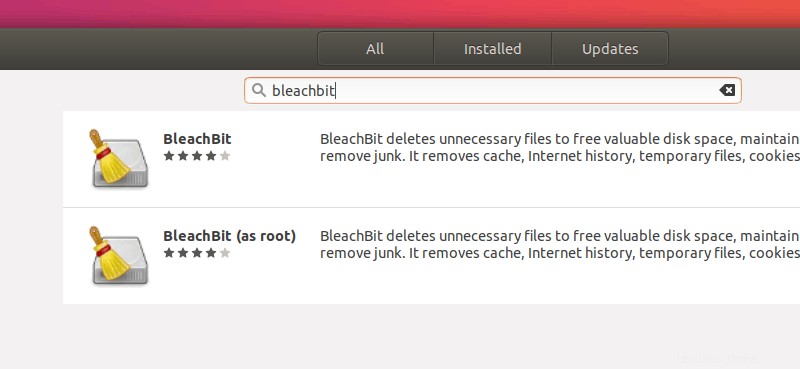
Si vous êtes un amoureux des terminaux, vous pouvez utiliser la commande apt pour installer BleachBit :
sudo apt install bleachbit -yCependant, les référentiels Ubuntu ou le Software Center peuvent ne pas contenir la dernière version - qui est 3.2 , au moment de la mise à jour de cet article.
Donc, pour récupérer la dernière version, vous pouvez vous diriger vers la page de téléchargement officielle :
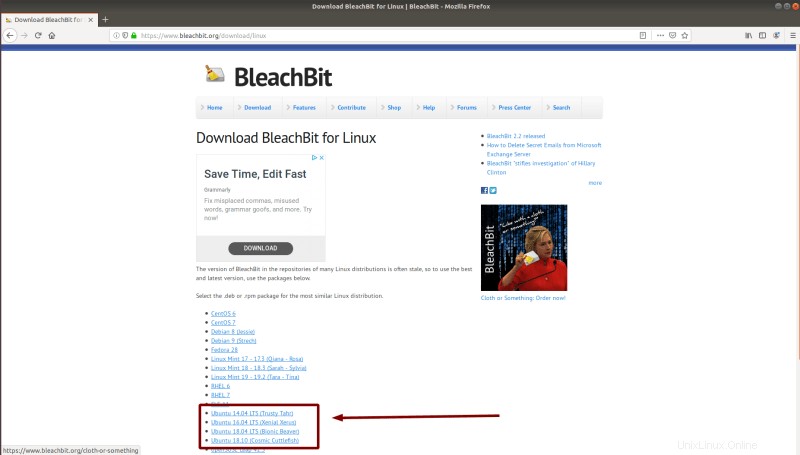
Ici, téléchargez le bon package pour votre système (dans mon cas, c'est Ubuntu 18.04 LTS ) en cliquant sur le lien correspondant. Il téléchargera un fichier .deb.
L'installation de packages à partir de fichiers deb est simple. Double-cliquez simplement dessus et il s'exécutera dans le centre logiciel. Et, vous pouvez alors procéder à son installation.
Utiliser BleachBit pour nettoyer votre système
Recherchez BleachBit et cliquez sur bleachbit icône dans le menu Applications :
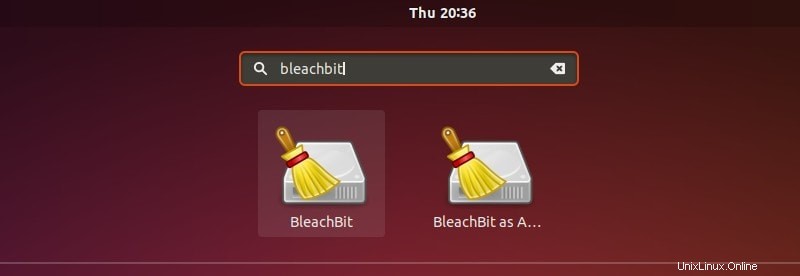
Remarque
Pour exécuter BleachBit avec les privilèges d'administrateur, cliquez sur la deuxième icône (BleachBit en tant qu'administrateur/racine) .
Et, selon ce sur quoi vous cliquez, la liste des fichiers sera différente. Donc, si vous ne voulez pas supprimer les fichiers indésirables du système, vous n'avez pas besoin de lancer le second (BleachBit en tant qu'administrateur ).
L'une ou l'autre de ces méthodes devrait ouvrir l'écran de démarrage :
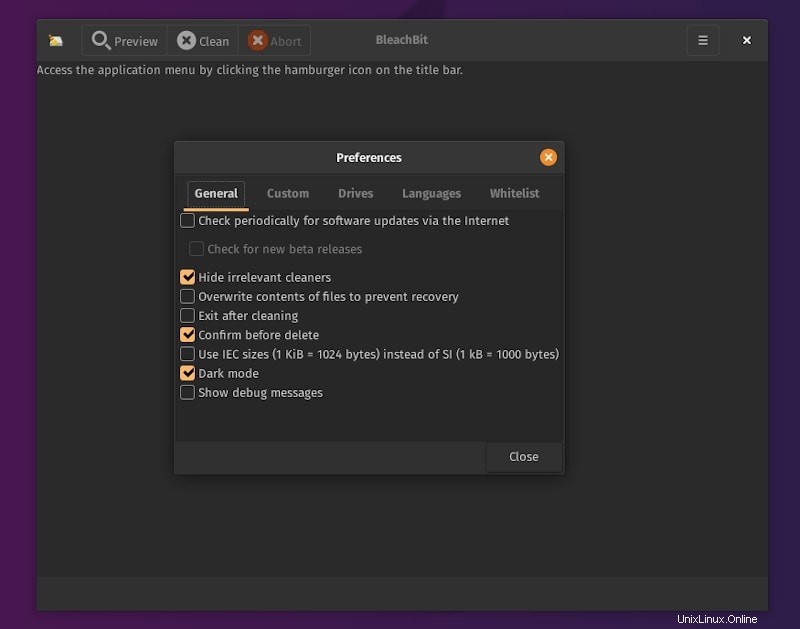
Il s'agit du menu Préférences et vous pouvez l'ouvrir à tout moment en cliquant sur l'icône de menu (coin supérieur droit de la fenêtre) puis cliquez sur Préférences .
Quelques options importantes inclure :
- Écraser le contenu des fichiers pour empêcher la récupération :bien que plus lent, cela va en fait déchiqueter vos fichiers. Les fichiers sont normalement marqués comme supprimés et autorisés à être écrasés s'il ne reste plus d'espace. Cependant, la sélection de ces options remplira l'espace avec des fichiers indésirables (qui agiront toujours comme un fichier supprimé), rendant le fichier déchiqueté irrécupérable. Gardez à l'esprit que ce processus est plus lent.
- Langues :ici, vous pouvez choisir les langues à conserver (même si elles ne prennent pas vraiment beaucoup de place).
- Lecteurs : dans ce sous-menu, vous pouvez ajouter des répertoires où tout l'espace libre doit être remplacé par des fichiers indésirables (comme lors de la destruction de fichiers), en vous assurant qu'aucun fichier ne peut être récupéré à partir de ces emplacements.
- Il existe un mode sombre aussi !
Fermeture des Préférences vous laissera dans le menu principal . Dans les deux cas, vous pouvez vous retrouver directement sur la page principale de l'application et choisir de vérifier les préférences pour les options avancées.
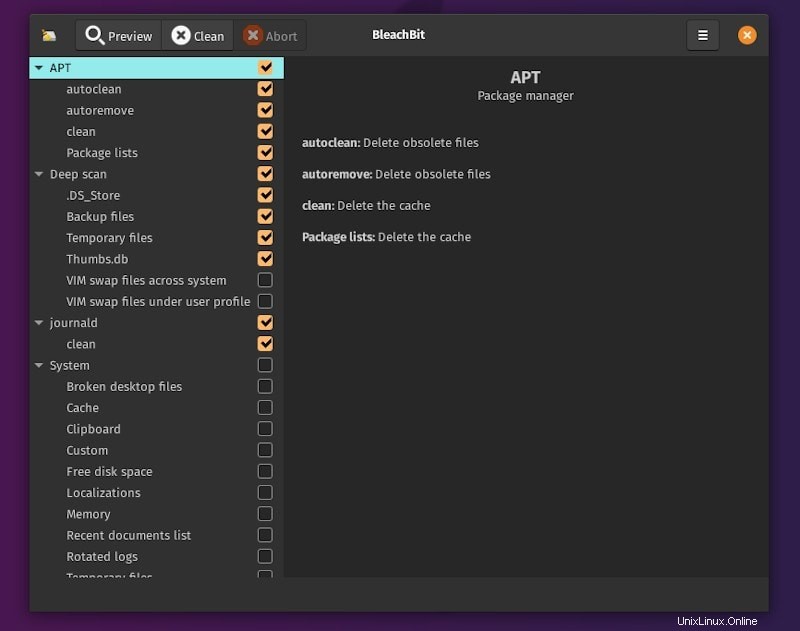
Sur le côté gauche , vous pouvez sélectionner le type de fichiers que vous souhaitez supprimer (cela inclut les fichiers à l'échelle du système et les fichiers spécifiques à l'application). Certains d'entre eux nécessitent des privilèges d'administrateur (tels que le cache APT et les options liées au système), et certains d'entre eux afficheront des avertissements (tels que Firefox vous avertissant que vos mots de passe enregistrés seront supprimés).
Après avoir fait votre sélection, je vous suggère de cliquer sur Aperçu (l'icône de la loupe). Cela vous montrera exactement ce qui va être supprimé :
En appuyant sur Nettoyer , vous allez commencer le processus de suppression. Vous recevrez un message lorsque BleachBit finitions :
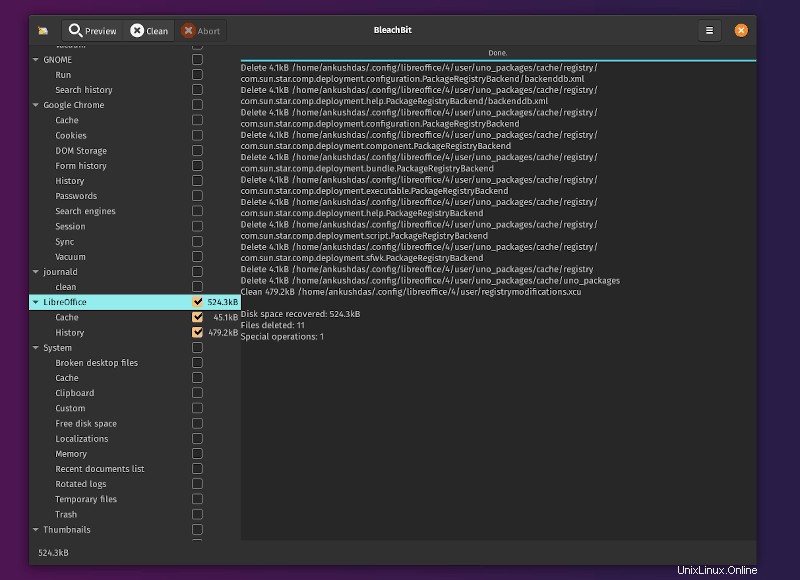
Une autre chose que vous pouvez faire est de déchiqueter rapidement oueffacer un répertoire ou un fichier spécifique. Vous trouverez les options comme indiqué dans la capture d'écran ci-dessous :
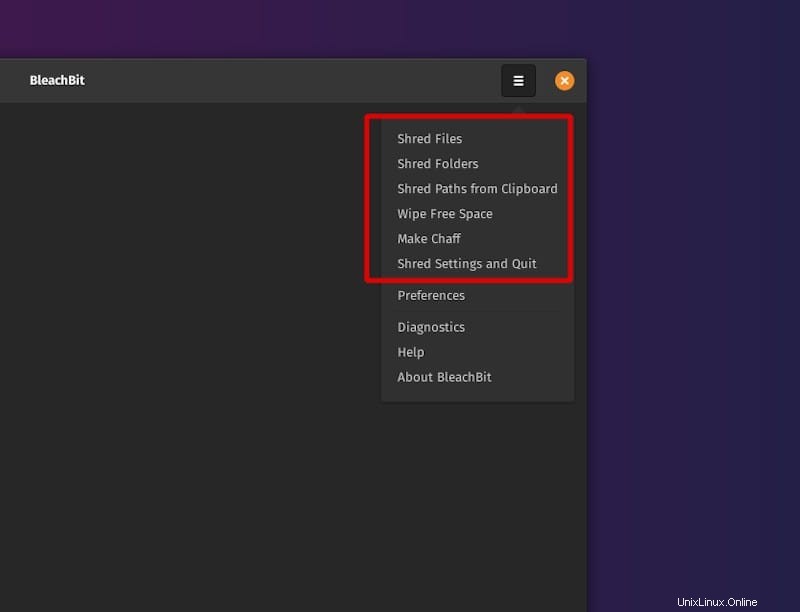
Avec les nouvelles mises à jour, BleachBit a également ajouté une option pour "Make Chaff “. Pour la plupart des utilisateurs, ce n'est pas une fonctionnalité utile - mais si vous avez besoin d'un tas de fichiers contenant des informations pour confondre la criminalistique numérique lors de la recherche de traces sur votre ordinateur, cela pourrait s'avérer utile.
Vous pouvez en savoir plus à ce sujet dans leur documentation officielle.
Utiliser BleachBit en ligne de commande

Comme vous pouvez le constater dans l'image ci-dessus, vous pouvez également faire beaucoup de choses via le terminal. Il vous suffit de taper "bleachbit -help ” dans le terminal connaître toutes les options et son utilisation.
Par exemple, pour répertorier les nettoyeurs exécuter :
bleachbit -lCela produira une sortie dans la veine de :
...
thunderbird.index
thunderbird.passwords
thunderbird.vacuum
transmission.blocklists
transmission.history
transmission.torrents
tremulous.cache
vim.history
vlc.mru
vuze.backup_files
vuze.cache
vuze.logs
vuze.tmp
warzone2100.logs
wine.tmp
winetricks.temporary_files
x11.debug_logs
xine.cache
yum.clean_all
yum.vacuum
...Vous pouvez maintenant exécuter n'importe quel nettoyeur ou groupe de nettoyeurs. Par exemple :
bleachbit -c google_chrome* thunderbird.passwordsCette commande supprimera toutes les données enregistrées de Google Chrome et tous les mots de passe Thunderbird enregistrés.
De même, vous pouvez utiliser le –-wipe-free-space commandement et d'autres pour en tirer le meilleur parti. La CLI est utile car vous pouvez écrire des scripts bash qui exécutent des commandes BleachBit et vous pouvez même programmer des actions de nettoyage à l'aide d'outils tels que cron.
Conclusion
Il existe d'autres moyens de nettoyer Ubuntu, mais disposer d'un outil graphique dédié est toujours pratique. Que vous recherchiez simplement un moyen efficace de garder votre système propre de toutes les données inutiles, d'optimiser votre machine ou d'essayer de protéger vos informations personnelles, BleachBit est un outil qui sera sûrement utile, étant si facile à maîtriser (tout en étant puissant).
Utilisez-vous un nettoyant système ? Si oui, lequel et comment ? Faites-le nous savoir dans les commentaires !