FTP (File Transfer Protocol), est un protocole couramment utilisé pour le transfert de fichiers entre un client et un serveur. Dans ce guide, vous apprendrez à utiliser les commandes FTP Linux avec des exemples pratiques. Sans plus tarder, allons-y.
Prérequis
VSFTPD (Very Secure File Transfer Protocol Daemon) installé et correctement configuré. Il est également crucial de souligner que vous devez avoir des autorisations de lecture sur le fichier source et des autorisations d'écriture sur le serveur FTP. Cela vous permet de transférer des fichiers de manière sécurisée/cryptée.
1. Établir une connexion FTP
Pour établir une connexion FTP avec un serveur distant, utilisez la syntaxe ci-dessous sur le terminal
# ftp ip-addressPar exemple,
# ftp 38.76.11.174Lors de l'établissement d'une connexion, vous serez ensuite invité à entrer un nom d'utilisateur et un mot de passe
Sortie
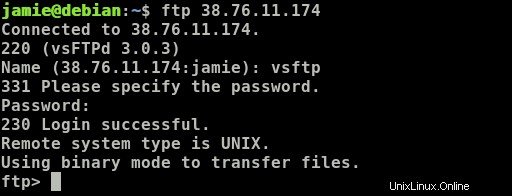
Si les détails du nom d'utilisateur et du mot de passe sont corrects, vous recevrez une notification "Connexion réussie" sur le terminal à côté du type de système FTP.
2. Commandes FTP couramment utilisées
Une fois dans l'invite ftp, examinons certaines des options de commande couramment utilisées.
? or help– Ceci affiche toutes les commandes FTP disponiblesls– Ceci répertorie tous les fichiers et répertoires du répertoire distant actuellcd– Cela affiche le répertoire courant sur la machine localeput– Télécharge ou copie un fichier de la machine locale vers le serveur FTP distantmput– Télécharge ou copie plusieurs fichiers de la machine locale vers le serveur FTP distantget– Télécharge ou copie des fichiers du serveur FTP distant vers la machine localemget– Télécharge ou copie plusieurs fichiers du serveur FTP distant vers la machine localemkdir– Crée un nouveau répertoire dans le répertoire distant courantrmdir– Supprime un répertoire dans le répertoire distant courantdelete– Supprimer un répertoire dans le répertoire distant courant
3. Téléchargement de fichiers à l'aide de la commande FTP
Pour télécharger ou copier un fichier sur un serveur FTP, assurez-vous d'abord que vous vous connectez au serveur FTP à partir du répertoire contenant les fichiers que vous souhaitez télécharger.
Une fois connecté, utilisez la syntaxe
ftp> put file_namePar exemple
ftp> put hello.shSortie
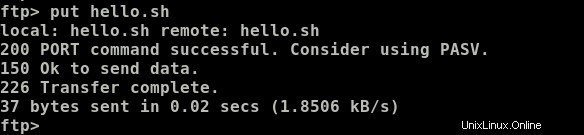
Pour télécharger plusieurs fichiers, utilisez le mput commande comme indiqué.
ftp> mput file1 file2 ...Par exemple
ftp> mput hello.sh output.txt myoutput.txt
Vous serez invité à confirmer chacun des fichiers en attente de téléchargement. Appuyez sur y .
Sortie
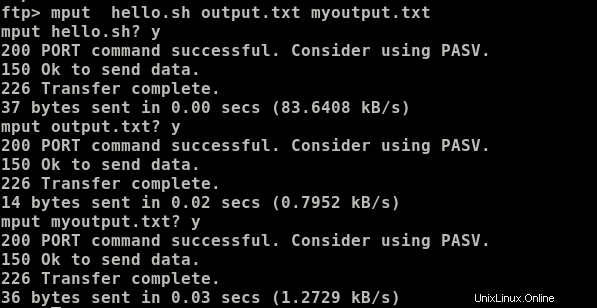
4. Téléchargement de fichiers à l'aide de la commande FTP
Pour télécharger un fichier depuis le serveur FTP, utilisez le get commande comme indiqué
ftp> get file_namePar exemple
ftp> get install.shSortie

Pour plusieurs fichiers, utilisez le mget commande comme indiqué
ftp> mget file1 file2 ...Par exemple,
ftp> mget file1.txt file2.txt file3.txtSortie
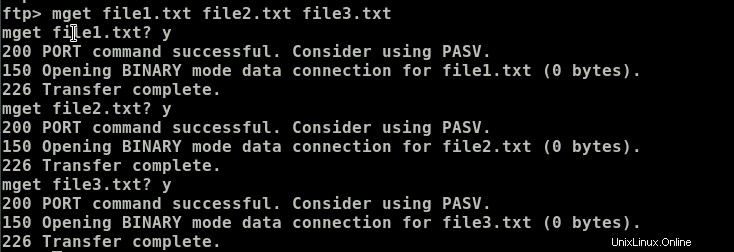
5. Obtenir de l'aide
Pour répertorier toutes les options disponibles pour une utilisation avec la commande ftp, exécutez.
helpOU
?Sortie
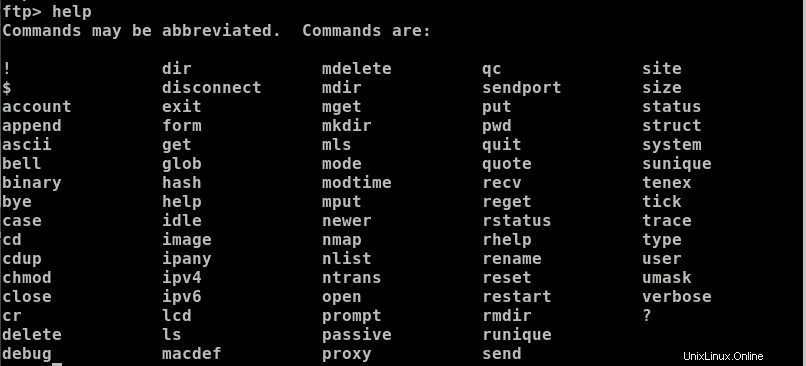
6. Une note sur les clients FTP de l'interface graphique
L'un des inconvénients du transfert de fichiers via le terminal est le temps perdu à télécharger ou télécharger des fichiers un par un. FileZilla est un client FTP gratuit et open source qui vous permet de télécharger ou de télécharger des fichiers et des répertoires via TLS et SFTP. Si vous avez une masse de fichiers ou de répertoires qui doivent être téléchargés ou téléchargés, l'utilisation d'un client FTP basé sur une interface graphique est fortement recommandée. D'autres clients FTP GUI gratuits incluent
- WinSCP
- FTP principal
- Tasse à café