Brief :L'option appuyer pour cliquer ne fonctionne pas sur l'écran de connexion dans le bureau Ubuntu 18.04 GNOME. Dans ce didacticiel, vous apprendrez à activer le "appuyer pour cliquer" sur l'écran de connexion Ubuntu.
L'une des premières choses que je fais après avoir installé Ubuntu est de m'assurer que le toucher pour cliquer a été activé. En tant qu'utilisateur d'ordinateur portable, je préfère appuyer sur le pavé tactile pour faire un clic gauche. C'est plus pratique que d'utiliser tout le temps le bouton gauche du pavé tactile.
C'est ce qui se passe lorsque je me suis connecté et que j'utilise le système d'exploitation. Mais si vous êtes sur l'écran de connexion, le toucher pour cliquer ne fonctionne pas et c'est un ennui.
Sur l'écran de connexion GDM dans Ubuntu (ou d'autres distributions utilisant le bureau GNOME), vous devez cliquer sur le nom d'utilisateur afin d'afficher le champ de mot de passe. Maintenant, si vous avez l'habitude de taper pour cliquer, cela ne fonctionne pas sur l'écran de connexion même si vous l'avez activé et que vous l'utilisez après vous être connecté au système.
C'est une gêne mineure mais une gêne quand même. La bonne nouvelle est que vous pouvez résoudre ce problème. Laissez-moi vous montrer comment faire cela dans ce petit conseil.
Activer le toucher pour cliquer sur l'écran de connexion Ubuntu
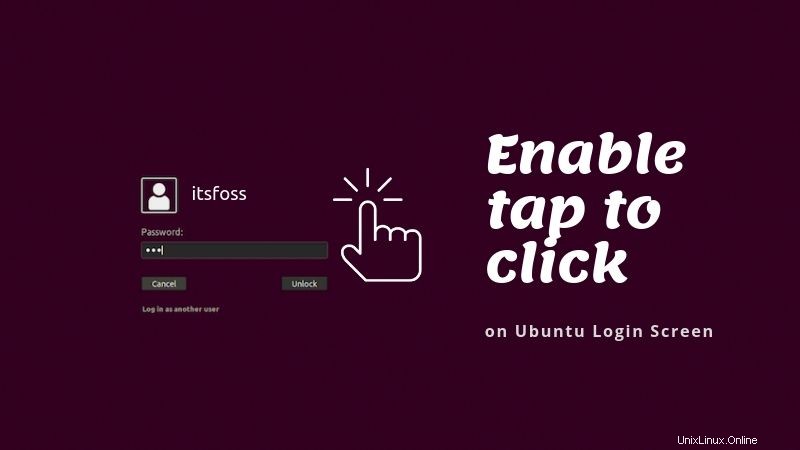
Vous devrez utiliser le terminal et quelques commandes ici. J'espère que vous êtes à l'aise avec cela.
Ouvrez un terminal en utilisant le raccourci Ctrl + Alt + T dans Ubuntu. Étant donné qu'Ubuntu 18.04 utilise toujours le serveur X, vous devez l'activer pour se connecter au serveur x. Pour cela, vous pouvez ajouter gdm à la liste de contrôle d'accès.
Passez d'abord à l'utilisateur root. C'est obligatoire car vous devez changer d'utilisateur gdm plus tard et vous ne pouvez pas le faire en tant qu'utilisateur non root.
sudo -i
Il n'y a pas de mot de passe défini pour l'utilisateur root dans Ubuntu. Vous y accédez avec votre compte utilisateur admin. Donc, lorsqu'on vous demande un mot de passe, utilisez votre propre mot de passe. Vous ne verrez rien être saisi à l'écran lorsque vous saisirez votre mot de passe.
xhost +SI:localuser:gdm
Voici le résultat pour moi :
xhost +SI:localuser:gdm localuser:gdm being added to access control list
Maintenant, exécutez cette commande pour que l'utilisateur "gdm" ait le bon réglage appuyer pour cliquer.
gsettings set org.gnome.desktop.peripherals.touchpad tap-to-click true
Si vous voyez un avertissement comme celui-ci :(process:6339) :dconf-WARNING ** :19:52:21.217 :Impossible d'ouvrir /root/.local/share/flatpak/exports/share/dconf/profile/user :Permission refusé . Ne vous inquiétez pas. Ignorez-le simplement.
Cela vous permettra d'effectuer un tap pour cliquer sur l'écran de connexion. Pourquoi n'étiez-vous pas en mesure d'utiliser le toucher pour cliquer lorsque vous avez modifié les paramètres système auparavant ? C'est parce que sur l'écran de connexion, vous n'avez pas encore sélectionné votre nom d'utilisateur. Vous pouvez utiliser votre compte uniquement lorsque vous sélectionnez l'utilisateur à l'écran. C'est pourquoi vous deviez utiliser l'utilisateur gdm et y ajouter les paramètres corrects.
Redémarrez Ubuntu et vous verrez que vous pouvez maintenant utiliser le robinet pour sélectionner votre compte d'utilisateur maintenant.
Annuler les modifications
Si vous n'êtes pas satisfait du toucher pour cliquer sur l'écran de connexion Ubuntu pour une raison quelconque, vous pouvez annuler les modifications.
Vous devrez effectuer toutes les étapes que vous avez effectuées dans la section précédente :passer à la racine, connecter gdm au serveur x, passer à l'utilisateur gdm. Mais au lieu de la dernière commande, vous devez exécuter cette commande :
gsettings set org.gnome.desktop.peripherals.touchpad tap-to-click false
C'est ça.
Comme je l'ai dit, c'est une toute petite chose. Je veux dire que vous pouvez facilement faire un clic gauche au lieu du robinet pour cliquer. C'est juste une question d'un seul clic. Cependant, cela rompt la "continuité" lorsque vous êtes obligé d'utiliser le clic gauche après quelques clics.
J'espère que ce petit ajustement rapide vous a plu. Si vous connaissez d'autres ajustements sympas, partagez-les avec nous.