Lors de l'utilisation d'Ubuntu, un ou plusieurs de nos processus et applications peuvent se bloquer de temps en temps. Redémarrer notre système n'est pas toujours la solution optimale et nous nous retrouvons à chercher des moyens de nous débarrasser rapidement, facilement et en toute sécurité des applications et programmes qui ne répondent pas. Dans cet article, nous expliquerons différentes façons de vous débarrasser de ces applications qui ne répondent pas ou se bloquent sur votre Ubuntu à la fois via l'interface utilisateur et la ligne de commande.
Nous avons exécuté les commandes et procédures mentionnées dans cet article sur un système Ubuntu 18.04 LTS. Certaines des méthodes mentionnées ci-dessous incluent l'utilisation de la ligne de commande Ubuntu, le Terminal. Vous pouvez ouvrir l'application Terminal via le tableau de bord du système ou le Ctrl+Alt+T raccourci.
Méthode 1 :Utiliser le bouton X pour les applications basées sur l'interface utilisateur qui ne répondent pas
Si l'une de vos applications basées sur l'interface utilisateur prend beaucoup plus de temps que prévu pour répondre ou si elle est dans un état suspendu, vous verrez que son interface utilisateur et les boutons sont devenus grisés. Si vous voyez le bouton "x", qui est utilisé pour fermer les applications, dans un état actif, vous pouvez essayer de tuer l'application à travers elle.
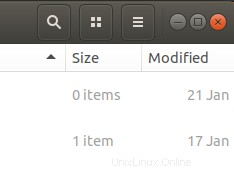
Dans certaines distributions, vous serez invité à envoyer un rapport d'erreur lorsque vous essayez de fermer l'option qui ne répond pas. Dans d'autres, vous pouvez avoir la possibilité d'attendre ou de "forcer la fermeture" de l'application. Quel que soit le cas, il y a de fortes chances que vous puissiez vous débarrasser du programme qui ne répond pas.
Méthode 2 :Utiliser le moniteur système, le gestionnaire de tâches d'Ubuntu
Tout comme le gestionnaire de tâches Windows que vous utilisez peut-être depuis des années, Ubuntu est également livré avec un utilitaire intégré de surveillance des processus et des ressources appelé Gnome System Monitor. Ce gestionnaire de tâches Ubuntu vous permet de tuer, terminer, arrêter et reprendre des processus sur votre Ubuntu.
Vous pouvez lancer Gnome System Manager via l'interface utilisateur à tout moment en recherchant le moniteur système ou même le gestionnaire de tâches dans le tableau de bord Ubuntu, ou y accéder directement à partir de la liste des applications.
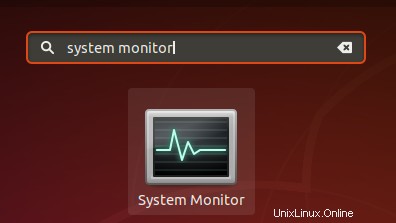
Dans l'onglet Processus du Moniteur système, vous pourrez voir tous les processus en cours d'exécution, y compris ceux qui ne répondent pas. Pour tuer un processus, faites simplement un clic droit dessus, puis sélectionnez l'option Kill.
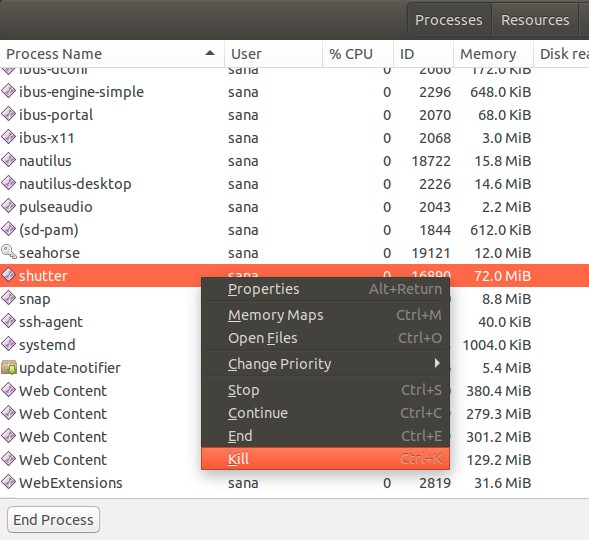
Cependant, nous vous recommandons d'essayer d'abord d'arrêter le processus en utilisant les options Arrêter ou Fin car ce sont des moyens relativement plus sûrs de l'interrompre.
Méthode 3 :Utilisation de l'utilitaire xkill
Il existe un utilitaire Linux appelé xkill qui peut être utilisé pour tuer un programme qui ne répond pas via votre bureau. La plupart des dernières distributions Linux l'ont installé par défaut, mais si votre système n'en a pas, vous pouvez l'installer en utilisant la commande suivante dans votre terminal :
$ sudo apt-get install xorg-xkill
Veuillez noter que seul un utilisateur autorisé peut ajouter/supprimer et configurer des logiciels sur Ubuntu.
Exécutez maintenant cet utilitaire en utilisant la commande xkill comme suit :
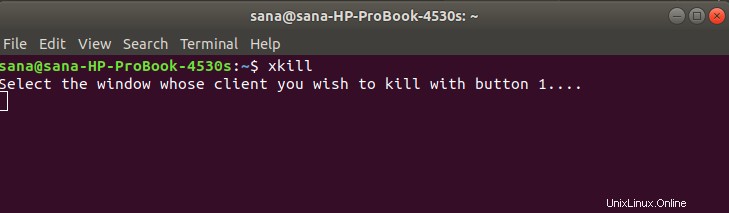
Après avoir exécuté cette commande, vous verrez que le pointeur de votre souris se transformera en un "x" ou un crâne. Vous pouvez simplement placer le pointeur sur le programme qui ne répond pas et cliquer dessus. Cela tuera le programme suspendu en quelques secondes.
Créer un raccourci clavier pour xkill
Bien que xkill soit un moyen très efficace de tuer les programmes suspendus, il peut sembler fastidieux d'ouvrir le terminal, puis d'exécuter la commande. Laissez-nous vous présenter le moyen le plus rapide d'utiliser cet utilitaire. Que diriez-vous de créer un raccourci clavier personnalisé qui exécute simplement la commande pour vous et vous pouvez voir et utiliser directement le pointeur en forme de «x» pour tuer une application. Voici ce que vous devez faire :
1. Ouvrez les paramètres des raccourcis clavier
Ouvrez l'utilitaire Ubuntu Settings et accédez aux paramètres du clavier via l'onglet Périphériques. Le moyen le plus simple d'ouvrir les paramètres du clavier consiste à rechercher des "raccourcis clavier" via la recherche Dash.

L'utilitaire Paramètres s'ouvrira dans la vue suivante :
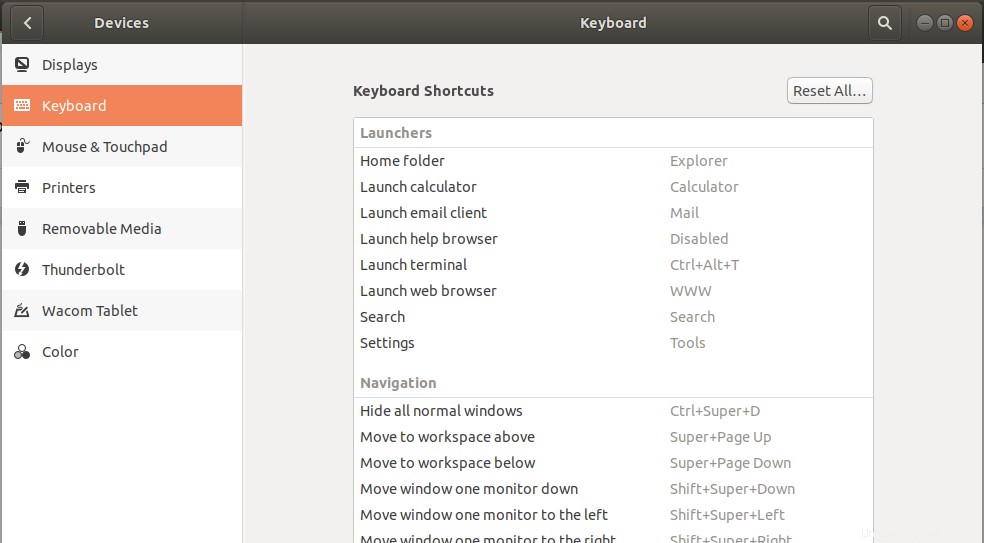
2. Créer un raccourci personnalisé
Faites défiler le curseur situé sur le côté droit et vous pourrez voir un bouton "+" en bas de la liste. Cliquez sur ce bouton pour ajouter un nouveau raccourci personnalisé. La boîte de dialogue Ajouter un raccourci personnalisé apparaît. Entrez les informations suivantes après quoi le bouton Ajouter deviendra actif :
Nom :xkill
Commande :xkill
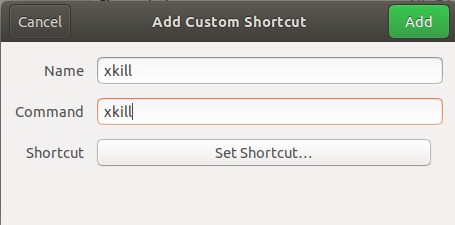
Cliquez ensuite sur le bouton Définir un raccourci qui vous permettra de définir un raccourci clavier pour la commande saisie :
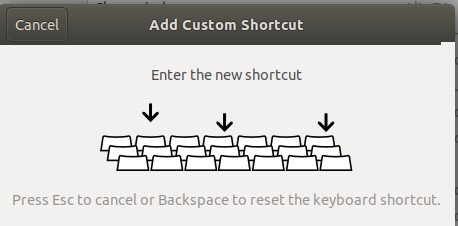
Appuyez sur la combinaison de touches de votre raccourci personnalisé. J'entre Ctrl + Alt + K comme raccourci car il n'est déjà pas utilisé par mon système à d'autres fins. Aussi parce que le K dans la combinaison est pertinent pour le mot "Kill".
Quoi qu'il en soit, après avoir saisi la combinaison de touches, vous la verrez répertoriée dans le champ Raccourci de la boîte de dialogue Ajouter un raccourci personnalisé comme suit :
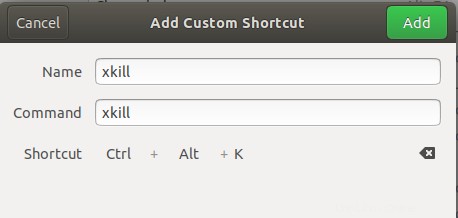
Tout ce que vous avez à faire maintenant est de cliquer sur le bouton Ajouter et votre nouveau raccourci clavier est enregistré en tant que nouveau raccourci personnalisé.
Essayez maintenant d'utiliser le nouveau raccourci et vous pourrez voir le "x" ou un pointeur de souris en forme de compétence à votre service.
Méthode 4 :Utilisation des commandes kill, pkill et killall
Supposons que notre gestionnaire de logiciels Ubuntu, le logiciel Gnome, soit bloqué. Nous pouvons utiliser le moniteur système basé sur la ligne de commande, la commande top, afin d'obtenir des informations sur les processus en cours d'exécution comme suit :
$ top
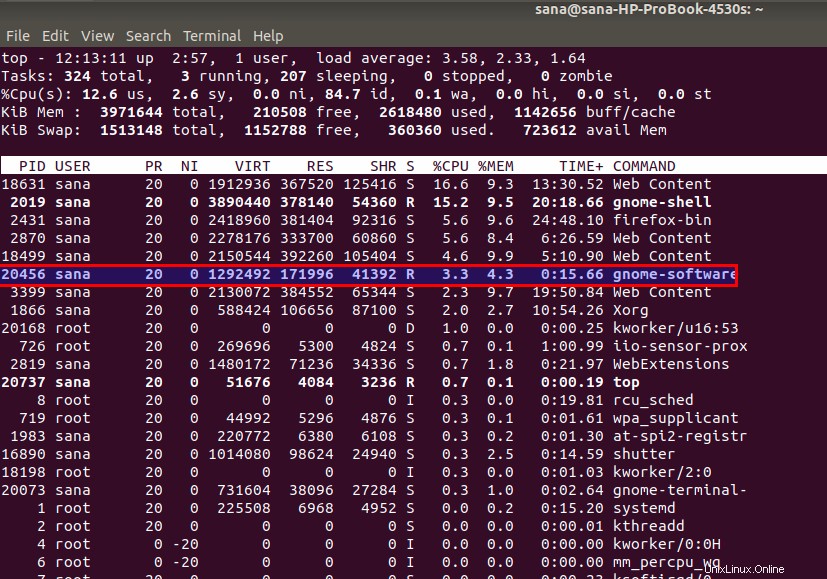
Ici, vous pouvez obtenir des informations utiles sur l'application Gnome Software, telles que le PID (ID de processus) qui peut être utilisé pour tuer le processus.
Vous pouvez ensuite utiliser le tuer commande comme suit pour tuer le processus en utilisant son PID :
$ kill [PID]
Exemple :
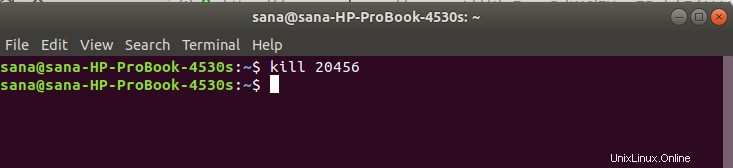
- Vous pouvez également utiliser le pkill pour tuer le processus en utilisant la syntaxe suivante :
$ pkill [ProcessName]
Exemple :

- Puis vient le tueur commande que vous pouvez utiliser pour tuer toutes les instances d'une application. Voici la syntaxe :
$ killall [ProcessName]
Exemple :

Maintenant, peu importe laquelle de vos applications basées sur l'interface utilisateur ou même la CLI est bloquée et ne répond pas même si on lui en donne le temps, vous avez une liste de façons de vous en débarrasser. Vous pouvez utiliser à la fois l'interface utilisateur ou les approches basées sur la ligne de commande mentionnées dans cet article pour être de nouveau en déplacement, presque immédiatement.