Bien que Linux soit très stable dans l'exécution d'applications, il se bloque parfois. Vous pourriez penser que le redémarrage de votre Linux est la meilleure solution à cette situation. Cependant, de nombreuses autres alternatives peuvent rapidement et facilement vous aider à quitter cette application non réactive en toute sécurité.
Dans ce tutoriel, nous allons couvrir les meilleures méthodes pour tuer les applications qui ne répondent pas sur votre système Linux.
- Fermez le logiciel à l'aide de la commande kill
- Quitter les applications à l'aide de la commande pkill
- Tuez les applications à l'aide de la commande killall
- Tuez les processus système à l'aide de la commande xkill
- Création d'un raccourci clavier pour arrêter les applications
- Quitter le logiciel à l'aide de l'application System Monitor
- Fermer l'application en cliquant sur le bouton "X" dans le coin supérieur
Méthode 1 :Fermez le logiciel à l'aide de la commande kill
L'une des méthodes les plus courantes pour tuer les applications qui ne répondent pas consiste à utiliser la commande kill. Cependant, avant d'utiliser la commande kill, nous devons d'abord obtenir l'ID de l'application qui ne répond pas.
Vous pouvez obtenir l'ID de processus qui ne répond pas à l'aide de la commande suivante :
ps -aux | grep application_name
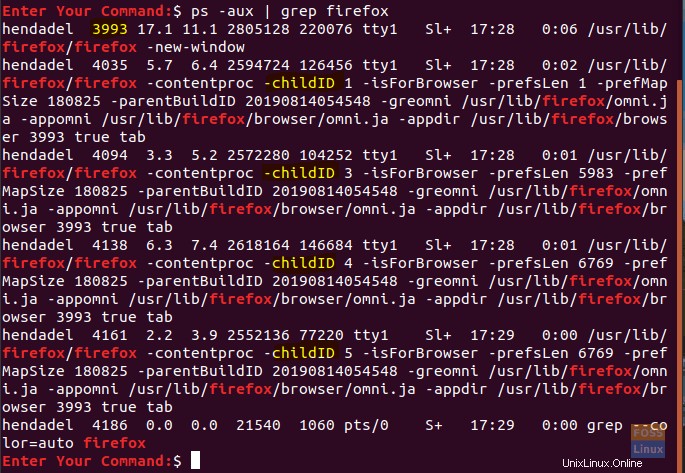
La commande doit répertorier tous les processus en cours d'exécution avec le nom firefox. Comme vous pouvez le voir dans la capture d'écran ci-dessus, l'ID de processus est 3993.
Vous pouvez maintenant utiliser la commande kill pour tuer l'application qui ne répond pas.
kill 3993

Une autre façon d'obtenir l'ID de processus consiste à utiliser la commande :
pgrep application_name

Utilisez maintenant la commande kill :
kill 4401
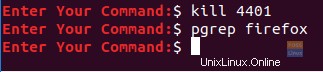
Méthode 2 :quitter les applications à l'aide de la commande pkill
Que faire si vous n'avez pas l'ID de processus ou si vous ne trouvez pas l'ID de processus exact car plusieurs processus portent le même nom. Vous pouvez utiliser la commande pkill. Dans cette méthode, nous utiliserons la commande pkill à côté du nom de l'application qui ne répond pas.
pkill application_name
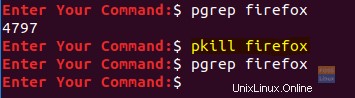
Méthode 3 :tuer les applications à l'aide de la commande killall
Dans cette méthode, nous utiliserons la commande killall avec le nom de l'application. La commande killall termine toutes les instances d'application. Donc, au cas où vous auriez plusieurs fenêtres ouvertes du même programme, la commande killall devrait fermer toutes les fenêtres ouvertes.
killall application_name
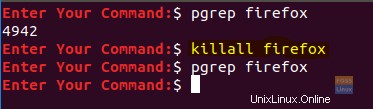
Méthode 4 :tuer les processus système à l'aide de la commande xkill
Dans cette méthode, nous utiliserons l'utilitaire kill préinstallé dans Ubuntu qui est la commande xkill.
xkill
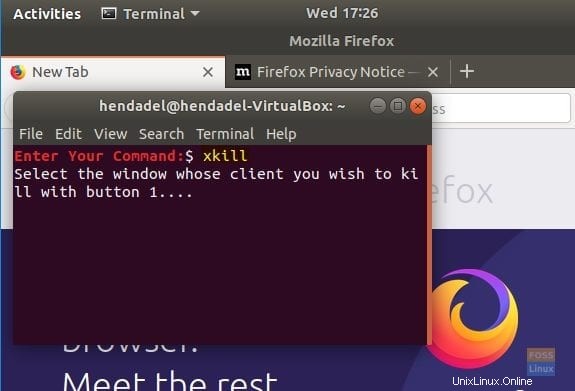
Comme vous pouvez le voir dans la capture d'écran ci-dessus lorsque la commande xkill est invoquée, le pointeur de la souris doit afficher une "croix". Ensuite, vous pouvez cliquer sur l'application qui ne répond pas pour la fermer.
Méthode 5 :Créer un raccourci clavier pour tuer les applications
Dans cette méthode, nous allons créer un raccourci clavier pour donner une commande immédiate pour fermer l'application qui ne répond pas. Ce raccourci clavier dépend de la commande xkill comme vous le verrez ensuite.
Depuis votre machine Ubuntu, ouvrez les paramètres dans le panneau supérieur droit de votre bureau.
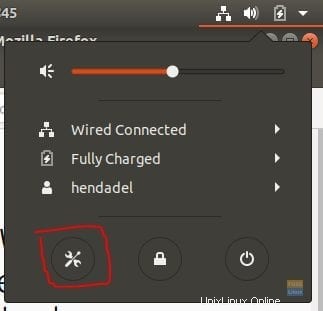
Ensuite, sélectionnez l'onglet Appareils :
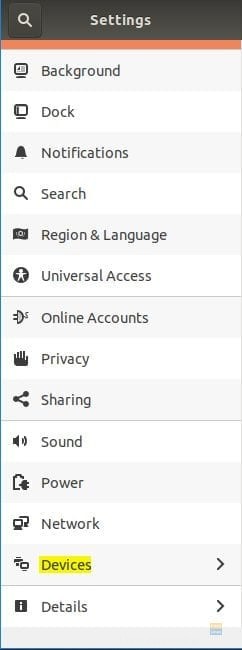
Sélectionnez ensuite l'onglet Clavier :
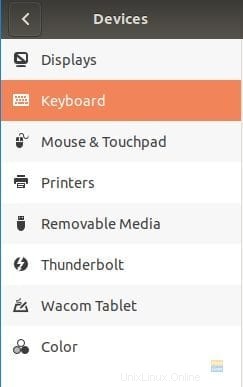
Faites défiler vers le bas pour ajouter un nouveau raccourci clavier :
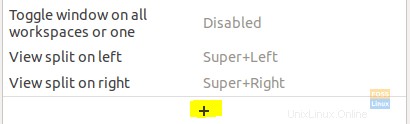
Écrivez une description pour votre raccourci clavier et la commande utilisez la commande xkill lorsque vous avez terminé appuyez sur le bouton Ajouter :
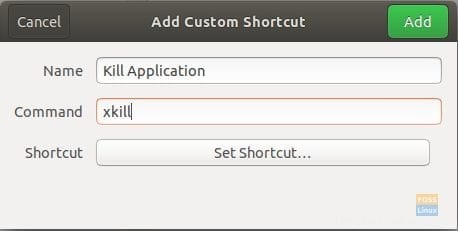
Vous devriez trouver le raccourci clavier nouvellement créé à ajouter à la fin de la liste. Double-cliquez maintenant sur le raccourci créé :
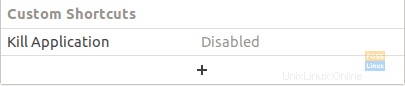
Appuyez sur le bouton de raccourci défini :
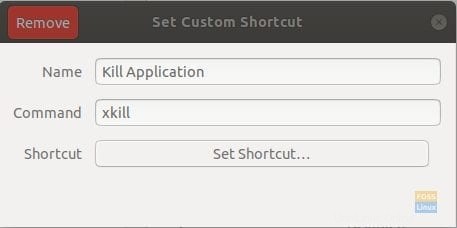
Entrez vos touches de raccourci ; dans cet exemple, j'ai utilisé la touche "Alt" et la lettre "x":
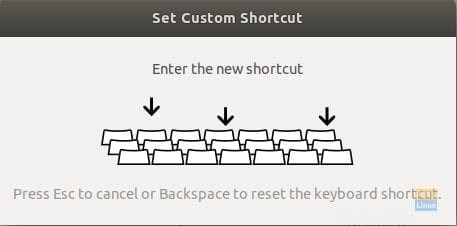
Lorsque vous avez terminé, quittez la fenêtre ouverte :
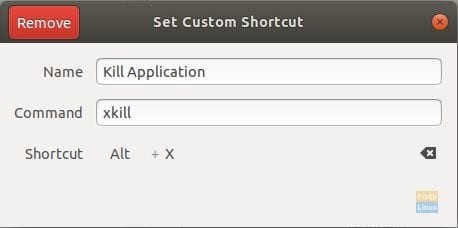
Enfin, votre raccourci est maintenant activé et vous pouvez commencer à l'utiliser :
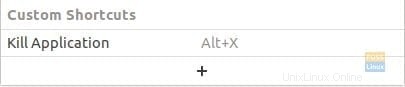
Chaque fois que vous appuyez sur les touches de raccourci de votre clavier, vous devriez trouver le pointeur de la souris tourné vers une "croix", ce qui devrait vous permettre de fermer une application qui ne répond pas.
Méthode 6 :quitter le logiciel à l'aide de l'application System Monitor
Dans cette méthode, nous utiliserons l'application d'interface graphique "System Monitor" pour fermer l'application qui ne répond pas.
Depuis votre Ubuntu, ouvrez l'onglet Activités en haut à gauche de votre bureau :
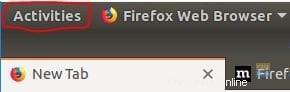
Ouvrez l'application Surveillance du système :
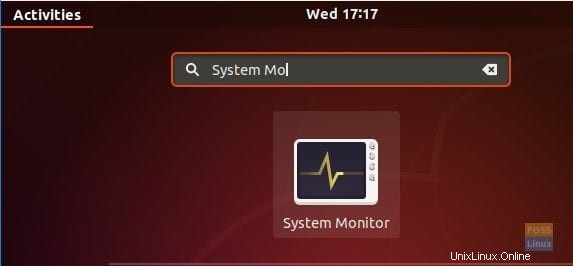
Lorsque l'application System Monitor s'ouvre, recherchez l'application qui ne répond pas, puis faites un clic droit dessus :
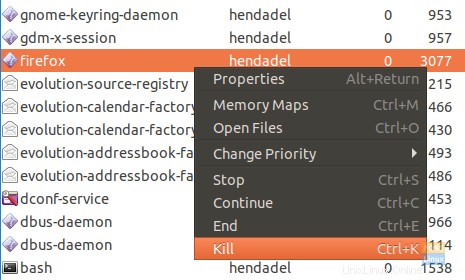
Comme vous pouvez le voir dans la capture d'écran ci-dessus, vous avez le choix entre trois options :
Kill -> C'est l'option sauvage où le système force l'application à se fermer.
Fin -> C'est l'option la plus appropriée et la manière la plus appropriée pour fermer une application. Parce qu'avant de fermer l'application, le système doit nettoyer les fichiers temporaires puis fermer l'application.
Arrêter -> Cette option devrait mettre l'application en pause, et cela devrait vous permettre de la continuer plus tard.
Si vous avez choisi de tuer le processus, un message de confirmation devrait apparaître.
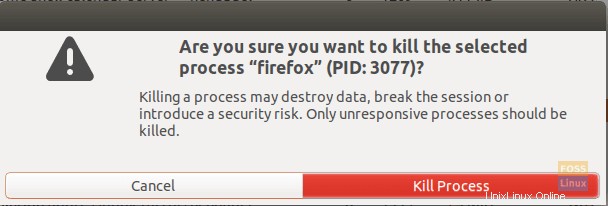
Méthode 7 :Fermeture de l'application en cliquant sur le bouton "X" dans le coin supérieur
La méthode la plus simple et la plus rapide, ici dans cette méthode, vous pouvez cliquer sur le bouton "X" qui se trouve dans le coin supérieur droit de l'application.
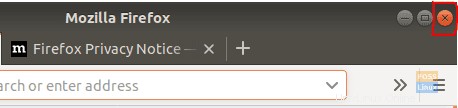
C'est tout pour le moment. J'espère que vous avez apprécié ce tutoriel.