Ubuntu 20.04 Focal Fossa est sorti le 23 avril 2020. Ce tutoriel va vous montrer 2 façons de mettre à niveau d'Ubuntu 18.04 vers Ubuntu 20.04 :en utilisant le gestionnaire de mise à jour graphique et en utilisant la ligne de commande. Normalement, vous utilisez le gestionnaire de mise à jour graphique pour mettre à niveau le bureau Ubuntu et utilisez la ligne de commande pour mettre à niveau le serveur Ubuntu, mais la méthode de la ligne de commande fonctionne également pour les ordinateurs de bureau.
Nouvelles fonctionnalités d'Ubuntu 20.04
- Système de fichiers ZFS amélioré.
- Logo du fabricant de l'ordinateur au démarrage
- Noyau Linux 5.4
- GNOME 3.36, bien plus rapide que les versions précédentes.
- PHP7.4, Ruby 2.7, Python 3.8, OpenJDK 11.
- ZFS 0.8 :inclut le chiffrement natif
- et bien d'autres.
Remarque : Avant de procéder à la mise à niveau, vous pouvez utiliser le programme systemback pour créer une image ISO amorçable à partir de votre système d'exploitation actuel. Si la mise à niveau échoue, vous pouvez facilement restaurer votre système d'exploitation avec l'ISO amorçable. Tout sur votre système d'exploitation, y compris les logiciels et les fichiers, sera intact. Si vous utilisez un ordinateur portable, veuillez connecter votre source d'alimentation.
Mettre à niveau Ubuntu 18.04 vers Ubuntu 20.04 avec le gestionnaire de mise à jour graphique
Tout d'abord, ouvrez software updater (alias gestionnaire de mise à jour) dans le menu de votre application. Il mettra à jour les informations du progiciel. Si des mises à jour sont disponibles, cliquez sur Install Now et entrez votre mot de passe pour installer les mises à jour.
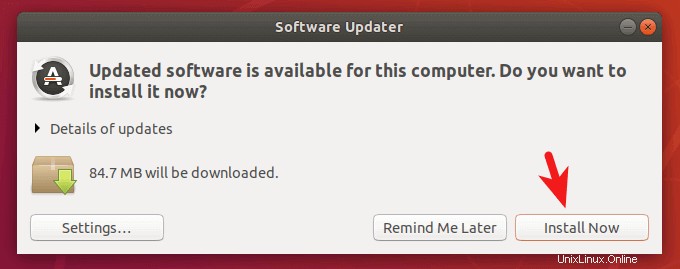
Si une nouvelle version du noyau Linux est installée, le gestionnaire de mise à jour vous demandera de redémarrer votre ordinateur. Cliquez sur Restart Now .
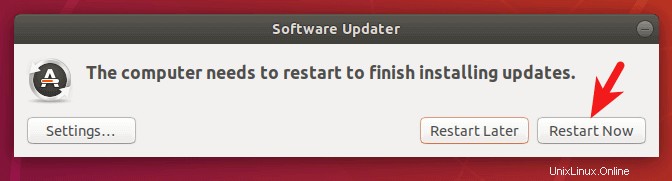
Ouvrez ensuite Software & Updates depuis le menu de votre application.
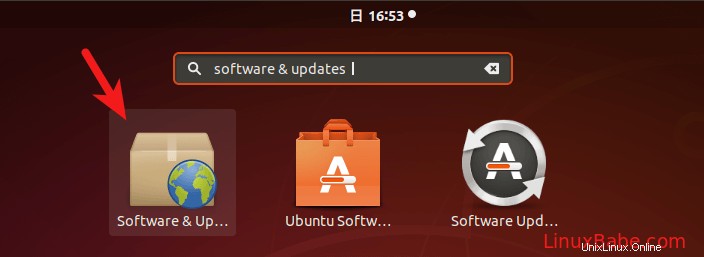
Sélectionnez les Updates languette. En bas de la fenêtre, définissez la notification sur For long-term support versions .Il vous sera demandé d'entrer votre mot de passe pour que le changement prenne effet.
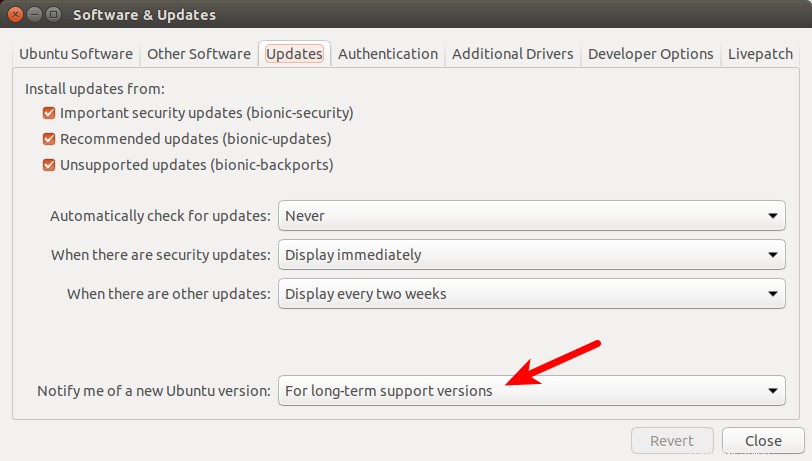
Fermez le Software & Updates la fenêtre. Ouvrez ensuite une fenêtre de terminal et lancez la commande suivante.
update-manager -d
Après avoir vérifié les mises à jour, le gestionnaire de mise à jour vous indiquera que Ubuntu 20.04 est maintenant disponible. Cliquez sur Mise à niveau bouton.
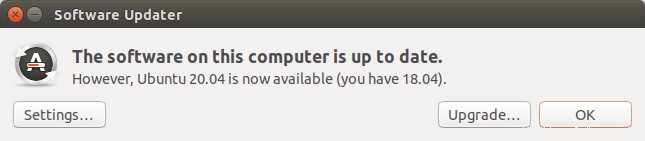
Ensuite, entrez votre mot de passe. La fenêtre des notes de version s'affiche. Cliquez sur Mettre à niveau.
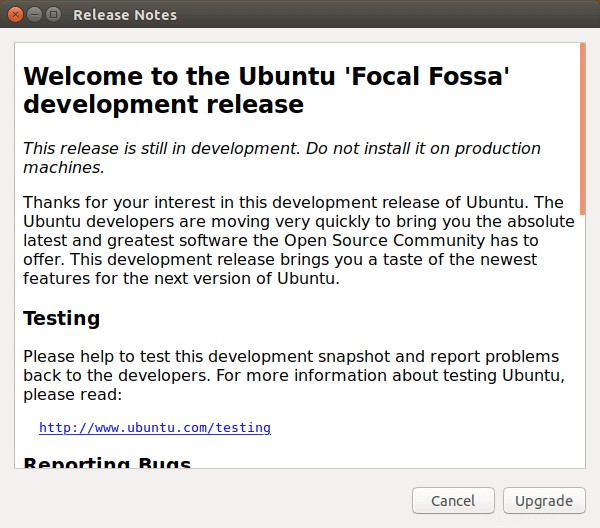
La fenêtre de mise à niveau de la distribution s'ouvrira. Si vous êtes averti que certaines sources tierces sont désactivées, acceptez-le. Vous pouvez les réactiver une fois la mise à niveau terminée.
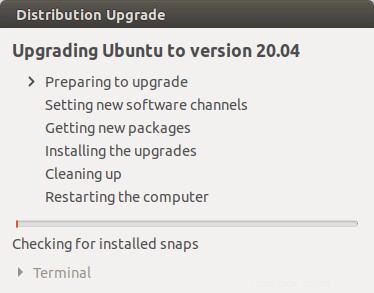
Dans quelques instants, il vous sera demandé si vous souhaitez démarrer la mise à niveau. Cliquez sur Start Upgrade bouton.
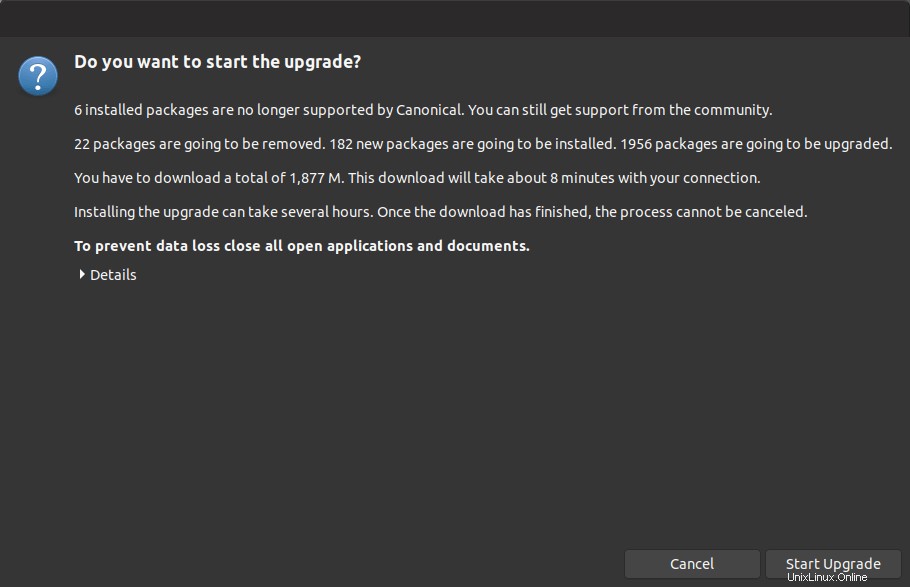
Attendez que le processus de mise à niveau se termine. Le gestionnaire de mise à jour peut vous demander si vous souhaitez redémarrer les services pendant la mise à niveau des packages sans vous le demander. Cochez-le et cliquez sur Next bouton.
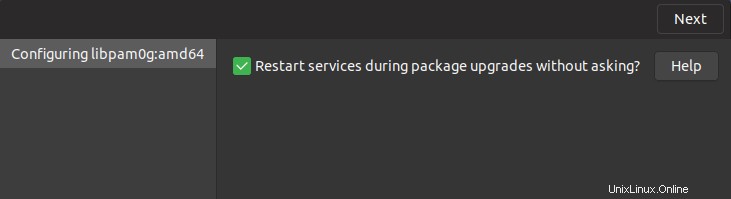
Une fois les nouvelles versions des packages installées, le gestionnaire de mise à jour peut vous demander si vous souhaitez supprimer les packages obsolètes. Je sélectionne toujours Remove .
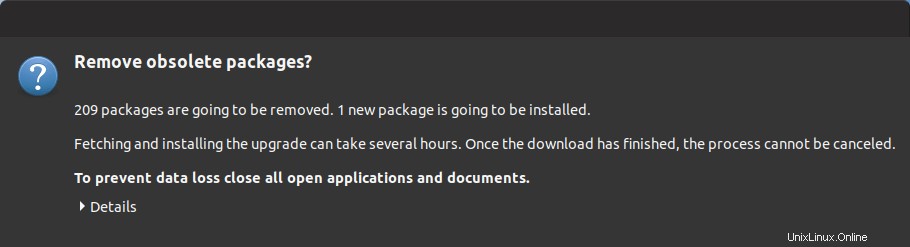
Les packages obsolètes sont des packages logiciels dont le nom ne peut pas être trouvé dans le référentiel de logiciels de la nouvelle version d'Ubuntu. Les causes des packages obsolètes sont les suivantes :
- Le développeur en amont arrête la maintenance de ce package et personne d'autre ne souhaite prendre le relais. Le responsable du paquet Ubuntu décide donc de supprimer ce paquet du référentiel Ubuntu.
- Le paquet devient un paquet orphelin, ce qui signifie qu'aucun autre paquet n'en dépend et qu'il y a très peu d'utilisateurs de ce paquet. Le responsable du paquet Ubuntu décide donc de supprimer ce paquet du référentiel Ubuntu.
- Le paquet a un nouveau nom dans le référentiel de logiciels de la nouvelle version d'Ubuntu.
Une fois les packages obsolètes supprimés de votre système. Redémarrez votre ordinateur et vérifiez votre version d'Ubuntu avec la commande suivante.
lsb_release -a
Sortie :
No LSB modules are available. Distributor ID: Ubuntu Description: Ubuntu Focal Fossa Release: 20.04 Codename: focal
Mettre à niveau Ubuntu 18.04 vers Ubuntu 20.04 à partir de la ligne de commande
Vous pouvez utiliser la ligne de commande pour mettre à niveau le bureau Ubuntu ou un serveur sans tête. En parlant de serveurs, il est recommandé de mettre à niveau Ubuntu sur un serveur de test avant de le faire sur un serveur de production. Certains logiciels de serveur tels que iRedMail (une suite logicielle de serveur de messagerie) peuvent ne pas encore prendre en charge Ubuntu 20.04. Dans ce cas, il est conseillé d'attendre un certain temps pour que le logiciel prenne en charge Ubuntu 20.04.
Si vous utilisez SSH pour vous connecter à votre serveur Ubuntu, c'est une bonne idée de garder votre session OpenSSH active en ajoutant la ligne suivante dans /etc/ssh/sshd_config fichier sur votre serveur.
ClientAliveInterval 60
Enregistrez et fermez le fichier. Redémarrez ensuite le démon SSH.
sudo systemctl restart ssh
Pour mettre à niveau vers Ubuntu 20.04, exécutez d'abord la commande suivante pour mettre à niveau le logiciel existant. (Veuillez noter que si un nouveau noyau Linux est installé lors de l'exécution de la commande suivante, vous devez redémarrer le système afin de poursuivre le processus de mise à niveau.)
sudo apt update && sudo apt dist-upgrade
Assurez-vous ensuite que vous disposez du update-manager-core paquet installé.
sudo apt install update-manager-core
Ouvrez le /etc/update-manager/release-upgrades fichier avec un éditeur de texte en ligne de commande comme Nano.
sudo nano /etc/update-manager/release-upgrades
Assurez-vous que la valeur de l'invite est définie sur lts .
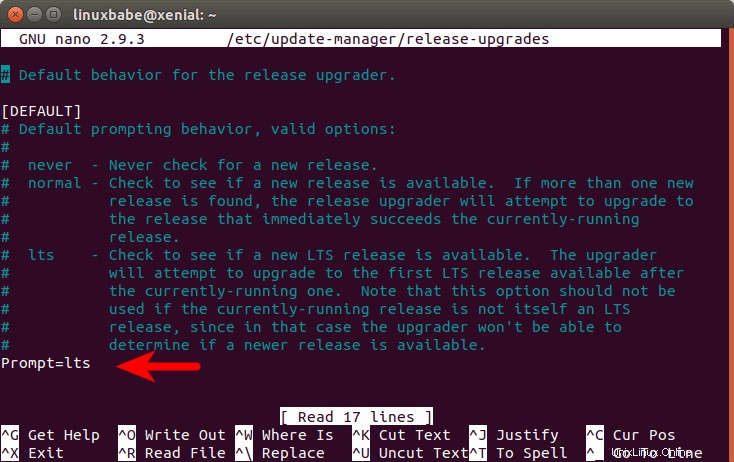
Enregistrez et fermez le fichier. Pour enregistrer un fichier dans l'éditeur de texte Nano, appuyez sur Ctrl+O , puis appuyez sur Entrée pour confirmer. Pour quitter, appuyez sur Ctrl+X .
Après cela, exécutez la commande suivante pour commencer le processus de mise à niveau.
do-release-upgrade -d
Suivez ensuite les instructions à l'écran pour effectuer la mise à niveau vers Ubuntu 20.04. Fondamentalement, vous devez appuyer sur y pour répondre aux questions.
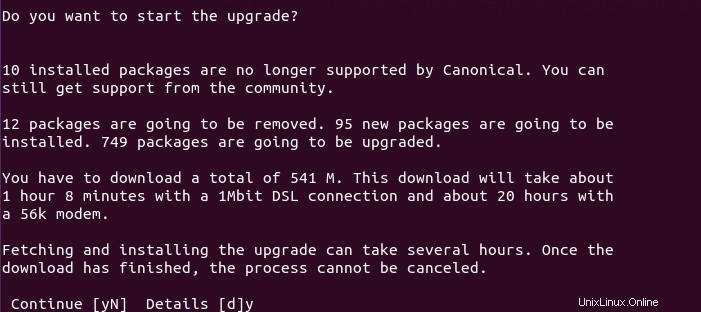
Si vous mettez à niveau un serveur, vous verrez probablement des messages comme ci-dessous. Je recommande de choisir N pour conserver votre version actuelle. La version mise à jour sera disponible dans le même répertoire. Vous pourrez le vérifier plus tard.
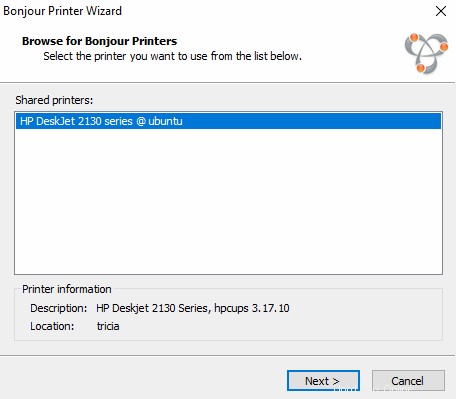
Une fois la mise à niveau terminée, redémarrez votre bureau ou votre serveur Ubuntu. Pour vérifier votre version d'Ubuntu, exécutez :
lsb_release -a
Sortie :
No LSB modules are available. Distributor ID: Ubuntu Description: Ubuntu Focal Fossa Release: 20.04 Codename: focal
Veuillez installer toutes les mises à jour disponibles pour votre version avant la mise à niveau
Si vous voyez le message suivant lorsque vous essayez de mettre à niveau, vous devez mettre à jour tous les packages (sudo apt update;sudo apt upgrade -y ) puis redémarrez le système d'exploitation et essayez à nouveau de mettre à niveau.
Please install all available updates for your release before upgrading.
Parfois, votre système peut avoir un paquet en attente, qui peut être affiché avec :
sudo apt-mark showhold
Vous devez retirer le colis.
sudo apt-mark unhold package-name
Puis lancez
sudo apt upgrade
Parfois, sudo apt update vous indique qu'un paquet peut être mis à jour, mais sudo apt upgrade ne mettra pas à jour le package, vous pouvez exécuter la commande suivante pour répertorier le package.
apt list --upgradable
Vous pouvez maintenant mettre à niveau le package.
sudo apt upgrade pacakge-name
S'il s'agit d'un package défectueux qui ne peut pas être mis à niveau, supprimez-le.
sudo apt remove package-name
Comment réactiver les référentiels tiers
Les référentiels tiers sont définis dans le .list fichiers sous /etc/apt/sources.list.d/ annuaire. Tout d'abord, réactivez les référentiels tiers avec la commande suivante, ce qui supprimera le # caractère dans les lignes commençant par deb .
sudo sed -i '/deb/s/^#//g' /etc/apt/sources.list.d/*.list
Changez ensuite toutes les instances de bionic à focal .
sudo sed -i 's/bionic/focal/g' /etc/apt/sources.list.d/*.list
Mettre à jour l'index du référentiel de packages.
sudo apt update
Certains référentiels tiers n'ont pas d'entrée pour Ubuntu 20.04, vous verrez donc probablement des erreurs comme :
E: The repository 'http://linux.dropbox.com/ubuntu focal Release' does not have a Release file. N: Updating from such a repository can't be done securely, and is therefore disabled by default. N: See apt-secure(8) manpage for repository creation and user configuration details.
Vous devrez modifier ces fichiers de référentiel un par un et les désactiver. Par exemple, je modifie le fichier de référentiel Dropbox.
sudo nano /etc/apt/sources.list.d/dropbox.list
Désactivez ce référentiel en ajoutant le caractère # au début de la ligne.
# deb [arch=i386,amd64] http://linux.dropbox.com/ubuntu focal main # disabled on upgrade to focal
Enregistrez et fermez le fichier. Vous devez attendre que ces référentiels ajoutent la prise en charge d'Ubuntu 20.04. Certains packages logiciels dans des référentiels tiers peuvent être inclus dans 20.04. Par exemple, le référentiel Ubuntu 20.04 contient le nextcloud-desktop package, donc je n'ai plus besoin du Nextcloud PPA. Je peux supprimer le PPA Nextcloud.
sudo rm /etc/apt/sources.list.d/nextcloud-client.list*