Nous, les utilisateurs réguliers d'Ubuntu, savons qu'une nouvelle version d'Ubuntu est disponible tous les 6 mois. Chaque fois que nous souhaitons passer à une nouvelle version, nous souhaitons également transporter nos logiciels installés, les PPA, les packages apt-cache et les paramètres et configurations d'application avec nous. Passer à une nouvelle version sans emporter tout cela signifie que nous devons à nouveau installer et configurer toutes nos applications à partir de zéro. Cela peut sembler assez frustrant et vous pouvez toujours manquer quelque chose que vous avez dû mettre en place. Que diriez-vous d'embaucher quelqu'un qui peut emballer en toute sécurité toutes vos affaires, les transférer dans votre nouvelle demeure et mettre en place toutes les choses quand et où elles sont nécessaires. Aptik ou 'Automated Package Backup and Restore' est une interface graphique ainsi qu'un outil de ligne de commande qui sauvegarde tous vos PPA, logiciels installés, paramètres d'application et bien plus encore et vous aide à les restaurer dans votre nouvelle version d'Ubuntu.
Comment Aptik peut-il aider ?
Avec Aptik, vous pouvez effectuer les sauvegardes suivantes uniquement en un clic ou deux :
- Lancez les PPA de votre système actuel et restaurez-les sur le nouveau système
- Tous les logiciels installés à partir de votre système actuel et restaurez-les sur le nouveau système
- Apt-cache les packages téléchargés depuis votre système actuel et les restaure sur le nouveau système
- Configurations d'applications de votre système actuel et restaurez-les sur le nouveau système
- Votre répertoire personnel, y compris les fichiers de configuration et les restaurer sur le nouveau système
- Thèmes et icônes du directeur /usr/share et restaurez-les sur le nouveau système
- Sauvegardez des éléments sélectifs de votre système en un seul clic et restaurez-les sur votre nouveau système
Dans cet article, nous expliquerons comment vous pouvez installer la ligne de commande Aptik et Aptik GTK (outil d'interface utilisateur) sur votre Ubuntu via la ligne de commande. Nous vous dirons ensuite comment sauvegarder vos données de l'ancien système et les restaurer sur votre nouvel Ubuntu. À la fin, nous vous expliquerons également comment vous pouvez désinstaller Aptik de votre système si vous souhaitez le supprimer de votre nouveau système après avoir restauré vos applications et d'autres éléments utiles.
Nous avons exécuté les commandes et procédures mentionnées dans cet article sur un système Ubuntu 18.04 LTS.
Installer Aptik et Aptik GTK
Nous allons installer Aptik CLI et Aptik GTK via la ligne de commande Ubuntu, le Terminal. Vous pouvez ouvrir l'application Terminal via le tableau de bord du système ou le raccourci Ctrl+Alt+T.
Ajoutez d'abord le référentiel PPA, via lequel nous allons installer Aptik, en utilisant la commande suivante :
$ sudo apt-add-repository -y ppa:teejee2008/ppa
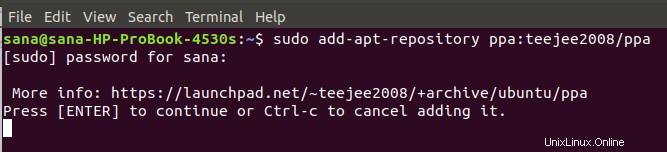
Veuillez noter que seul un utilisateur autorisé peut ajouter/supprimer et mettre à jour des logiciels sur Ubuntu.
Maintenant, mettez à jour l'index du référentiel de votre système avec celui d'Internet en saisissant la commande suivante en tant que sudo :
$ sudo apt-get update
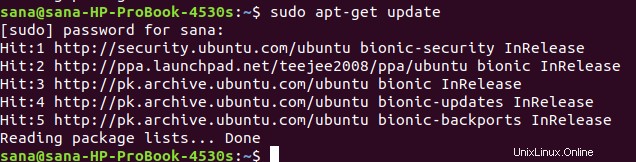
Enfin, entrez la commande suivante afin d'installer Aptik :
$ sudo apt-get install aptik
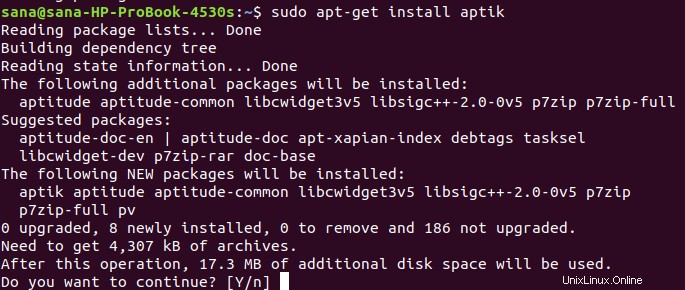
Le système vous demandera une option O/n pour confirmer l'installation. Veuillez saisir Y, puis appuyer sur Entrée pour continuer, après quoi Aptik sera installé sur votre système.
Une fois cela fait, vous pouvez vérifier quelle version d'Aptik est installée sur votre système en exécutant la commande suivante :
$ aptik --version

De même, vous pouvez installer l'utilitaire graphique d'Aptik, Aptik GTK, via la commande suivante en tant que sudo :
$ sudo apt-get install aptik-gtk
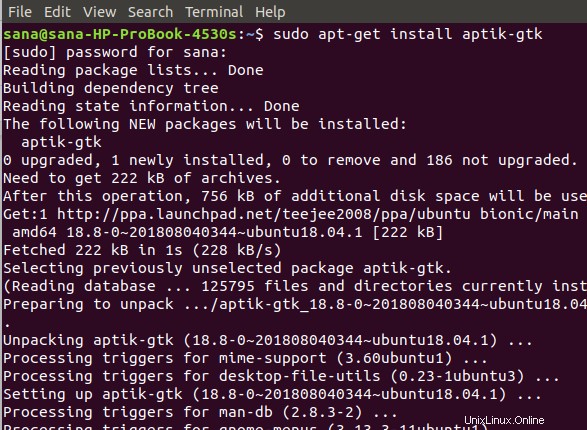
Lancer et utiliser Aptik GTK
Si vous souhaitez lancer l'Aptik GT via la ligne de commande, entrez simplement la commande suivante :
$ aptik-gtk

Vous pouvez également le lancer via l'interface utilisateur en le recherchant via le tableau de bord du système ou en y accédant à partir de la liste des applications Ubuntu.
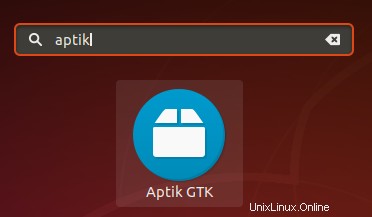
Chaque fois que vous lancez cette application, vous devrez fournir une authentification pour le superutilisateur car seul un utilisateur autorisé peut exécuter /bin/bash.
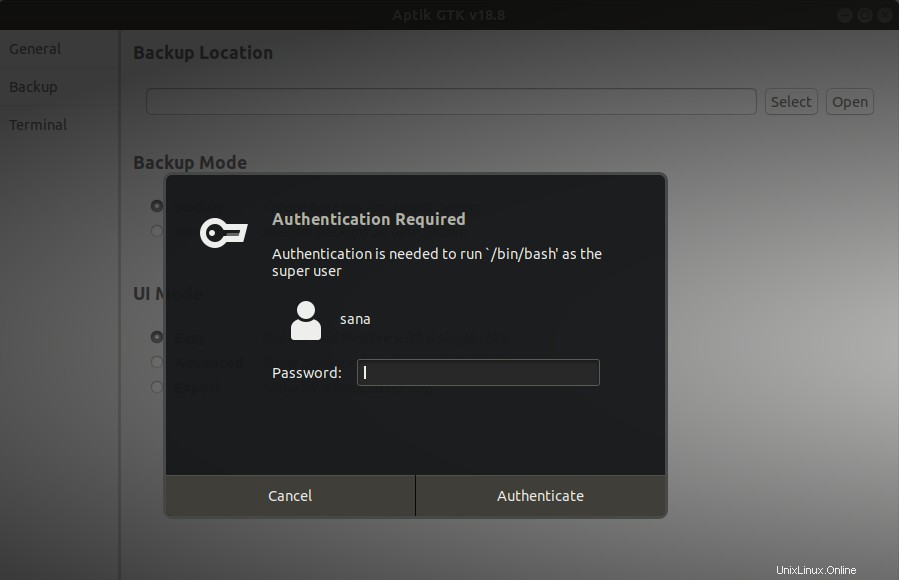
Indiquez le mot de passe du superutilisateur, puis cliquez sur le bouton Authentifier. Cela ouvrira l'application Aptik pour vous dans la vue suivante :
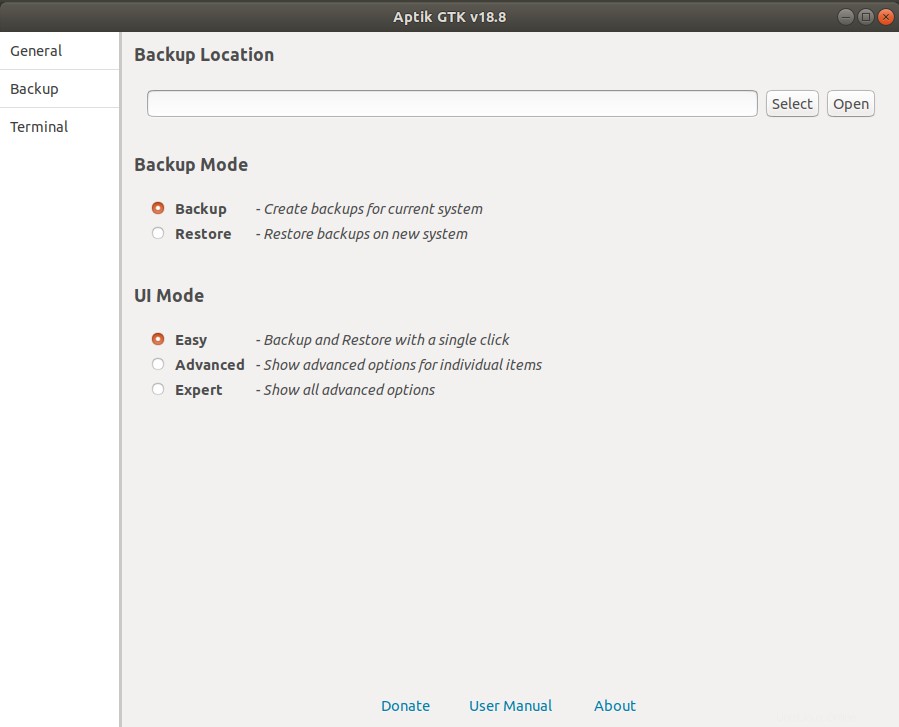
Sauvegarde
Si vous souhaitez sauvegarder des éléments de votre système actuel, sélectionnez l'option de sauvegarde sous Mode de sauvegarde. Fournissez ensuite un chemin valide vers lequel vous souhaitez sauvegarder vos applications, PPA et autres éléments.
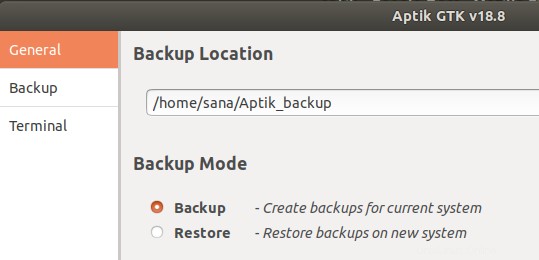
Ensuite, sélectionnez l'onglet Sauvegarde dans le volet de gauche :
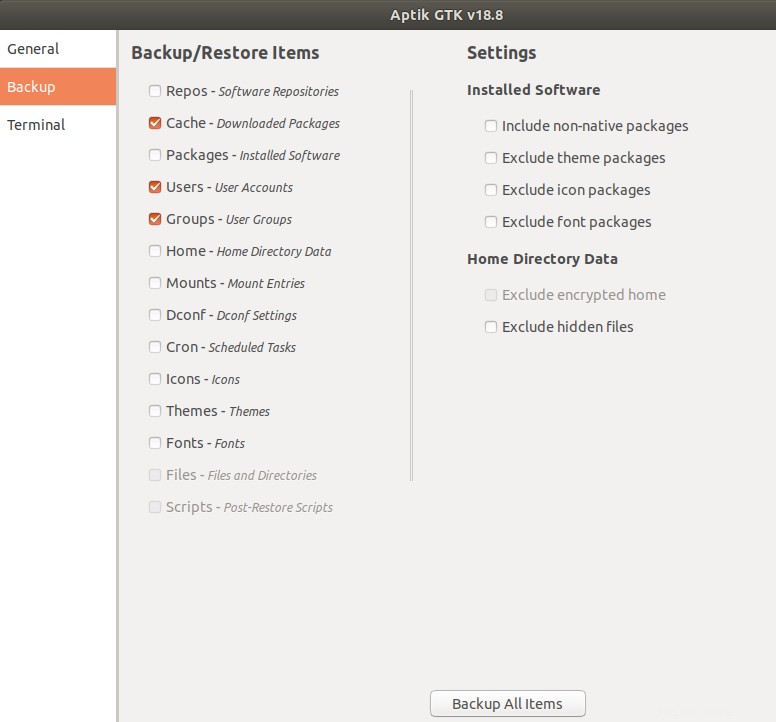
Sur cette vue, vous pouvez voir beaucoup de choses que vous pouvez sauvegarder. Sélectionnez vos choix un par un ou cliquez sur le bouton Sauvegarder tous les éléments afin de sauvegarder toutes les options mentionnées.
Restaurer
À partir de votre nouveau système, ouvrez Aptik GTK, sélectionnez l'option Restaurer sous Option de sauvegarde. Ensuite, fournissez un chemin valide à partir duquel vous souhaitez restaurer des éléments sur votre nouveau système :
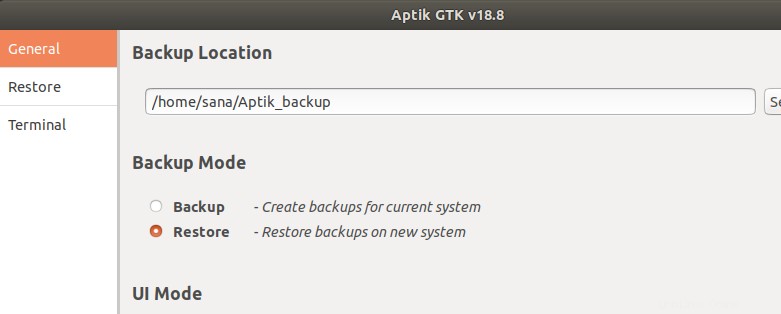
Ensuite, sélectionnez l'onglet Restaurer dans le volet de gauche :
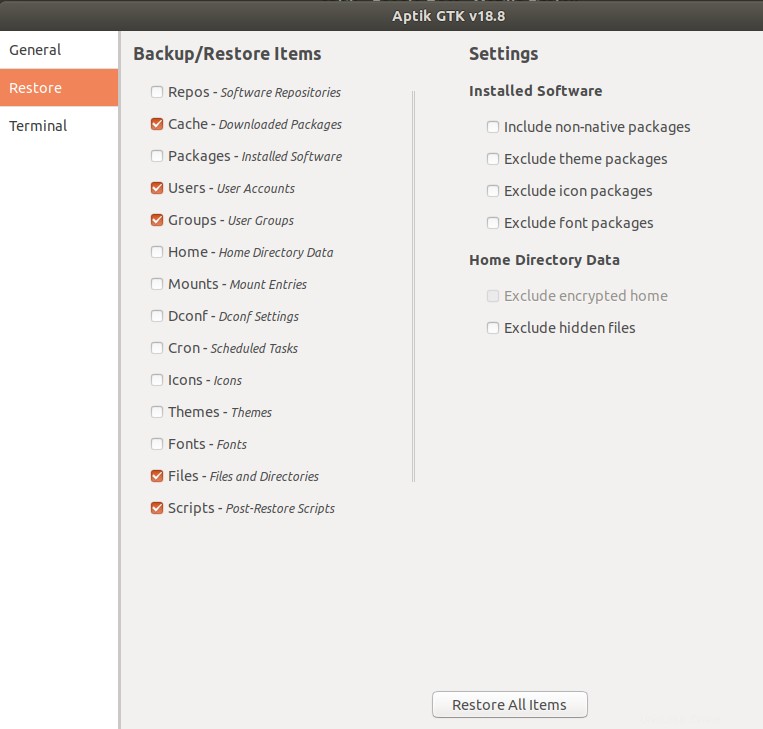
Dans cette vue, sélectionnez tous les éléments que vous souhaitez restaurer sur votre nouvel ordinateur ou cliquez sur le bouton Restaurer tous les éléments pour restaurer tout ce que vous avez sauvegardé à partir de votre système précédent.
Utilisation de la CLI Aptik
Si vous souhaitez sauvegarder ou restaurer des éléments via la ligne de commande, l'aide d'Aptik peut être très utile. Utilisez l'une des commandes suivantes pour lister l'aide détaillée sur Aptik :
$ aptik
$ aptik --help
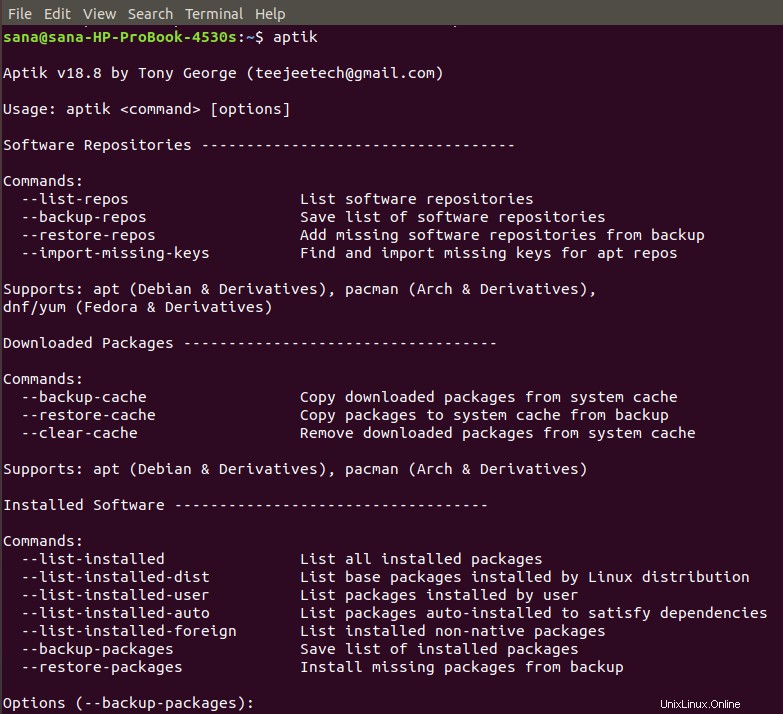
Désinstaller Aptik et Aptik GTK
Lorsque vous n'avez plus besoin d'Aptik, vous pouvez utiliser les commandes apt-get suivantes pour supprimer Aptik et Aptik GTK :
$ sudo apt-get remove aptik $ sudo apt-get remove aptik-gtk
Et
$ sudo apt-get autoremove
Après avoir lu cet article, vous êtes maintenant capable de transporter en toute sécurité des applications utiles, des PPA et d'autres données liées aux applications de votre système Ubuntu actuel vers votre nouveau. Grâce à la procédure d'installation très simple, puis à quelques clics pour sélectionner ce que vous souhaitez sauvegarder/restaurer, vous pouvez économiser beaucoup de temps et d'efforts lors du passage à de nouveaux systèmes.