Un gestionnaire d'affichage est le composant de votre système d'exploitation responsable du lancement de votre serveur d'affichage et de la session de connexion. C'est la raison pour laquelle on l'appelle parfois le gestionnaire de connexion. La disposition de l'écran que vous voyez lors de la saisie de votre nom d'utilisateur et de votre mot de passe (le greeter), votre session de connexion et l'autorisation de l'utilisateur sont quelques-unes des tâches que le gestionnaire d'affichage effectue. Quelques types courants de gestionnaires d'affichage par défaut sont gdm, gdm3, lightdm, kdm et sddm, etc.
Dans cet article, nous expliquerons comment installer KDE Plasma Desktop et utiliser son gestionnaire d'affichage sddm pour votre système Linux. KDE Plasma Desktop est un environnement de bureau enrichi et magnifique qui offre haute vitesse, personnalisation et sécurité tout en étant très simple à utiliser.
Nous avons exécuté les commandes et procédures mentionnées dans cet article sur un système Ubuntu 18.04 LTS. Nous utiliserons la ligne de commande Ubuntu, le Terminal, pour installer KDE Plasma sur votre système. Vous pouvez ouvrir l'application Terminal via le tableau de bord du système ou le raccourci Ctrl+Alt+T.
Étape 1 :Installez Tasksel ; un prérequis pour l'installation de Kubuntu
L'outil de ligne de commande tasksel pour Ubuntu vous aide à installer plusieurs packages associés en tant que tâche collective. Ubuntu 18.04 LTS n'a pas cet utilitaire installé par défaut. Veuillez utiliser la commande suivante en tant que sudo afin de l'installer sur votre système car nous l'utiliserons plus tard pour installer Kubuntu Desktop :
$ sudo apt install tasksel
Veuillez noter que seuls les utilisateurs autorisés peuvent ajouter/supprimer et configurer des logiciels sur Ubuntu.
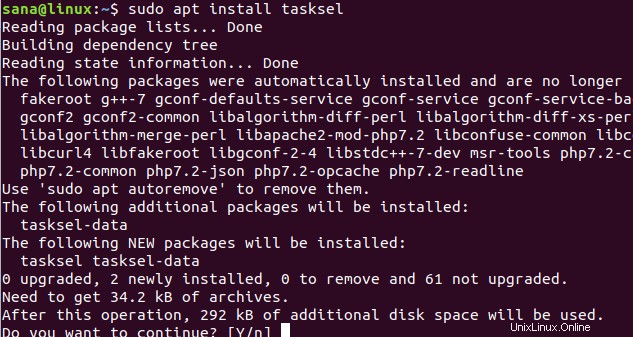
Le système peut vous demander de fournir le mot de passe de votre compte sudo. Veuillez entrer le mot de passe après lequel la procédure d'installation commencera. Lors de l'installation, le système vous demandera une option O/n pour confirmer l'installation. Veuillez saisir y et appuyer sur Entrée afin de terminer l'installation réussie du logiciel.
Étape 2 :Installez Kubuntu Desktop
Maintenant que tâchesel est installé sur votre système, veuillez entrer la commande suivante en tant que sudo afin d'installer le bureau Kubuntu :
$ sudo tasksel install kubuntu-desktop
La procédure d'installation et de configuration du package commencera comme suit :
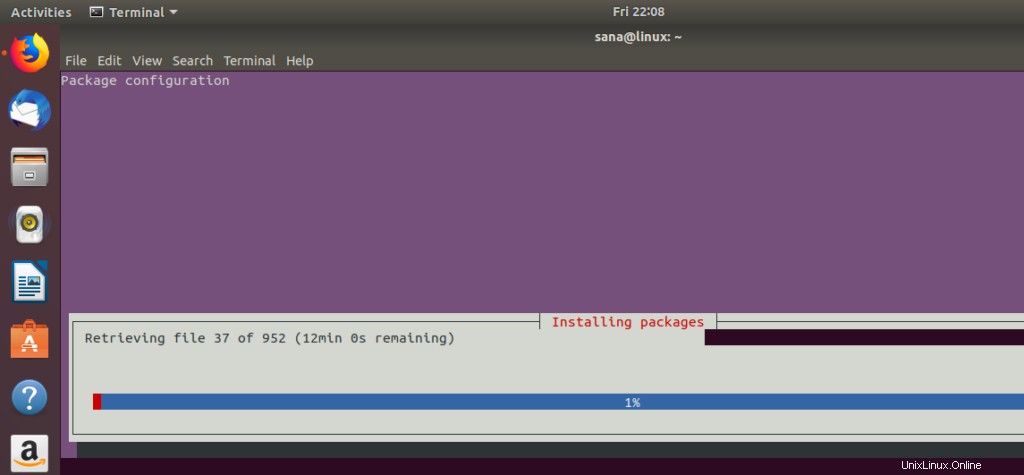
Ce processus prendra un certain temps, en fonction de votre vitesse Internet et vous pourrez voir le résultat suivant à la fin de l'installation :

Pendant ce temps, le système démarrera idéalement le processus de configuration pour sddm comme suit :
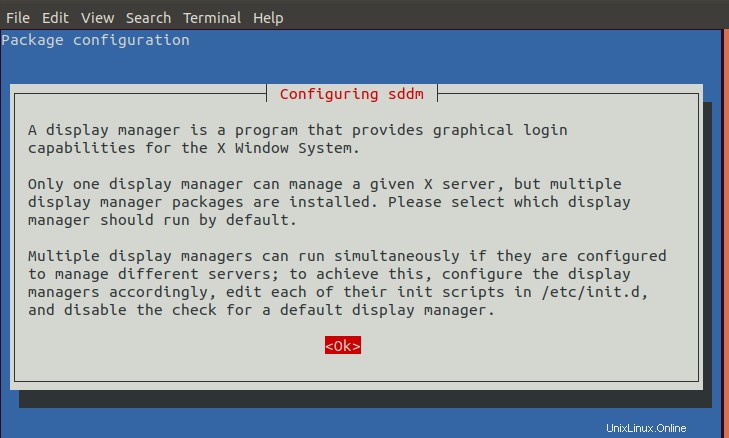
Le gestionnaire d'affichage sddm est celui par défaut pour le bureau KDE Plasma. Appuyez sur Entrée pour OK. Le système vous proposera alors de faire une sélection pour configurer sddm comme suit :
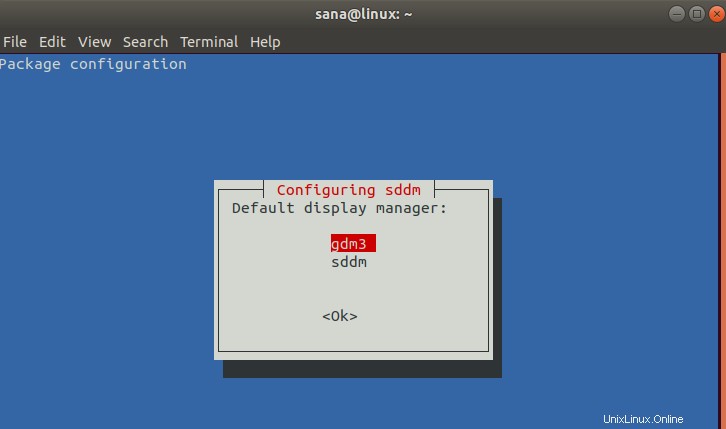
Vous pouvez voir que deux gestionnaires d'affichage sont installés sur mon système ; gdm3 (par défaut pour Ubuntu 18.04 LTS) et sddm. Comme je dois sélectionner sddm, je vais utiliser la flèche vers le bas du clavier pour le sélectionner, puis appuyer sur Entrée pour OK.
Solution si le choix de configuration ne vous est pas présenté
Sur certains systèmes, ce choix de configuration ne se présente pas seul. Pour ces systèmes, vous devez installer manuellement sddm en utilisant la commande apt suivante en tant que sudo :
$ sudo apt install sddm
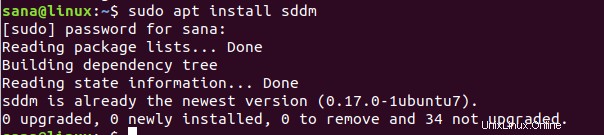
Même si cela ne lance pas le processus de configuration, cela signifie que, comme nous, sddm était déjà installé sur votre système. Dans ce cas, exécutez simplement la commande suivante pour configurer manuellement le gestionnaire d'affichage sddm déjà installé :
$ sudo dpkg-reconfigure sddm
Cette commande ouvrira le gestionnaire de configuration de package comme suit :
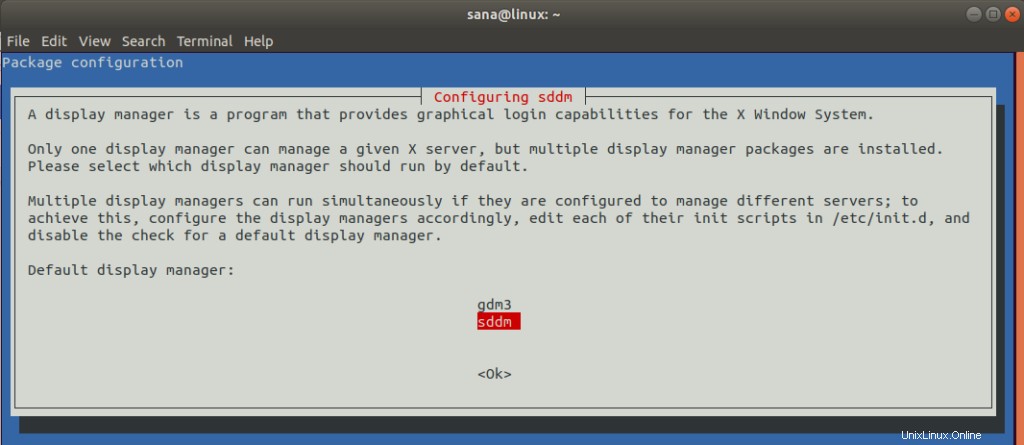
Utilisez la flèche vers le bas du clavier pour sélectionner sddm, puis appuyez sur Entrée pour OK.
Étape 3 :Redémarrez votre système pour vous connecter à KDE Plasma
Une fois que vous avez configuré sddm, vous devez maintenant redémarrer votre système.
Sur l'écran de connexion de Kubuntu Desktop, sélectionnez la session de bureau en tant que plasma et connectez-vous avec vos informations d'identification Ubuntu existantes.
Voici à quoi ressemble votre Kubuntu Plasma Desktop :
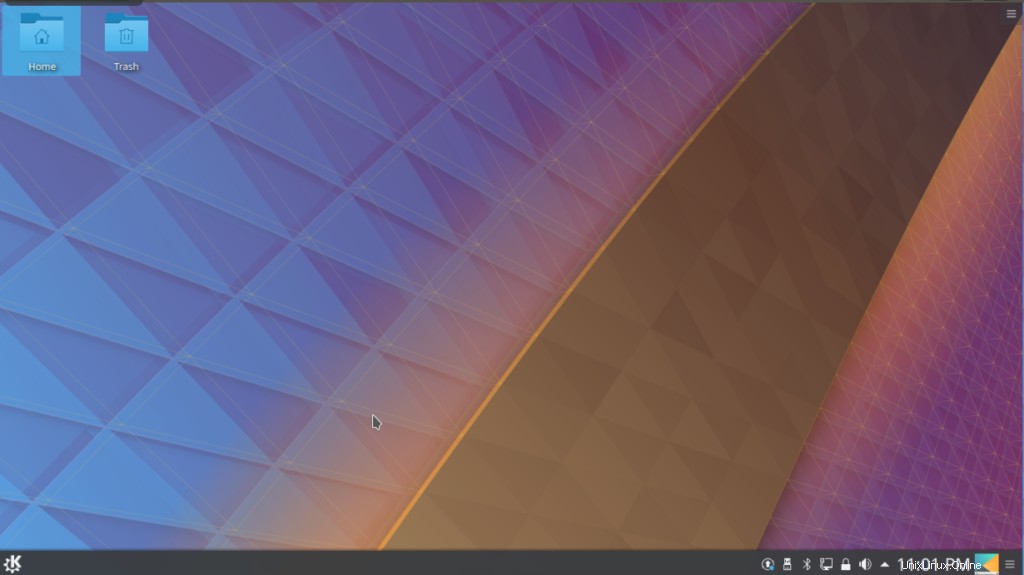
Vous êtes maintenant dans le bel environnement du bureau KDE Plasma et prêt à profiter de ses fonctionnalités intégrées. Certaines procédures sur Internet rendent la réalisation de ce processus si longue que de nombreuses personnes quittent l'installation à mi-chemin. Cet article, cependant, a présenté la manière la plus simple et la plus rapide de passer au plasma Kubuntu.