Ubuntu est livré avec un utilitaire de sauvegarde et de restauration appelé "Déjà Dup". L'outil de sauvegarde est désactivé par les paramètres par défaut. Le didacticiel ci-dessous vous guidera dans la configuration de la sauvegarde des fichiers et des dossiers vers un emplacement de stockage et vous expliquera comment restaurer les données à partir de la sauvegarde en cas de besoin.
Il utilise la duplicité comme arrière-plan. Voici ses principales caractéristiques.
Fonctionnalités de l'outil de sauvegarde Ubuntu
1. Emplacement de stockage
Le stockage de sauvegarde peut être configuré aux emplacements suivants :
- Dossier local : Il s'agit de la même machine sur laquelle se trouvent les fichiers et dossiers d'origine.
- Serveur réseau : C'est une bonne idée de stocker les données de sauvegarde sur un réseau sécurisé afin de ne pas perdre les données au cas où l'ordinateur d'origine serait endommagé.
- Google Drive : Si vous avez un compte Google Drive, vous pouvez également l'utiliser pour la sauvegarde. Étant donné que la sauvegarde s'effectue sur Internet, vous devez disposer d'une vitesse de chargement et de téléchargement décente pour utiliser ce service efficacement.
- Nextcloud : Semblable à Google Drive, vous pouvez utiliser le service NextCloud comme emplacement de sauvegarde. Encore une fois, vous devez disposer d'une bonne connexion Internet pour l'utiliser.
2. Chiffrement sécurisé
L'outil Déjà Dup crypte les données de sauvegarde, et donc, même s'il tombe entre de mauvaises mains, il n'est pas utile tout de suite.
3. Compression des données
Outre le chiffrement des données, il utilise également un algorithme de compression pour que les données occupent moins d'espace disque à l'emplacement de sauvegarde.
4. Sauvegarde incrémentielle
Lorsque les fichiers et les dossiers sont sauvegardés, l'outil note intelligemment les propriétés et ne sauvegarde que les données modifiées au lieu de remplacer l'intégralité des données. Cela permet d'économiser beaucoup de temps et de bande passante, surtout si l'emplacement de sauvegarde est un emplacement réseau.
5. Sauvegardes automatiques
Bien que vous puissiez à tout moment effectuer une sauvegarde manuellement, il existe une option pour planifier une sauvegarde automatique et l'oublier.
Configuration de la sauvegarde des fichiers et des dossiers
Étape 1) Accédez à "Activités", recherchez "Sauvegarde" et lancez l'outil "Sauvegardes".
Étape 2) L'onglet "Aperçu" affiche l'état actuel de l'outil. Par défaut, aucune sauvegarde n'est planifiée et vous ne verrez aucune sauvegarde effectuée auparavant.
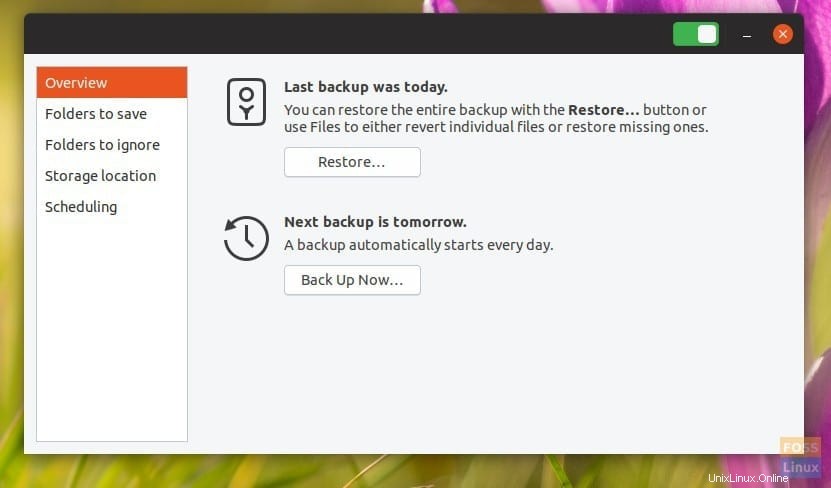
Étape 3) Cliquez sur "Dossiers à enregistrer" pour ajouter les fichiers et dossiers que vous souhaitez sauvegarder. Par défaut, l'outil listera l'emplacement "Home". Vous pouvez le supprimer en le sélectionnant puis en cliquant sur le bouton « - ». De même, utilisez le bouton + pour ajouter des fichiers et des dossiers. Par exemple, j'ai ajouté un dossier "FLORIDA-ATLANTA TRIP" à la liste.
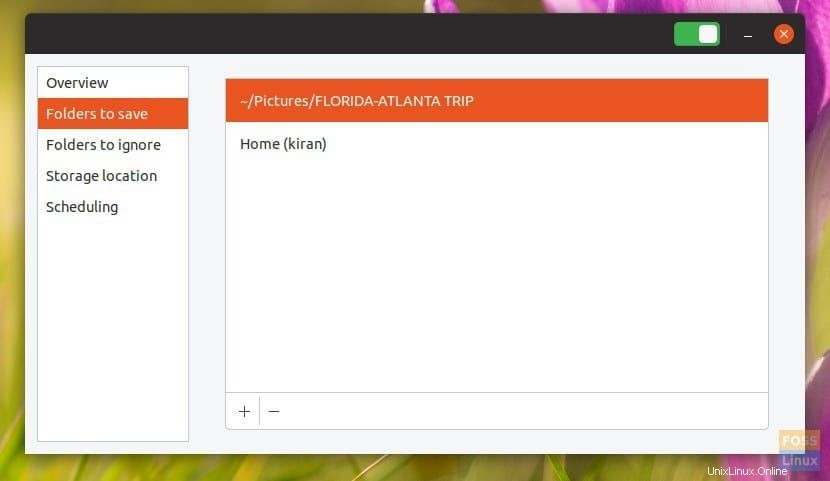
Étape 4) L'onglet "Dossiers à ignorer" vous permet d'ajouter les dossiers que vous souhaitez exclure de la sauvegarde. Par exemple, si vous avez pris "Accueil" comme sauvegarde, vous voudrez peut-être annuler le dossier "Téléchargements", qui est généralement rempli de toutes sortes de données et pourrait être évité pour économiser de l'espace disque et de la bande passante. "Trash" est un autre endroit que vous voulez éviter.
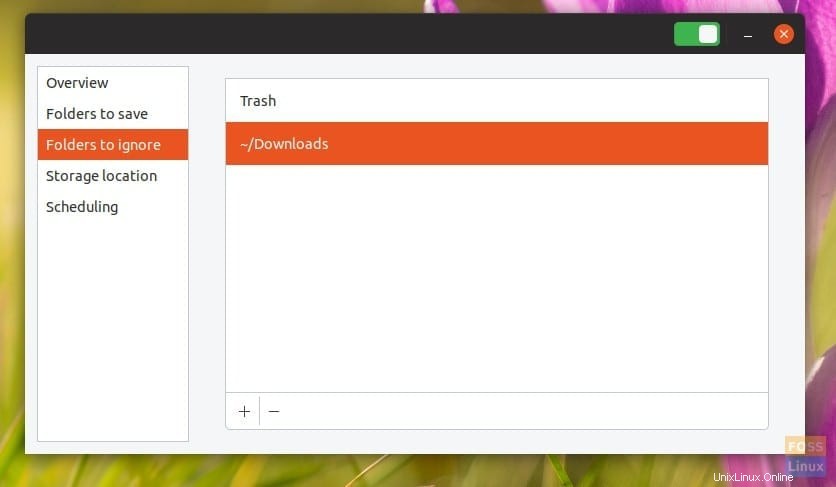
Étape 5) Cliquez sur "Emplacement de stockage" pour configurer l'emplacement des données de sauvegarde. Comme indiqué ci-dessus, il existe une poignée d'emplacements de sauvegarde, notamment le stockage local, le réseau, Google Drive ou le service NextCloud. Ces options sont simples. Sélectionnez vos options préférées et suivez les instructions à l'écran.
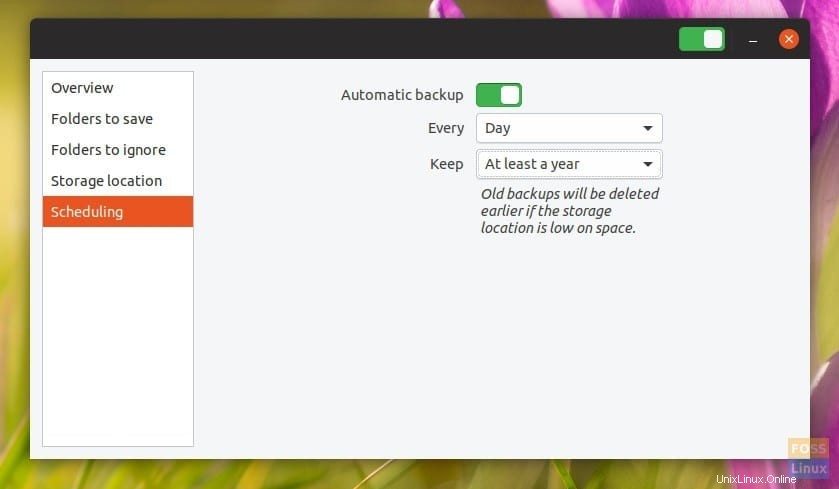
Étape 6) Enfin, l'onglet "Planification" est l'emplacement que vous devez activer pour configurer la sauvegarde automatique.
Dès que vous mettez la sauvegarde automatique "sur la position ON, l'outil de sauvegarde vous invitera à installer" Duplicity ". C'est un backend de l'outil de sauvegarde. Allez-y et cliquez sur "Installer" suivi du mot de passe root pour terminer l'installation.
Vous pouvez sélectionner une sauvegarde hebdomadaire ou une sauvegarde quotidienne. En outre, vous pouvez définir la durée pendant laquelle vous souhaitez conserver les données sauvegardées. Vous aurez le choix entre "Pour toujours", "Au moins un an" ou "Au moins six mois".
Restauration à partir d'une sauvegarde
Maintenant que vous avez activé l'outil de sauvegarde, vous devez attendre qu'un processus de sauvegarde soit terminé pour pouvoir utiliser la fonctionnalité de restauration. Une fois les sauvegardes effectuées, le bouton "Restaurer" dans l'onglet "Aperçu" devrait devenir disponible.
Étape 1) Cliquez sur "Restaurer".
Étape 2) Une boîte de dialogue apparaîtra vous demandant où vos fichiers de sauvegarde sont stockés (votre "emplacement de sauvegarde").
Étape 3) Choisissez-le dans la liste déroulante ou choisissez "Autre…".
Étape 4) Sur ce même écran, sélectionnez si vous avez crypté la sauvegarde ou non. Cliquez sur "Suivant".
Étape 5) Choisissez la date à partir de laquelle vous souhaitez restaurer. Habituellement, vous pouvez simplement laisser cela seul, car la valeur par défaut est la sauvegarde la plus récente. Cliquez sur "Suivant".
Étape 6) Choisissez où restaurer. Cliquez sur "Suivant".
Étape 7) Vérifiez vos sélections et cliquez sur "Restaurer".
Attendez que le processus soit terminé.
Conclusion
Déjà Dup est un outil de sauvegarde pratique fourni avec Ubuntu. Sa fonction de sauvegarde incrémentielle fonctionne très bien et économise beaucoup de ressources. Les fonctionnalités de cryptage et de compression sont quelque chose que chaque outil de sauvegarde devrait avoir de nos jours. La meilleure partie de l'outil est la possibilité de sauvegarder gratuitement les données sur les services cloud.