La console Webmin est votre réponse à la gestion à la volée de Linux en tant qu'administrateur. Vous pouvez utiliser n'importe quel navigateur Web pour configurer les comptes d'utilisateurs, Apache, DNS, le partage de fichiers et bien plus encore. Dans cet article, nous décrirons une installation étape par étape de Webmin sur votre système Ubuntu. Nous vous expliquerons également comment configurer Webmin afin que vous puissiez utiliser votre nom de domaine pour accéder à Webmin via un FQDN.
Les commandes et procédures mentionnées dans cet article ont été exécutées sur un système Ubuntu 18.04 LTS.
Installation de Webmin sur Ubuntu 18.04
Étant donné que l'installation de Webmin se fait via la ligne de commande Linux, nous utiliserons l'application Terminal à cette fin. Pour ouvrir le terminal, vous pouvez soit utiliser le raccourci Ctrl+Alt+T, soit l'ouvrir via Ubuntu Dash.
La première chose à faire est d'ajouter le référentiel Webmin à votre liste de sources. Il existe deux manières de procéder :
Méthode 1 :Ajouter un dépôt Webmin Ubuntu
Ouvrez le fichier /etc/apt/sources.list pour ajouter manuellement le lien du référentiel à la liste. Pour ouvrir le fichier sources.list, exécutez la commande suivante en tant que root dans votre Terminal :
$ sudo nano /etc/apt/sources.list

Cela ouvrira le fichier dans l'éditeur Nano. Déplacez-vous à la fin du fichier et collez la ligne suivante afin d'ajouter le référentiel Webmin à la liste :
deb http://download.webmin.com/download/repository sarge contrib
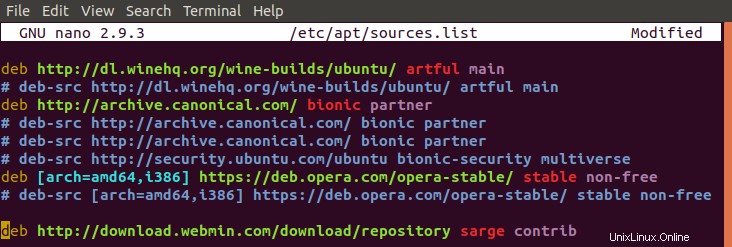
Enregistrez et quittez le fichier en appuyant sur Ctrl+X puis O pour confirmation.
L'étape suivante consiste à obtenir la clé Webmin PGP pour le référentiel nouvellement ajouté. De cette façon, le système fera confiance à ce référentiel. Exécutez la commande suivante pour ce faire :
$ wget http://www.webmin.com/jcameron-key.asc
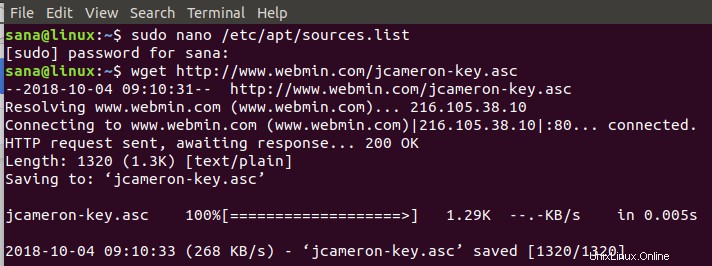
Ajoutez ensuite la clé via la commande suivante :
$ sudo apt-key add jcameron-key.asc

Méthode 2 :
Une alternative à la méthode manuelle décrite ci-dessus consiste à ajouter la clé et le référentiel via la méthode suivante :
Entrez la commande suivante afin de télécharger et d'ajouter la clé de référentiel Webmin :
$ wget -qO- http://www.webmin.com/jcameron-key.asc | sudo apt-key add

Utilisez ensuite la commande suivante pour télécharger le référentiel Webmin dans la liste des sources de votre système :
$ sudo add-apt-repository "deb http://download.webmin.com/download/repository sarge contrib"
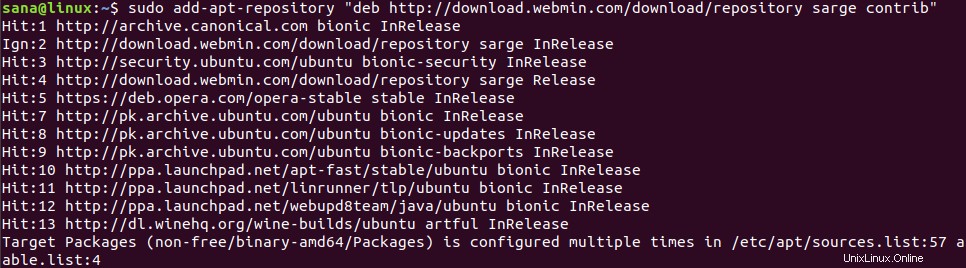
Installer Webmin sur Ubuntu
Une fois le référentiel ajouté et reconnu, mettons à jour la liste des packages sur notre système via la commande suivante :
$ sudo apt update
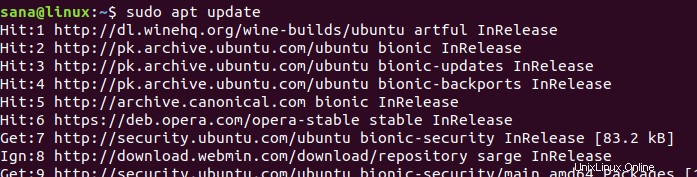
Enfin, installez l'application Webmin via la commande suivante :
$ sudo apt install webmin
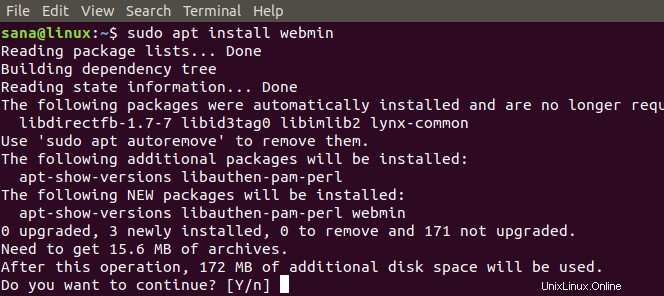
Entrez O lorsque vous êtes invité à poursuivre l'installation.
Une fois l'installation terminée, recherchez ces lignes à la fin de la sortie.

Cela vous donnera des informations sur la façon d'accéder à la console Webmin via votre navigateur.
Configurer Webmin
Dans cette étape, nous allons rendre Webmin accessible à distance sur le port 80 en créant un proxy Vhost dans Apache. Cette étape est facultative et suppose qu'un serveur Web Apache est installé. Si vous êtes satisfait de l'exécution de Webmin sur le port 10000 sur l'hôte local uniquement, ignorez ce chapitre et continuez avec le chapitre Accéder à Webmin.
Étape 1 :Créer un nouveau fichier d'hôte virtuel Apache
Si vous souhaitez accéder à Webmin à l'aide d'un FQDN, par exemple, webmin.your_domainName, il est préférable de configurer un hôte virtuel Apache afin de proxy requêtes sur le serveur Webmin. Webmin utilise le port 10000, nous devons donc nous assurer que le port est ouvert sur le pare-feu.
Créons un fichier d'hôte virtuel Apache comme suit :
Créez le fichier via la commande suivante :
$ sudo nano /etc/apache2/sites-available/your_domainName.conf
Entrez le script suivant dans le fichier :
<VirtualHost *:80> ServerAdmin your_email ServerName your_domainName ProxyPass / http://localhost:10000/ ProxyPassReverse / http://localhost:10000/ </VirtualHost>
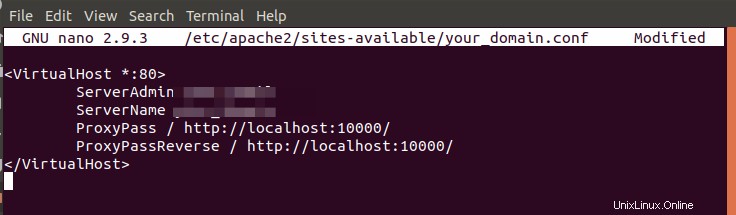
Quittez et enregistrez le fichier via CTrl + X, puis entrez Y pour confirmation. Ce fichier indiquera au serveur de transmettre toutes les requêtes au port 10000.
Remarque : Si UFW est activé sur votre système, vous pouvez autoriser le trafic entrant de n'importe quelle source vers le port TCP 10000 à l'aide de la commande suivante :
sudo ufw allow from any to any port 10000 proto tcp

Étape 2 :Empêcher Webmin d'utiliser TLS/SSL
L'étape suivante consiste à dire à Webmin d'arrêter d'utiliser TLS/SSL car nous configurerons ultérieurement Apache à cette fin. Exécutez la commande suivante pour accéder au fichier miniserv.conf :
$ sudo nano /etc/webmin/miniserv.conf
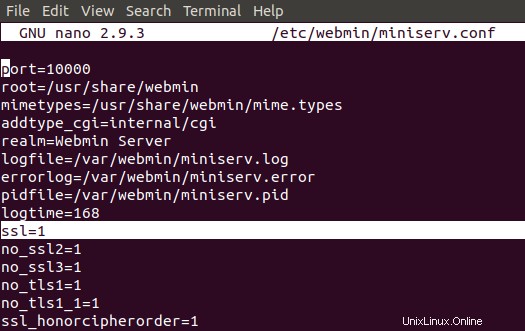
Repérez la ligne ssl=1 et remplacez-la par ssl=0, comme suit :
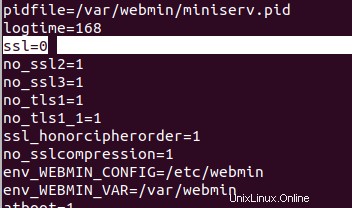
Quittez le fichier via Ctrl+X puis enregistrez les modifications en saisissant Y .
Étape 3 :Ajoutez votre nom de domaine à la liste des domaines autorisés
La prochaine chose à faire est d'ajouter votre nom de domaine à la liste des domaines autorisés dans la configuration Webmin. Ouvrez le fichier via cette commande :
$ sudo nano /etc/webmin/config
Allez à la fin du fichier et ajoutez la ligne suivante pour autoriser votre nom de domaine :
referers=your_domainName
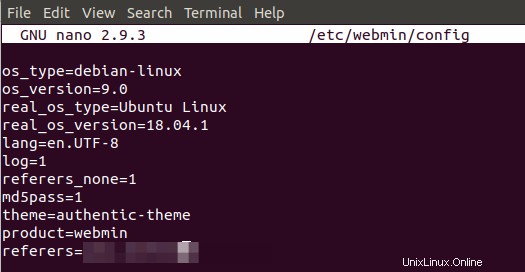
Étape 4 :Redémarrez Webmin pour appliquer les configurations
Utilisez la commande suivante pour redémarrer Webmin. Cela appliquera toutes les configurations que vous avez faites dans les étapes précédentes :
$ sudo systemctl restart webmin

Étape 5 :Activez le module Apache proxy_http et votre hôte virtuel Apache
Exécutez la commande suivante pour accéder au module proxy_http d'Apache :
$ sudo a2enmod proxy_http
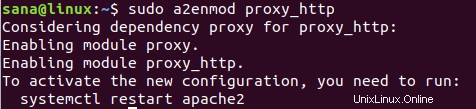
Activez ensuite votre hôte virtuel Apache nouvellement créé via cette commande :
$ sudo a2ensite your_domain
Enfin, cette commande activera le module Apache proxy_hhtp avec votre hôte virtuel :
$ sudo systemctl redémarrer apache2
Accéder à Webmin
Pour accéder à Webmin, ouvrez votre navigateur et utilisez les liens suivants :
- http://linux:10000 (Ceci est le lien que vous avez obtenu à partir de la sortie lorsque l'installation de Webmin était terminée)
- http://your_domanName (Ceci est le lien que vous utiliserez si vous avez configuré Webmin via le processus mentionné ci-dessus)
L'interface Webmin s'ouvrira comme suit ; vous pouvez vous connecter en tant que root ou un autre utilisateur privilégié comme suit :
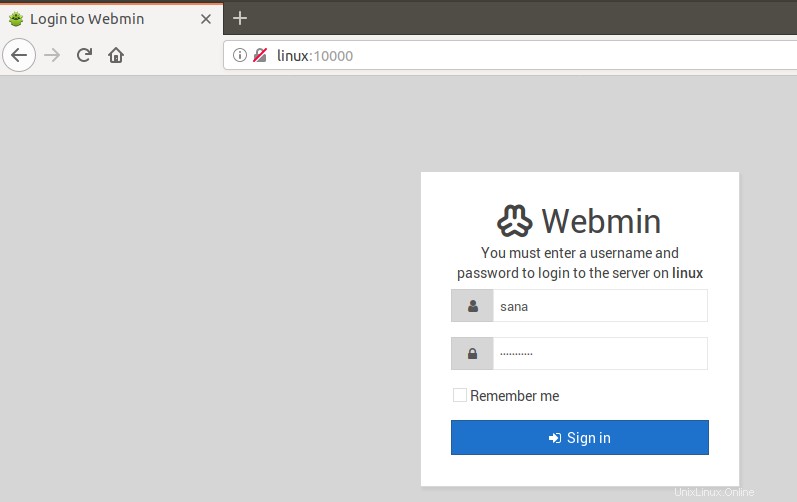
Vous pouvez gérer les utilisateurs et mettre à jour les packages, entre autres choses, via cette console Webmin :
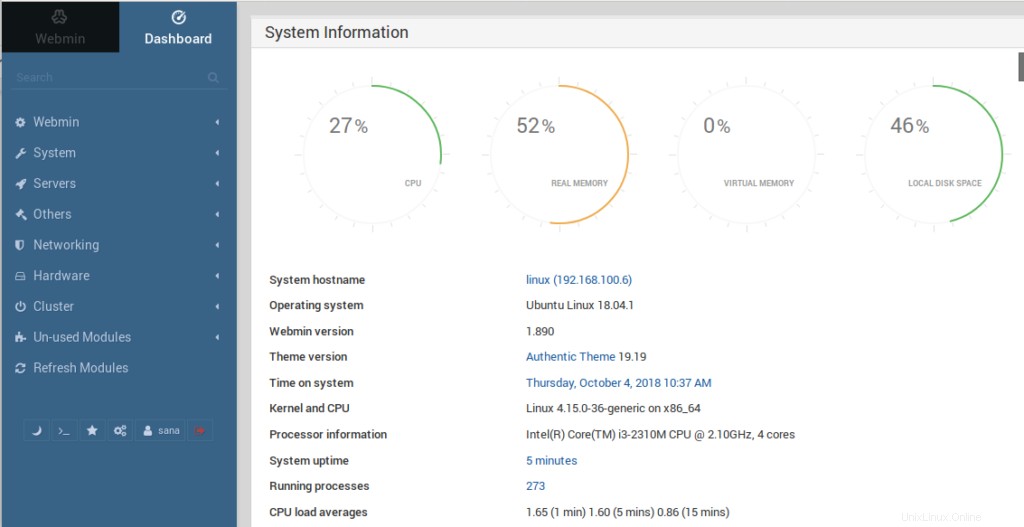
Grâce à cet article, vous avez obtenu des informations détaillées sur l'installation de Webmin sur votre système et sa configuration pour votre domaine. Vous pouvez désormais l'utiliser pour gérer les serveurs, les packages et les utilisateurs à la volée !