Aperçu
Webmin est une interface Web pour la gestion des systèmes UNIX. Il fournit une interface Web simple mais puissante et vous permet de gérer l'ensemble du système via cette interface. Il est pris en charge sur une large gamme de variantes UNIX telles que Linux, Solaris, FreeBSD, etc.
L'un des avantages de webmin est qu'il est publié sous licence BSD à 3 clauses, ce qui est très libéral. Vous êtes libre de l'utiliser à des fins personnelles et commerciales.
Installation de Webmin sur Debian / Ubuntu
L'installation de Webmin est aussi simple que l'installation d'autres logiciels sous Linux. Dans cette section, nous discuterons des étapes à suivre pour effectuer l'installation de Linux basé sur Debian.
- Ajouter un référentiel Webmin
Webmin ne fait pas partie du référentiel officiel de Debian/Ubuntu, nous devons donc d'abord ajouter l'URL du référentiel Webmin au gestionnaire de packages APT. Pour ce faire, ajoutez la ligne ci-dessous au fichier /etc/apt/sources.list.
deb https://download.webmin.com/download/repository sarge contrib
Dans la commande ci-dessus :
- deb - représente l'installation du paquet binaire
- URL :représente l'URL du référentiel
- sarge – représente le nom/la version de la distribution
- contrib – représente le nom du composant
- Installer la clé GPG
Le référentiel Webmin est signé avec la clé GPG. Effectuez les étapes suivantes pour installer la clé GPG :
[email protected]:~$ wget http://www.webmin.com/jcameron-key.asc [email protected]:~$ sudo apt-key add jcameron-key.asc OK [email protected]:~$
- Installer Webmin
Effectuez les étapes suivantes pour installer le package binaire de Webmin :
[email protected]:~$ sudo apt-get install apt-transport-https [email protected]:~$ sudo apt-get update [email protected]:~$ sudo apt-get install webmin -y
Configuration de Webmin sur Debian / Ubuntu
Par défaut, Webmin s'exécute sur le port 10000. Si le pare-feu du système d'exploitation est activé sur votre serveur Debian, utilisez les commandes suivantes pour autoriser les ports 443 et 10000,
[email protected]:~$ sudo ufw allow 443/tcp Rule added Rule added (v6) [email protected]:~$ sudo ufw allow 10000/tcp Rule added Rule added (v6) [email protected]:~$
Pour accéder à Webmin, saisissez le texte suivant dans le navigateur :
https://
Si tout se passe bien, vous devriez voir une interface Web comme celle-ci :
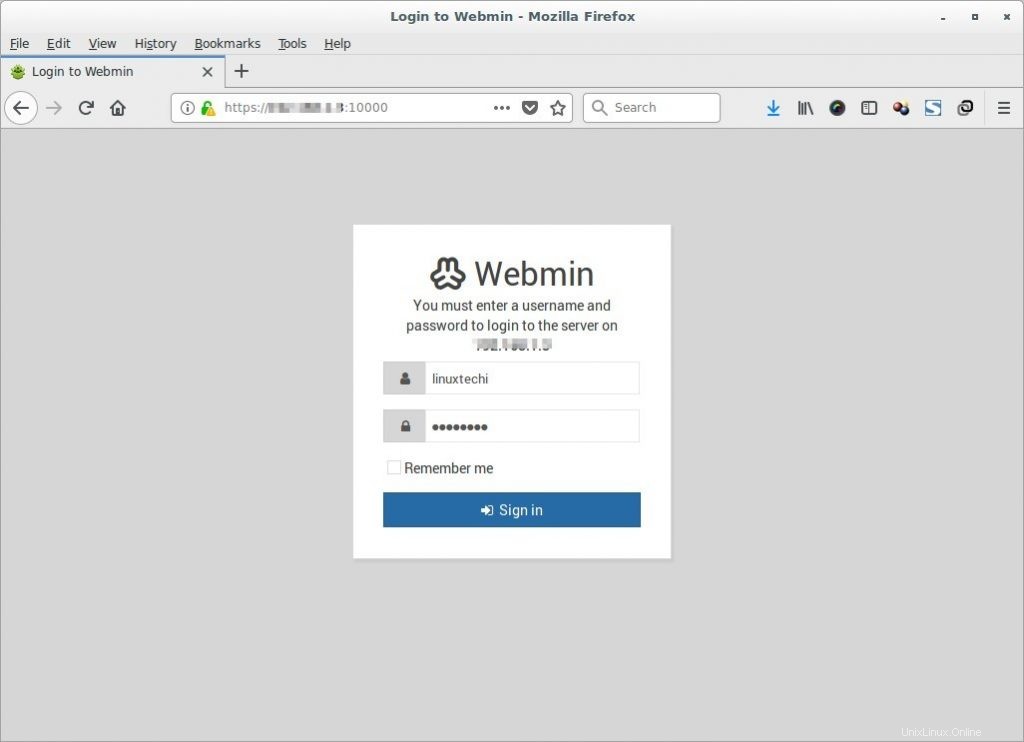
Une fois que vous avez fourni le nom d'utilisateur et le mot de passe, il vous montrera le tableau de bord sur lequel les informations du système actuel sont affichées.
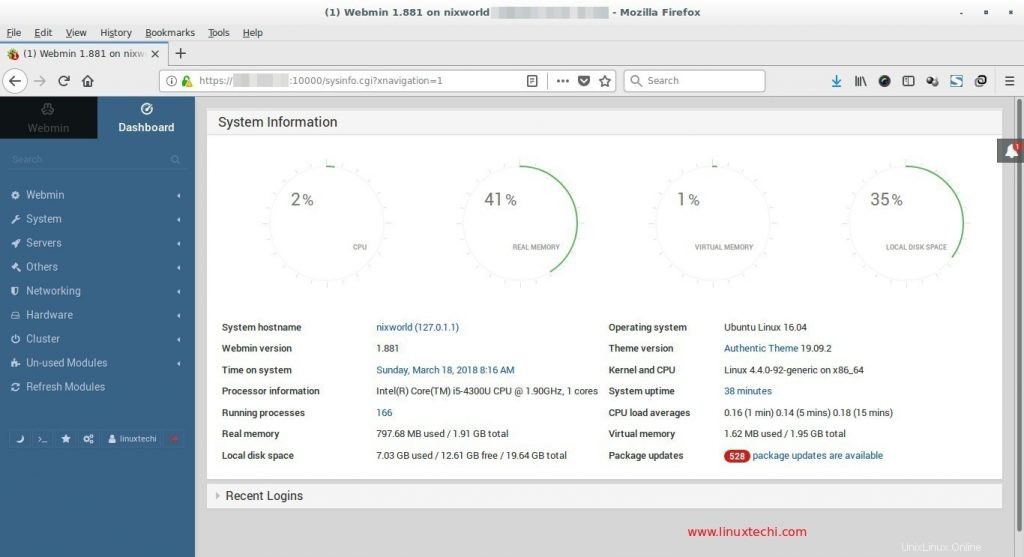
Cette interface vous donne des informations sur votre système, telles que l'utilisation du processeur, de la mémoire et du disque, des informations sur le processus en cours d'exécution, etc.
Webmin est hautement configurable. Nous pouvons configurer sa langue, son thème, son port réseau, etc.
- Configurer la langue et le thème
Pour modifier la langue et le thème de l'interface utilisateur Webmin :
- Aller à Webmin – > Modifier la langue et le thème
- Sélectionnez la langue de votre choix dans le menu déroulant
- Sélectionnez le thème de votre choix dans le menu déroulant
- Cliquez sur le bouton Apporter des modifications
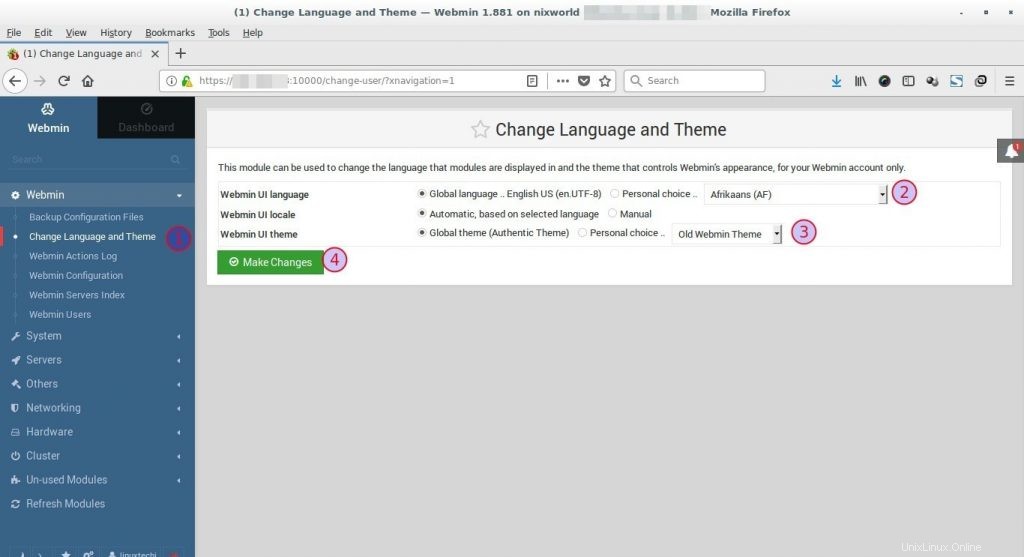
- Configuration avancée
Pour effectuer une configuration avancée comme le contrôle d'accès, le port réseau, l'authentification et bien d'autres :
- Aller à Webmin -> Configuration Webmin
- Cliquez sur l'icône appropriée pour effectuer une configuration supplémentaire
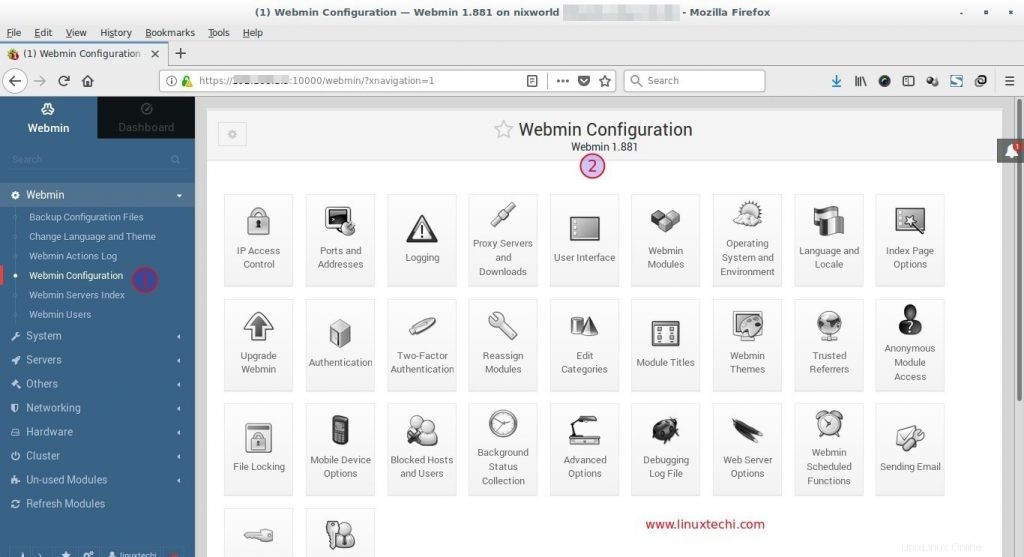
Gérer Linux à l'aide de Webmin
Nous avons installé et configuré Webmin. Maintenant, mettons-nous la main à la pâte avec la pratique. Dans cette section, nous allons gérer les comptes d'utilisateurs, les processus, le disque et les packages.
- Gérer les comptes utilisateur
Pour gérer les comptes utilisateur :
- Allez dans Système -> Utilisateurs et groupes
- Dans cette fenêtre, il existe des options pour gérer les utilisateurs et les groupes locaux
- Cette fenêtre offre également une option pour créer/supprimer des comptes d'utilisateurs
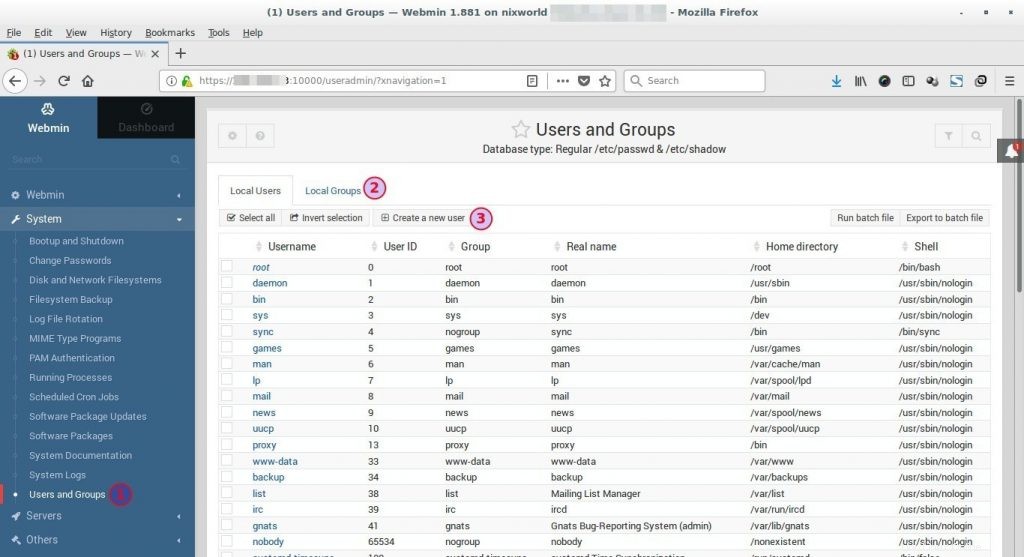
- Gérer les processus
Pour gérer les processus :
- Allez dans Système -> Processus en cours d'exécution
- Cette fenêtre affiche tous les processus en cours d'exécution du système
- En haut, il y a divers onglets comme PID, USER, MEMORY, CPU. Pour obtenir plus d'informations sur le processus, accédez à ces onglets
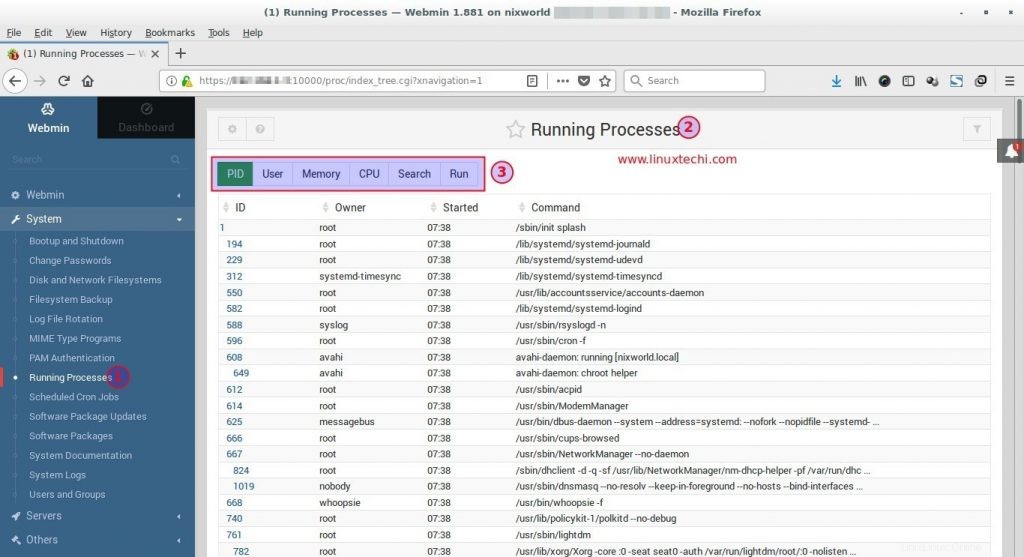
- Gestion des disques
Pour gérer le lecteur de disque :
- Allez dans Matériel -> Partitions sur les disques locaux
- Cette fenêtre fournit des informations détaillées sur les lecteurs de disque installés, comme le nombre de lecteurs, le type de partition, la taille, les informations sur le cylindre, etc.
- Il fournit également diverses options de gestion de disque telles que - ajouter une partition, supprimer une partition, modifier les paramètres de la partition
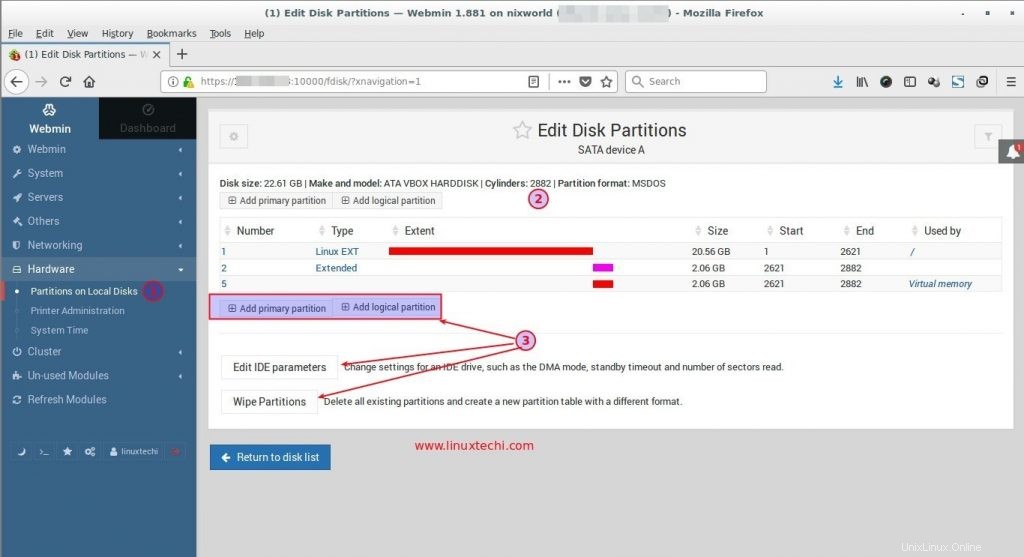
- Gestion des packages
Pour gérer les packages :
- Allez dans Système -> Packages logiciels
- Cette fenêtre propose diverses options pour rechercher un package, installer un nouveau package et mettre à niveau tous les packages
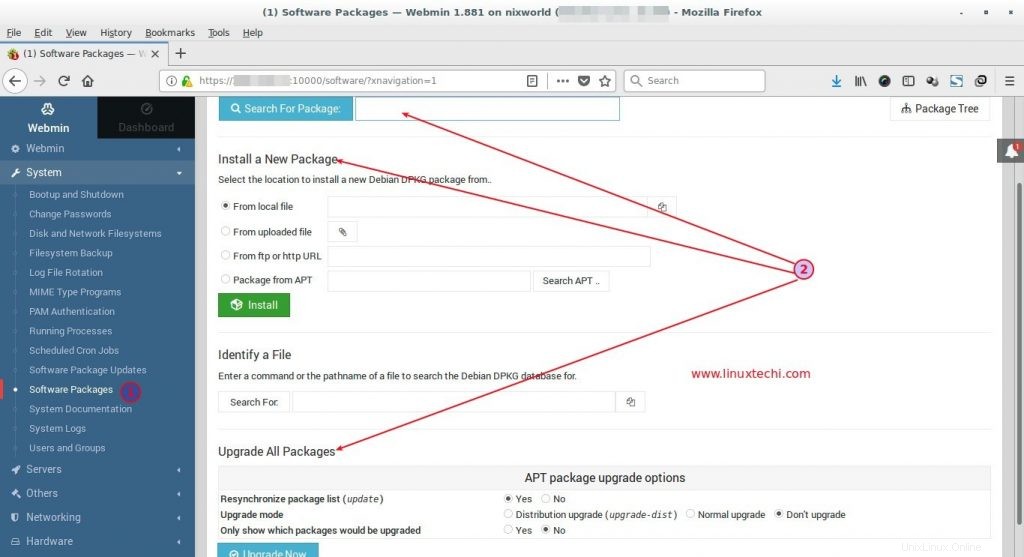
- Interface de commande
Le shell de commande est l'une des parties importantes de Linux. Vous ne pouvez pas imaginer Linux sans lui. Bien que Webmin soit un outil centré sur l'interface utilisateur, il offre la possibilité d'accéder au terminal.
Pour accéder au shell de commande :
- Aller à Autres -> Shell de commande
- Dans cette fenêtre, vous pouvez saisir toutes les commandes prises en charge
- Appuyez sur la touche Échap ou cliquez sur le bouton de fermeture pour quitter le shell
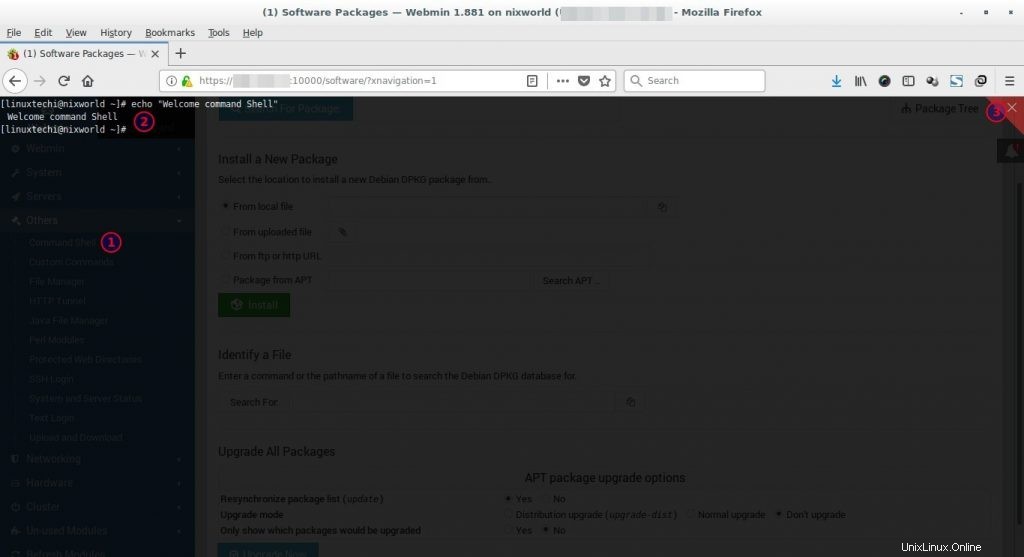
Conclusion
Souvent, les débutants sont submergés par les commandes. En raison de la peur de la ligne de commande, la plupart d'entre eux perdent tout intérêt pour Linux. Webmin fournit une interface utilisateur intuitive, grâce à laquelle nous pouvons gérer l'intégralité de Linux. Cet article peut être un bon début pour les débutants.