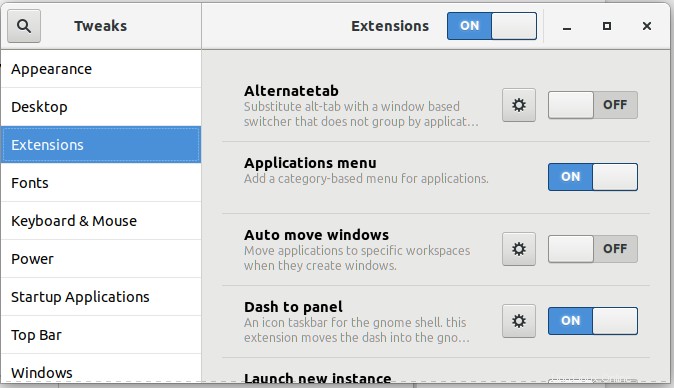Si vous êtes récemment passé de Windows à Linux, il vous manque peut-être les thèmes accrocheurs et les barres de tâches personnalisables de votre bureau. Le thème Ubuntu orange peut être trop simple pour vous et vous souhaiterez peut-être travailler sur un environnement plus convivial et coloré. Dans cet article, nous vous expliquerons comment donner à votre Ubuntu 18.04 presque la même apparence que celle de votre système d'exploitation Windows, essentiellement en personnalisant les barres des tâches et en incorporant un thème de style Windows.
Étape 1 :Passez à une barre des tâches de type Windows
S'il vous manque la barre des tâches Windows située en bas et que vous souhaitez vous débarrasser de la barre des tâches Linux qui se trouve généralement verticalement sur le côté gauche du bureau, vous pouvez utiliser les extensions Gnome. L'utilitaire Extensions sur Ubuntu vous permet de personnaliser dans une large mesure la disposition de votre bureau. Il ne sera pas exagéré de dire que vous pouvez personnaliser votre Ubuntu bien plus que Windows. Vous devez télécharger Gnome Shell Extensions et Gnome Tweaks pour passer à une barre des tâches de type Windows.
1. Ouvrez l'application Terminal en appuyant sur Ctrl+Alt+T
2. Saisissez la commande suivante en tant qu'utilisateur root :
$ sudo apt install gnome-shell-extensions gnome-shell-extension-dash-to-panel gnome-tweaks adwaita-icon-theme-full

Il vous sera demandé de fournir un mot de passe pour sudo. Entrez le mot de passe après lequel le processus d'installation commencera. Vous serez également invité avec une option y/n pour continuer l'installation. Entrez y pour continuer.
3. Une fois l'installation terminée, déconnectez-vous de votre système et connectez-vous afin que votre système reconnaisse pleinement les outils nouvellement installés.
4. Après vous être reconnecté, entrez les ajustements dans votre Ubuntu Dash pour accéder à l'outil Tweaks comme suit :
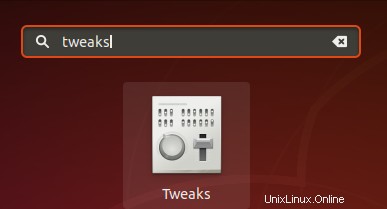
L'utilitaire Tweaks suivant s'ouvrira :
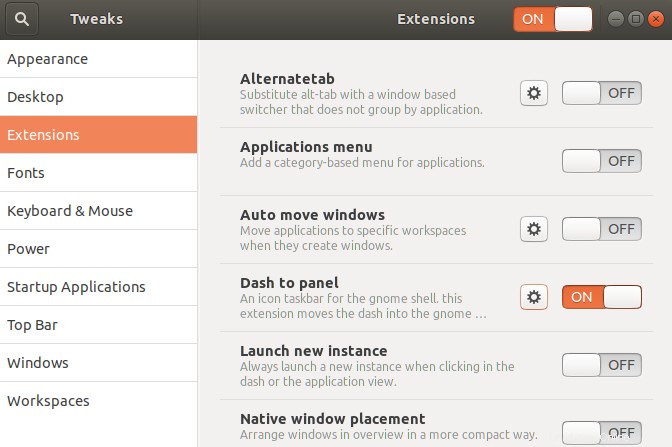
5. Veuillez cliquer sur Extensions option dans le panneau de gauche, puis activez le bouton Dash to panel. Vous verrez que votre barre des tâches Ubuntu sera maintenant pointillée en bas du bureau comme suit :

Lorsque vous survolez une icône dans la barre des tâches, vous obtenez le même type de vignettes que sur les barres des tâches Windows. Vous pouvez également cliquer avec le bouton droit sur n'importe quelle icône simplement en la survolant et accéder aux options courantes qui, autrement, nécessitaient de cliquer sur l'icône, puis de cliquer dessus avec le bouton droit.
6. Vous pouvez personnaliser de nombreuses autres fonctionnalités de l'extension Dash to Panel. Cliquez avec le bouton droit sur le bouton Applications et cliquez sur l'option Dash to Panel Settings comme suit :
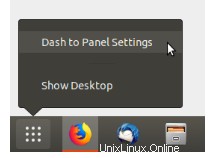
Dans la fenêtre suivante, vous pouvez modifier la position de l'horloge, la position du panneau, la taille du panneau et les marges des icônes, entre autres :
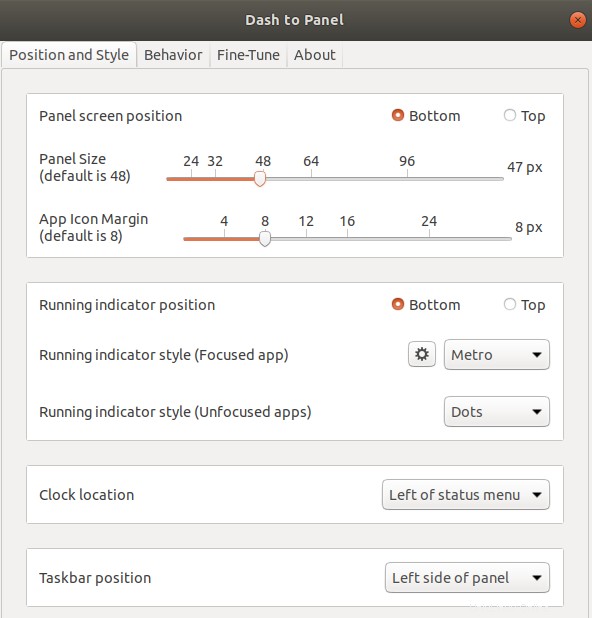
Si vous souhaitez revenir à l'ancienne apparence, accédez simplement à l'outil Ajustements, accédez au panneau Extensions et désactivez le bouton Extensions.
Étape 2 :Votre nouveau menu d'application
Sous Windows, vous avez un menu d'application contextuel (le menu Démarrer) plutôt que la liste des applications que vous avez sur Ubuntu. Dans le menu Démarrer, le menu de vos applications est accessible en fonction de leurs catégories.
Si vous souhaitez que le même type de menu soit intégré à votre système Ubuntu, vous pouvez le faire via l'outil Tweaks. Accédez au panneau Extensions, puis activez le bouton de menu Applications comme suit :
Voici à quoi ressemble votre nouveau menu d'application. Vous pouvez désormais lancer facilement vos applications en fonction des catégories attribuées à chacune. Par exemple, toutes les applications graphiques telles que LibreOffice Draw, Shotwell et Simple Scan sont classées sur mon système sous Graphiques.
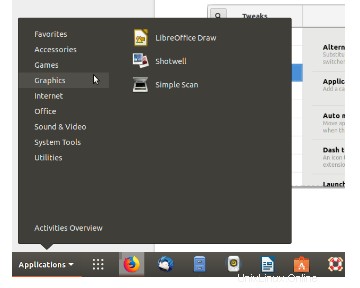
Étape 3 :Obtenez un thème de type Windows
Le thème Ambiance qu'Ubuntu utilise par défaut est grisâtre et orangé contrairement à Windows qui utilise principalement le thème Bleu et Gris. Pour changer le thème par défaut en un thème plus accrocheur, suivez ces étapes :
1. Ouvrez l'utilitaire Tweaks et cliquez sur la catégorie Apparence pour ouvrir le panneau correspondant.
2. Modifiez les options de thème suivantes dans le panneau Apparence :
Applications :Adwaita
Curseur :DMZ-Blanc
Icônes :Adwaita
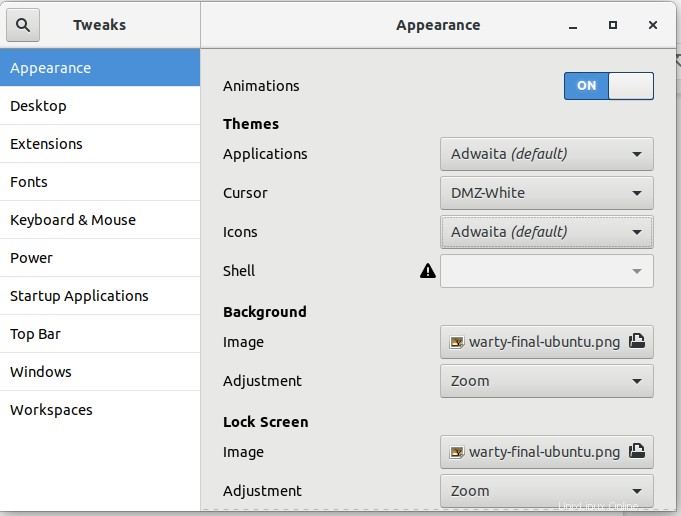
Votre bureau utilisera désormais le thème Adwaita par défaut avec des couleurs bleues et grises.
3. L'étape suivante consiste à changer l'arrière-plan en un arrière-plan plus convivial. Faites un clic droit sur votre bureau et cliquez sur Modifier l'arrière-plan. Sélectionnez un nouvel arrière-plan qui vous donne l'impression de Windows.
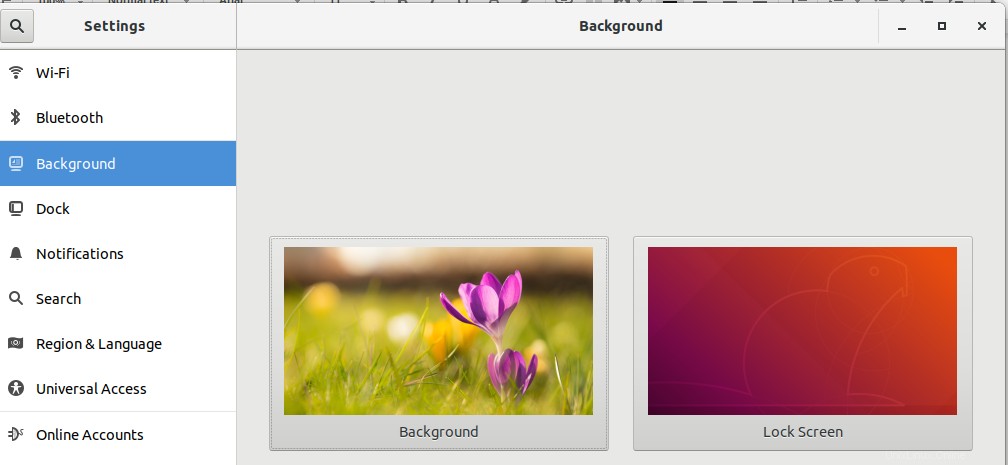
4. Si vous souhaitez également modifier le thème du panneau gris et orange, ouvrez l'utilitaire Tweaks et activez Thèmes utilisateur dans le panneau Extensions.
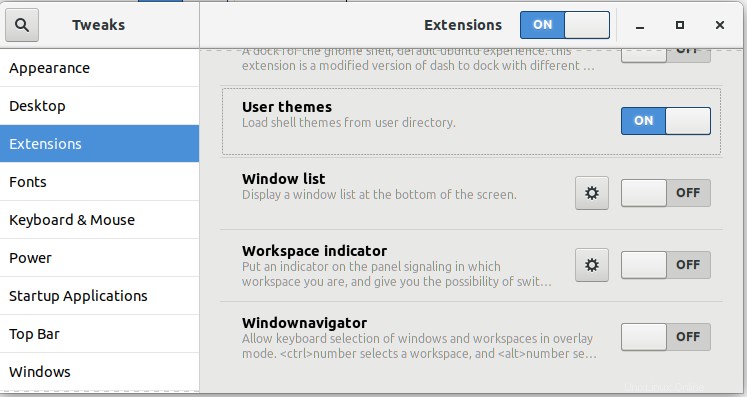
3. Maintenant, téléchargeons un thème plus léger que nous pouvons utiliser à partir de l'emplacement suivant sous forme de fichier .zip :
https://www.gnome-look.org/browse/cat/134/ord/latest/
4. Dans l'utilitaire Tweaks, panneau Apparence, passez au thème que vous venez de télécharger en cliquant sur Aucun à côté de Shell.
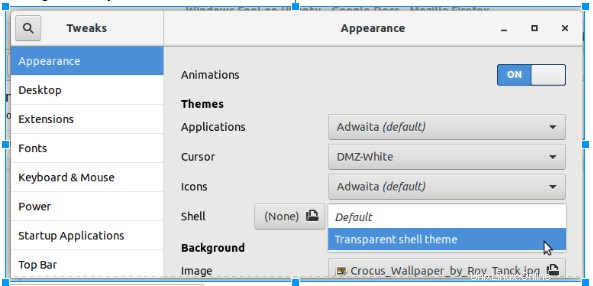
Nous avons téléchargé et utilisé le thème Transparent shell comme nouveau système, ce qui donne sans aucun doute une sensation Windows.
Désormais, même les icônes et les fenêtres contextuelles seront plus conformes à votre thème général bleu et blanc. Vous pouvez voir comment l'image ci-dessus donne la sensation d'un bureau Windows plus qu'un bureau Ubuntu.
Nous avons donc vu comment les extensions Gnome peuvent nous aider à obtenir le même type de barres de tâches, de thèmes et de menus d'application que vous avez sous Windows. En tant qu'utilisateur qui est récemment passé à Ubuntu, le nouvel environnement ne sera plus aussi étrange pour vous qu'avant.