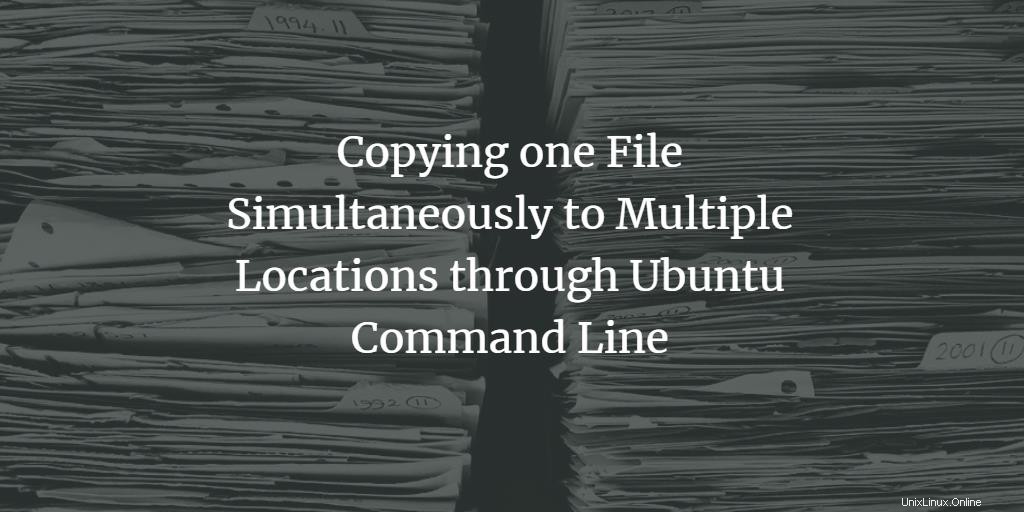
En tant que débutant en ligne de commande, vous pourriez avoir l'impression que la même tâche que vous avez rapidement effectuée via l'interface graphique peut demander beaucoup de commandes dans la ligne de commande. Cependant, au fur et à mesure que vous deviendrez un utilisateur expérimenté de la ligne de commande grâce à l'apprentissage, à la pratique et à l'expérience, vous commencerez à remarquer que les mêmes tâches peuvent être effectuées très rapidement grâce à des raccourcis très simples mais utiles. Dans cet article, nous décrirons un tel cas qui pourrait apparemment nécessiter beaucoup de commandes pour s'exécuter, mais en réalité, une simple commande peut accomplir la tâche pour vous.
Parfois, nous avons besoin de copier un seul fichier à plusieurs endroits sur notre système. Cela signifie-t-il que nous devons utiliser la commande cp plusieurs fois ? La réponse est non! Lisons plus loin pour trouver une solution.
Les commandes mentionnées dans cet article ont été exécutées sur un système Ubuntu 18.04 LTS.
Comment copier un fichier simultanément vers plusieurs emplacements
Nous savons tous comment la commande cp nous permet de copier un fichier vers un nouvel emplacement grâce à la syntaxe suivante :
$ cp ~[/location/sourcefile] ~[/destinationfolder]
Ici, je copie un exemple de fichier texte de mon dossier Téléchargements vers le dossier Documents :

Maintenant, si je veux copier le même fichier à deux emplacements différents au lieu d'un, la solution probable semble utiliser la commande cp deux fois.
Ici, j'utilise la commande cp deux fois pour copier un exemple de fichier texte du dossier Téléchargements vers les dossiers Public et Bureau :

Copier le même fichier à deux emplacements en utilisant la commande cp deux fois semble toujours logique, mais supposons que nous devions copier le fichier à trois, cinq ou même plus d'emplacements. Voici comment une seule commande peut atteindre cet objectif.
Syntaxe :
$ echo [destination1] [desctination2] [destiantion3]..... | xargs -n 1 cp [/location/sourcefile]
Dans l'exemple suivant, j'utiliserai cette commande pour copier un exemple de fichier texte de mon dossier Téléchargements vers trois dossiers différents simultanément :

Nous avons utilisé la commande echo et la commande xargs sur une seule ligne pour atteindre notre objectif.
Comment fonctionne la commande ?
La commande echo imprime la sortie à l'écran mais dans notre exemple, nous l'utilisons pour transmettre la sortie à la commande xargs via le | symbole. La commande xargs prendra trois fois l'entrée de la commande echo et effectuera l'opération cp trois fois, en copiant l'exemple de texte à trois emplacements différents. Le compte n indique à la commande cp de prendre un argument à la fois.
Veuillez noter que cette commande écrasera un fichier déjà existant du même nom dans le dossier de destination. Par conséquent, il est recommandé de toujours effectuer une sauvegarde de vos fichiers importants. L'option i que nous avons utilisée pour demander avant l'opération d'écrasement ne fonctionne pas avec la commande xargs.
Cependant, il existe une utilisation de la commande qui peut vous aider à éviter d'écraser un fichier s'il existe déjà dans le dossier de destination; l'option n devant le fichier source.
Syntaxe :
$ echo [destination1] [desctination2] [destiantion3]..... | xargs -n 1 cp n [/lcoation/sourcefile]
Exemple :

L'option n est très utile lorsque vous copiez des fichiers très volumineux d'un emplacement à un autre, en particulier sur un réseau. De cette façon, vous pouvez éviter le gaspillage de ressources lors de la copie puis du remplacement d'un fichier déjà existant.
Après avoir exécuté ce didacticiel, vous êtes devenu un pas de plus pour devenir un gourou de la ligne de commande. Désormais, vous n'avez plus besoin d'écrire plusieurs commandes pour effectuer la simple tâche de copier un fichier à différents emplacements. Vous pouvez fusionner les commandes echo et xargs, comme nous l'avons décrit, afin d'avoir une solution en une seule commande à votre problème.