En tant qu'utilisateur Linux, en particulier en tant qu'administrateur, vous connaissez peut-être très bien la puissance de la ligne de commande. Il y a toujours un moyen de faire presque toutes nos affaires directement à l'intérieur du terminal. L'utilisation du Terminal rend certaines tâches plus efficaces, voire plus rapides. Les outils de ligne de commande n'utilisent pas trop de ressources et constituent donc d'excellentes alternatives aux applications graphiques largement utilisées, surtout si vous êtes coincé avec du matériel plus ancien.
Cet article est spécialement conçu pour les administrateurs Ubuntu, en particulier les administrateurs distants, afin qu'ils puissent personnaliser certaines fonctions liées à l'interface utilisateur via le terminal. Ceux-ci incluent :
- Contrôle de la luminosité de l'écran
- Activer la veilleuse
- Modification de la taille du texte
- Modifier le fuseau horaire
Nous avons exécuté les commandes et procédures mentionnées dans cet article sur un système Ubuntu 18.04 LTS.
Contrôle de la luminosité de l'écran
Le contrôle de la luminosité de votre écran via la ligne de commande comprend la récupération du nom de votre moniteur, puis le réglage du niveau de luminosité, tous deux via l'utilitaire Xrandr.
Ouvrez l'application Terminal soit en utilisant le raccourci Ctrl+Alt+T, soit en y accédant via la recherche du lanceur d'applications comme suit :
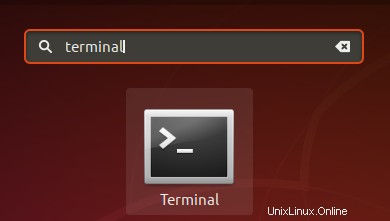
Étape 1 :Récupérer le nom du moniteur
Dans cette étape, nous allons récupérer le nom du moniteur actuellement connecté à votre système Ubuntu via l'outil Xrandr. L'outil Xrandr (un composant d'application dans Xorg) est une interface de ligne de commande pour l'extension RandR et peut être utilisé pour définir dynamiquement les sorties d'un écran, sans aucun paramètre spécifique dans xorg.conf. Cet utilitaire est installé, par défaut, sur un système Ubuntu 18.04.
Exécutez la commande suivante dans votre Terminal pour récupérer le nom de votre moniteur :
$ xrandr | grep " connected" | cut -f1 -d " "

J'utilise un ordinateur portable LCD et la sortie suggère le nom de mon moniteur comme LVDS-1
Étape 2 :Modifier le niveau de luminosité
Maintenant que vous connaissez le nom de votre moniteur, vous pouvez définir le nouveau niveau de luminosité à l'aide de la syntaxe de commande suivante :
$ xrandr --output [monitor-name] --brightness [brightness-level]
Le niveau de luminosité doit être réglé entre 0,5 et 1 pour une meilleure visibilité.
J'ai utilisé la commande suivante pour régler mon niveau de luminosité sur 0,75, ce qui est à peu près correct pour utiliser l'ordinateur portable la nuit.
$ xrandr --output LVDS-1 --brightness 0.75
Grâce à cet outil simple, qui est déjà installé dans votre Ubuntu, vous pouvez régler la luminosité de votre écran directement depuis votre ligne de commande.
Activer la veilleuse
La lumière de votre écran est généralement réglée sur une teinte bleue pour une meilleure visualisation. Cependant, la nuit, cette lumière bleue exerce une pression supplémentaire sur nos yeux; il est donc préférable de passer à une lumière plus chaude en activant la fonction Night Light.
Pour une personne connaissant Terminal qui aime utiliser la ligne de commande pour la plupart des opérations, nous avons deux solutions pour activer Night Light ici. Vous pouvez utiliser l'une des deux commandes suivantes depuis votre Terminal et la veilleuse s'activera immédiatement :
Option 1 :
$ gsettings set org.gnome.settings-daemon.plugins.color night-light-enabled true
Ou,
Option 2 :
$ dconf write /org/gnome/settings-daemon/plugins/color/night-light-enabled true
Lorsque vous utilisez l'une de ces commandes pour activer la veilleuse, elle sera automatiquement programmée pour s'activer en fonction des heures de lever et de coucher du soleil récupérées sur Internet.
Pour éteindre la veilleuse, vous pouvez utiliser l'une des deux commandes suivantes :
Option 1 :
$ gsettings set org.gnome.settings-daemon.plugins.color night-light-enabled false
Ou,
Option 2 :
$ dconf write /org/gnome/settings-daemon/plugins/color/night-light-enabled false
Modifier la taille du texte
Lors de l'utilisation d'un système Ubuntu, si vous rencontrez des difficultés pour lire le texte sur votre écran, il existe de nombreuses façons de le résoudre en fonction de vos besoins visuels. Voici l'approche basée sur la ligne de commande pour le faire :
Ouvrez l'application Terminal et utilisez la syntaxe de commande suivante pour modifier la taille du texte :
$ gsettings set org.gnome.desktop.interface text-scaling-factor [scaling-factor-value]
Par exemple,
$ gsettings set org.gnome.desktop.interface text-scaling-factor 1.6
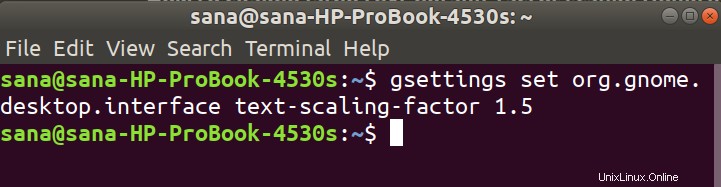
Pour réinitialiser le facteur d'échelle à la valeur par défaut (1,00), vous pouvez utiliser la commande suivante :
$ gsettings reset org.gnome.desktop.interface text-scaling-factor

Vous pouvez maintenant définir la taille de la police/du texte de votre écran Ubuntu en fonction de vos besoins !
Modifier le fuseau horaire
Étape 1 :Vérifiez le fuseau horaire actuel
Ouvrez votre application Terminal, puis entrez la commande suivante afin d'afficher les informations sur l'heure et le fuseau horaire de votre système :
$ timedatectl
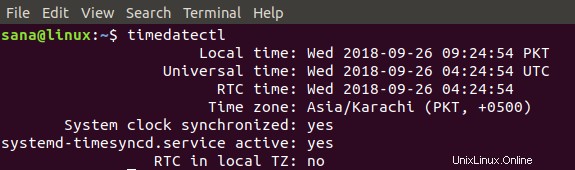
Vous pouvez également afficher ces informations à l'aide de la commande suivante :
$ ls -l /etc/localtime

Étape 2 :Modifier le fuseau horaire
Entrez la commande suivante afin de lister les fuseaux horaires du fuseau spécifié :
Syntaxe :
$ timedatectl list-timezones | grep -i [zone]
Exemple :
Nous allons utiliser cette commande pour lister tous les fuseaux horaires d'Europe :
$ timedatectl list-timezones | grep -i europe
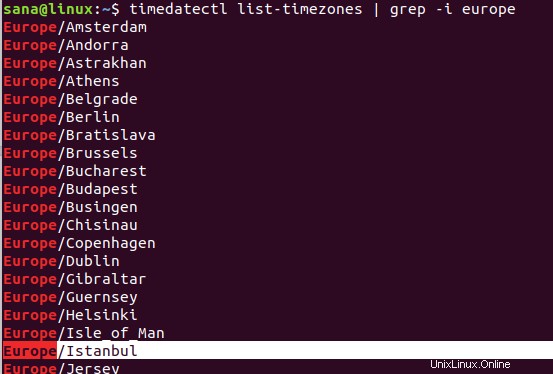
Dans cet exemple, nous allons définir le fuseau horaire sur Europe/Istanbul. Tout d'abord, dissocions l'heure système de l'heure locale via la commande suivante :
$ sudo unlink /etc/localtime
L'étape suivante consiste à utiliser la commande suivante pour définir un nouveau fuseau horaire :
Syntaxe :
$ sudo ln -s /usr/share/zoneinfo/[Zone/TimeZone] /etc/localtime
Exemple :
$ sudo ln -s /usr/share/zoneinfo/Europe/Istanbul /etc/localtime
Vous pouvez vérifier les paramètres modifiés à l'aide de l'une des commandes suivantes :

$ timedatectl
ou
$ ls -l /etc/localtime
Vous pouvez maintenant facilement prétendre avoir le pouvoir sur l'interface utilisateur d'Ubuntu via sa ligne de commande.
