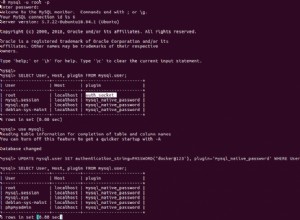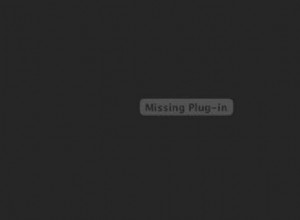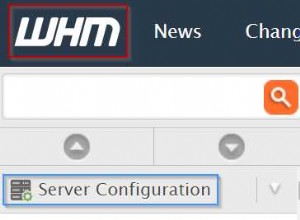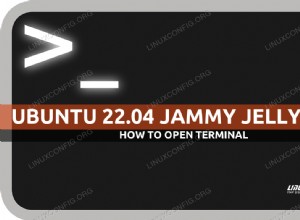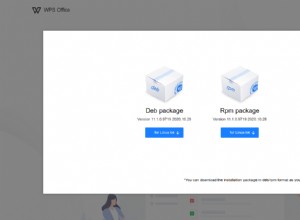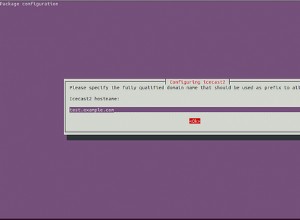Aujourd'hui, nous allons voir comment installer AdGuard Home sur un Synology NAS.
AdGuard Home est un bloqueur de publicités à l'échelle du réseau et un concurrent de Pi-hole. J'ai quelques tutoriels sur la façon dont vous pouvez configurer Pi-hole sur un NAS Raspberry Pi et Synology, mais ce tutoriel se concentrera sur l'installation d'AdGuard Home sur un NAS Synology.
NAS Synology :AdGuard Home contre Pi-hole
La première et logique question sera "quelle est la meilleure?", car AdGuard Home et Pi-hole sont des bloqueurs de publicités à l'échelle du réseau. C'est une question complètement subjective et je me méfierais de quiconque vous dirait que l'un est meilleur que l'autre. Si vous regardez le site Web d'AdGuard Home, vous penseriez qu'AdGuard Home est le grand gagnant, mais après une inspection plus approfondie, Pi-Hole est beaucoup plus proche qu'il n'y paraît à première vue.
Voici donc ma réponse complètement subjective en tant que personne qui utilise Pi-hole depuis longtemps :j'aime Pi-hole et je continuerai à l'utiliser, mais si j'étais intéressé par la mise en place d'un DNS crypté (DNS-over-HTTPS), je 'd printemps probablement pour AdGuard Home. Vous pouvez également configurer DNS sur HTTPS sur Pi-hole, mais ce n'est pas aussi simple. La question de savoir si cela est nécessaire peut être débattue, mais à mon avis, c'est beaucoup plus facile à configurer sur AdGuard Home.
Instructions d'installation Docker
1. Installez Docker du paquet de Synology Centre .
2. Nous devons créer deux dossiers sur lesquels nous allons mapper notre image Docker. Par défaut, Docker créera un dossier nommé docker une fois l'installation terminée. À l'intérieur de ce dossier, nous allons créer un dossier nommé adguard . À l'intérieur de ce dossier, nous allons créer deux sous-dossiers. Créez un dossier nommé conf et un autre dossier nommé data .

Avant de continuer, il existe deux manières différentes de configurer cela. La première consiste à utiliser votre périphérique réseau hôte, ce qui signifie que tout le trafic sera envoyé à l'adresse IP de votre NAS. La seconde consiste à créer une interface réseau macvlan dans Docker. Je préfère créer une interface réseau macvlan car elle définit une adresse IP distincte pour le serveur DNS et évite les conflits de ports. Si vous utilisez l'interface réseau hôte, vous devrez utiliser l'adresse IP de votre NAS comme serveur DNS. Vous pouvez également rencontrer des conflits avec des services existants en utilisant cette méthode, je ne vais donc pas en parler dans ce didacticiel. Cependant, vous ignoreriez à peu près toutes les étapes de mise en réseau et cochez la case "utiliser le même réseau que l'hôte Docker" lors de la configuration de l'interface réseau.
Instructions – Synology NAS AdGuard Accueil
1. Assurez-vous que vous pouvez vous connecter en SSH à votre Synology NAS. Ouvrir Contrôle Panneau , sélectionnez Terminal et SNMP , et Activer SSH un service. Si vous utilisez le pare-feu de Synology, assurez-vous d'autoriser le trafic du port 22. J'ai créé une vidéo expliquant comment vous connecter en SSH à votre Synology NAS si vous rencontrez des problèmes.
2. SSH dans votre Synology NAS à l'aide de votre outil SSH préféré.
3. Nous devons créer une interface réseau Docker macvlan. Tout d'abord, nous devons déterminer quelles interfaces réseau existent actuellement (sur votre Synology NAS) et noter le nom de l'adaptateur. Pour ce faire, exécutez la commande ci-dessous et notez le nom de l'interface réseau qui contient l'adresse IP de votre Synology NAS (dans cet exemple, la mienne est eth0).
ifconfig

4. Ensuite, vous devez exécuter la commande ci-dessous tout en remplaçant le sous-réseau correct (la plupart sont 192.168.1.0/24 ou 192.168.0.0/24 par défaut). Vous devez également choisir une adresse IP que vous souhaitez utiliser et qui n'est pas utilisée actuellement. J'utiliserai 192.168.1.198. REMARQUE :ag_network sera le nom du réseau (vous pouvez le remplacer comme vous le souhaitez).
sudo docker network create -d macvlan -o parent=eth0 --subnet=192.168.1.0/24 --gateway=192.168.1.1 --ip-range=192.168.1.198/32 ag_network

Notre réseau est maintenant créé. Nous pouvons ensuite quitter notre session SSH et la désactiver dans DSM (si vous ne l'utilisez pas). Si vous le désactivez et avez créé une règle de pare-feu pour lui, vous devez également désactiver la règle de pare-feu.
Configuration du pare-feu
Tout le monde n'utilisera pas le pare-feu de Synology, mais si c'est le cas, vous devez ouvrir les ports 3000, 80 et 53. 3000 est utilisé pour le processus de configuration initial, 80 est utilisé une fois le processus de configuration terminé et 53 est utilisé pour le DNS. questionner. REMARQUE : une fois le processus de configuration terminé, vous pouvez fermer le port 3000 si vous le souhaitez.

5. Ensuite, nous devons créer un réseau de ponts. C'est ce qui va permettre à notre hébergeur (NAS) de communiquer avec notre conteneur Pi-hole. Ouvrez Docker et accédez au Réseau section. Sélectionnez Ajouter et entrez un sous-réseau qui n'est pas utilisé actuellement. L'adresse IP du pont que je crée sera 192.168.10.2.

6. Ouvrez Docker , accédez au registre et recherchez AdGuard . Double-cliquez sur l'image adguard/adguardhome pour la télécharger. Sélectionnez le plus récent lorsque la fenêtre contextuelle apparaît.

7. Double-cliquez l'image AdGuard pour créer une nouvelle instance.

8. Donnez un nom au conteneur et sélectionnez Avancé Paramètres .

9. Nous devons maintenant configurer les paramètres avancés.
- Cochez Activer redémarrage automatique.
- Dans le volume section, nous devons mapper les dossiers que nous avons créés aux emplacements internes Docker Pi-hole. Sélectionnez Ajouter un dossier et ajoutez la conf dossier et tapez le chemin de montage sous la forme /opt/adguardhome/conf . Faites de même pour les données dossier avec le chemin de montage comme opt/adguardhome/work/data .

- Dans le réseau section, ajoutez le ag_network et ag_bridge réseaux que nous avons créés précédemment. Supprimer le pont par défaut réseau.

Le reste des paramètres peut rester par défaut. Sélectionnez Suivant puis Appliquer pour créer le conteneur.
10. Vous devriez maintenant pouvoir accéder à AdGuard Home en utilisant cette adresse Web :
http://[IP_ADDRESS]:3000
11. Sélectionnez Obtenir Démarré pour démarrer le processus de configuration.

12. Spécifiez le macvlan la connexion doit être par défaut pour l'administrateur interface et DNS serveur .

13. Spécifiez un nom d'utilisateur et mot de passe .

14. L'écran suivant vous montrera comment configurer différents appareils. Dans la section suivante, je passerai en revue mon approche préférée qui consiste à configurer AdGuard Home comme serveur DNS de mon routeur. Si cela ne vous intéresse pas, c'est une excellente section pour apprendre à configurer le serveur DNS sur votre appareil local.

15. Sélectionnez Suivant puis Ouvrir Tableau de bord . Connectez-vous lorsque vous y êtes invité.
16. AdGuard Home est maintenant configuré et installé. Veuillez noter que vous n'utiliserez plus le port 3000 lors de la navigation vers le portail Web. Une fois le processus de configuration terminé, vous pourrez accéder au portail de gestion en utilisant uniquement l'adresse IP macvlan (car il utilise le port 80).
https://[IP_ADDRESS]
Paramètres d'accueil du Synology NAS AdGuard
Je ne vais pas entrer dans les détails en ce qui concerne les paramètres, car ce sont principalement des préférences personnelles, mais voici quelques éléments que vous voudrez peut-être vérifier juste après l'installation :
- Paramètres – Paramètres DNS : Ce sont vos serveurs DNS en amont. Par défaut, le serveur DNS en amont sera répertorié comme quad9 qui est chiffré DNS sur HTTPS. Si vous ne configurez pas de certificat, vous ne bénéficierez pas des avantages du DNS sur HTTPS.
- Paramètres – Paramètres de chiffrement : C'est ici que vous configurerez votre certificat si vous souhaitez activer DNS-over-HTTPS. L'équipe AdGuard propose ici un très bon didacticiel qui vous montrera comment le configurer si vous êtes intéressé.
- Paramètres – Paramètres généraux : La majorité des paramètres sont quelque peu explicites sur cette page, mais c'est ici que vous pouvez configurer la journalisation et la conservation des requêtes.
- Filtres – Listes de blocage DNS : C'est ici que vous pouvez ajouter de nouvelles listes de blocage (si vous souhaitez en ajouter).
- Filtres – Service bloqué : Bloquez rapidement un service entier.
- Filtres – Listes d'autorisation DNS : Définissez les domaines qui ne doivent pas être bloqués.
Il existe de nombreuses options avec lesquelles vous pouvez jouer, mais celles-ci sont parmi les plus importantes juste après l'installation.
Configuration DNS – Synology NAS AdGuard Accueil
Maintenant que la configuration d'AdGuard Home est terminée, nous devons déterminer un moyen de diriger nos clients vers notre serveur DNS. Il existe deux manières principales de procéder :
- Faites pointer le serveur DNS de votre routeur vers l'adresse IP de votre serveur AdGuard Home. Cela garantira que tout appareil connecté utilisera AdGuard Home comme serveur DNS.
- Pointez chaque client vers votre serveur DNS. Ceci est avantageux si vous souhaitez que seuls certains clients utilisent AdGuard Home comme serveur DNS.
- Instructions Windows
- Instructions Mac OS
- Instructions Linux
Je fais pointer les serveurs DNS de mes routeurs vers mon serveur AdGuard Home car je veux m'assurer que chaque appareil s'y connecte.
REMARQUE :L'adresse IP 192.168.1.197 ci-dessous est l'adresse IP de mon Raspberry Pi, car j'utilise deux serveurs DNS pour la redondance. Si vous utilisez uniquement votre Synology NAS, vous ajouterez uniquement 192.168.1.198 ici.

Conclusion
J'utilise AdGuard home depuis quelques semaines et j'en suis assez impressionné. Il est impossible de ne pas parler de Pi-hole lors de la discussion d'AdGuard Home, il est donc important de faire des recherches et de choisir la meilleure option pour vous. Je pense qu'en fin de compte, vous ne pouvez pas vous tromper avec l'un ou l'autre et vous serez heureux d'une manière ou d'une autre !
Merci d'avoir lu le tutoriel. Si vous avez des questions, n'hésitez pas à les laisser dans les commentaires !