PhpMyAdmin est une application LAMP particulièrement destinée à l'administration du serveur MySQL. Il s'agit d'une application basée sur PHP et facilement accessible via le navigateur Web. En bref, il fournit une interface graphique conviviale pour l'administration de la base de données.
Dans ce tutoriel, je vais vous expliquer comment installer PhpMyAdmin avec LAMP sur un serveur Ubuntu 18.04.
Pré-requis
Avant d'installer PhpMyAdmin, vous devrez installer le serveur MySQL et configurer correctement le plugin de mot de passe pour notre installation. En supposant que vous disposez des privilèges root, vous pouvez poursuivre les étapes de pré-installation :
Pour installer MySQL, exécutez les commandes suivantes à partir d'une invite de terminal :
# apt install mysql-server
Par défaut, MySQL utilise un compte système local pour se connecter en tant qu'utilisateur root. Cela se fait avec un plugin “auth_socket" . Veuillez consulter l'état du plug-in de mot de passe des utilisateurs ci-dessous :
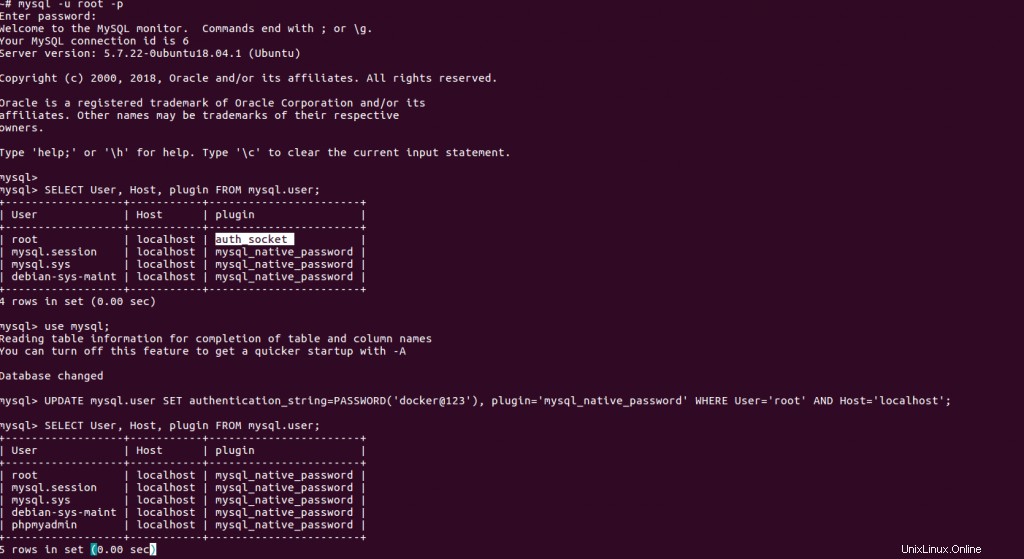
Comme expliqué dans l'instantané ci-dessus, j'ai mis à jour le plugin de mot de passe root en "mysql_native_password" similaire au reste des utilisateurs du système disponibles et définissez le mot de passe root MySQL selon les besoins. Cela évitera tout problème de connexion MySQL et les erreurs lors de l'installation de phpmyadmin.
Vous pouvez maintenant procéder à l'installation de PhpMyAdmin.
Installer PhpMyAdmin
PhpMyAdmin est disponible sur notre référentiel Ubuntu 18.04 par défaut. Par conséquent, nous pouvons installer phpmyadmin en exécutant simplement la commande :
# apt-get install phpmyadminCette installation se poursuit par différentes étapes d'installation décrites ci-dessous :
Étape 1 :Installer Apache2
Lors de cette installation. il vous invite à l'installation du serveur Web, vous devez choisir l'option Apache2 pour configurer automatiquement le serveur Web avec cette installation.
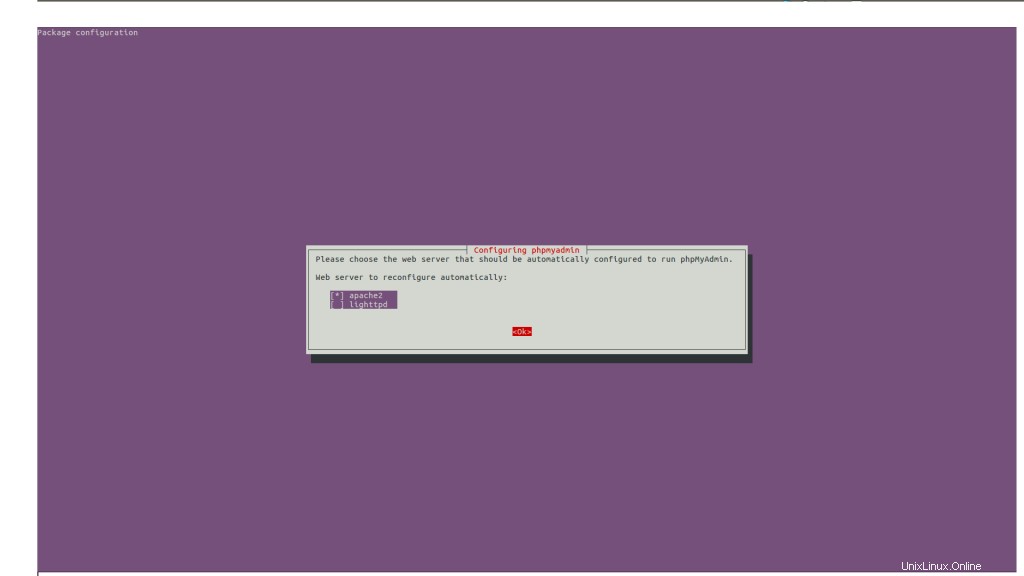
Étape 2 :Configuration de la base de données phpmyadmin avec dbconfig-common
Dans cette étape, vous serez invité à configurer une base de données pour votre installation PhpMyAdmin à l'aide des options dbconfig-common. Vous pouvez continuer en sélectionnant "oui" pour configurer automatiquement cette base de données.
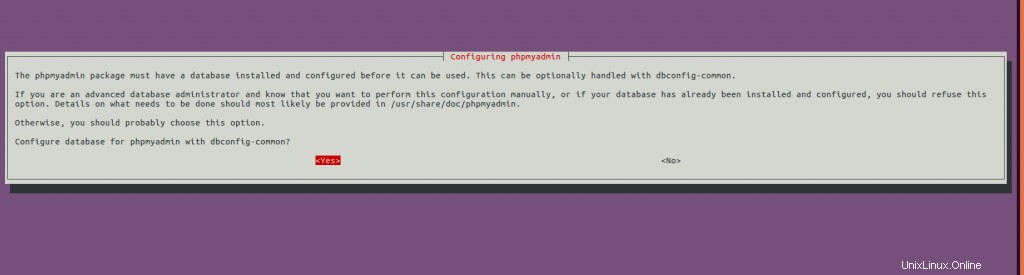
Étape 3 :Définition du mot de passe MySQL
Dans cette étape, vous devrez définir un mot de passe MySQL pour que phpmyadmin se connecte au serveur de base de données.
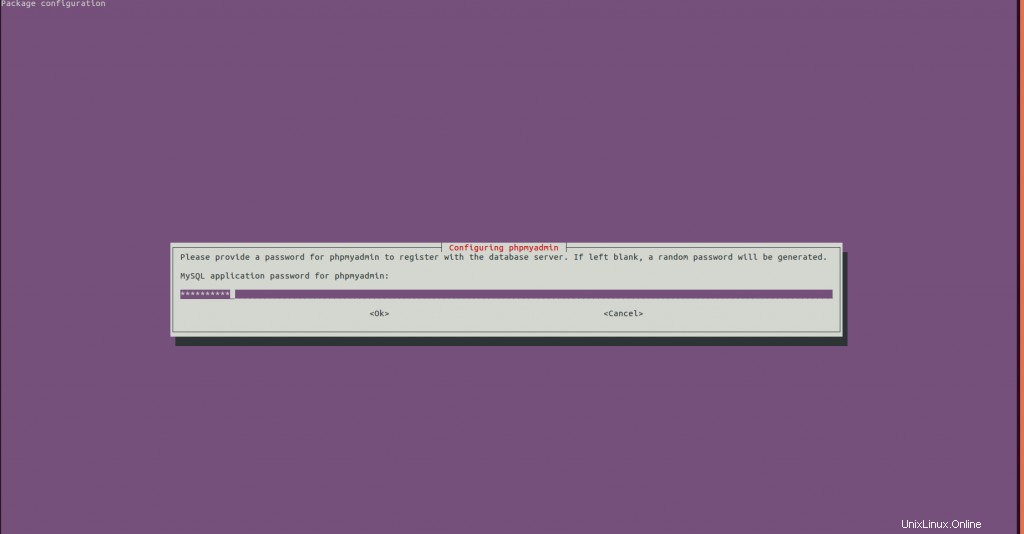
Une fois le mot de passe confirmé, il continuera et terminera l'installation avec succès. En un mot, je dirais que lors de cette installation de PHPMyAdmin, il installe un serveur Web, configure la base de données pour phpmyadmin et met à jour les fichiers de configuration nécessaires, configure/installe PHP et ses modules requis. Jetez un œil à la liste complète des packages nouvellement ajoutés lors de l'installation.
The following NEW packages will be installed:
apache2 apache2-bin apache2-data apache2-utils dbconfig-common dbconfig-mysql fontconfig-config fonts-dejavu-core javascript-common libapache2-mod-php7.2 libapr1 libaprutil1 libaprutil1-dbd-sqlite3
libaprutil1-ldap libfontconfig1 libgd3 libjbig0 libjpeg-turbo8 libjpeg8 libjs-jquery libjs-sphinxdoc libjs-underscore liblua5.2-0 libsodium23 libtiff5 libwebp6 libxpm4 libzip4 php php-bz2 php-common
php-curl php-gd php-mbstring php-mysql php-pear php-php-gettext php-phpseclib php-tcpdf php-xml php-zip php7.2 php7.2-bz2 php7.2-cli php7.2-common php7.2-curl php7.2-gd php7.2-json php7.2-mbstring
php7.2-mysql php7.2-opcache php7.2-readline php7.2-xml php7.2-zip phpmyadmin ssl-cert
0 upgraded, 56 newly installed, 0 to remove and 0 not upgraded.
Need to get 21.5 MB of archives.Étape 4 :Intégration du fichier de configuration PhpMyAdmin dans Apache 2
Il s'agit de la dernière étape, où nous devons inclure notre fichier de configuration PhpMyAdmin Apache dans la configuration de notre serveur Web principal. Veuillez ajouter cette ligne d'inclusion à la fin du fichier de configuration d'Apache 2 dans /etc/apache2/apache2.conf et redémarrez le service pour que ces modifications prennent effet.
Include /etc/phpmyadmin/apache.confUne fois que c'est fait, redémarrez le service en utilisant cette commande ci-dessous :
# systemctl restart apache2
C'est tout! nous avons terminé notre installation. Vous pouvez maintenant accéder à votre interface PhpMyAdmin via un navigateur sur http://Server-IP/phpmyadmin/ avec vos informations d'identification racine.
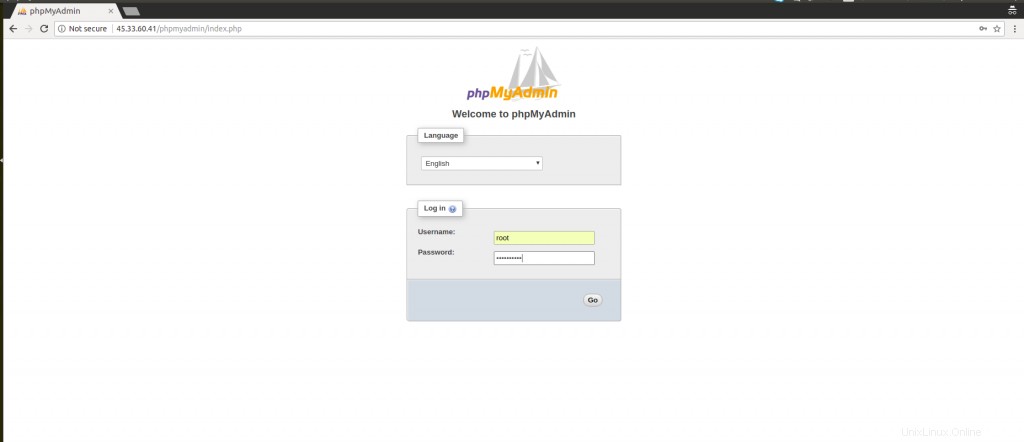
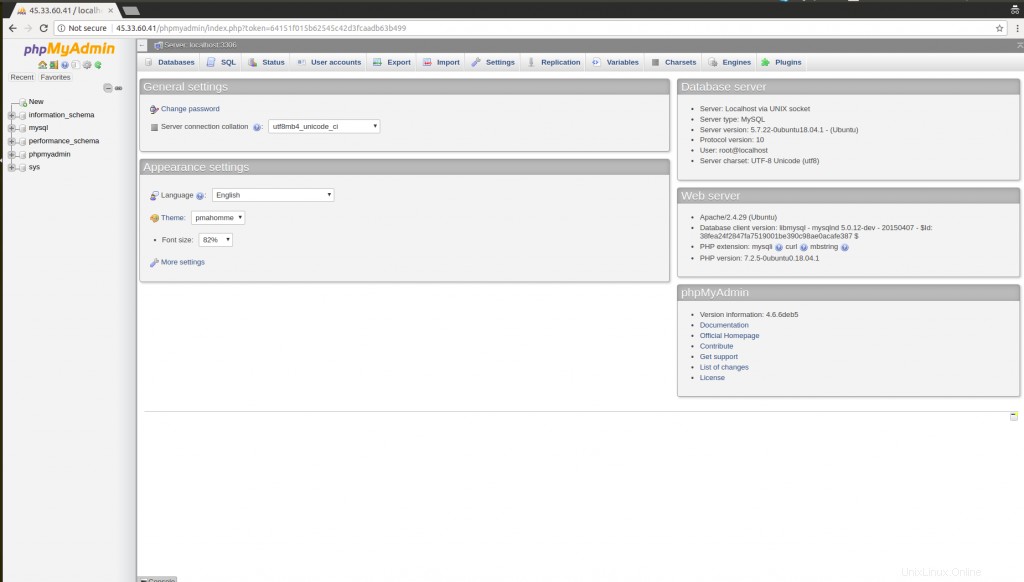
Conclusion
Le logiciel PhpMyAdmin prend en charge le serveur qui exécute Windows ou l'une des nombreuses distributions Linux. Cela vous offre une excellente solution pour administrer les bases de données MySQL et MariaDB. Vous pouvez facilement gérer n'importe quel nombre de bases de données selon vos besoins. De plus, vous pouvez gérer les tables de base de données, les valeurs et exporter/importer plus efficacement. J'espère que ce tutoriel vous sera utile et instructif ! J'apprécierais vraiment vos précieux commentaires et suggestions pour toute amélioration supplémentaire.