Dans le secteur de la bureautique, on peut dire que Microsoft Office est le plus reconnu. Cependant, cette application n'est pas disponible pour Ubuntu, nous devons donc chercher des alternatives. En ce sens, si vous voulez une application similaire avec beaucoup de potentiel, alors il est pratique de savoir comment installer WPS Office sur Ubuntu 20.04
Qu'est-ce que WPS Office ?
WPS Office est une suite bureautique complète originaire de Chine. Il est entièrement compatible avec les formats propriétaires de Microsoft Office mais nous pouvons l'installer sur Ubuntu 20.04
Le projet est avec nous depuis un certain temps et comprend les composants suivants :rédacteur, présentation et feuille de calcul . C'est donc une suite assez complète qui peut couvrir les besoins de beaucoup de monde.
Selon le site Web du projet :
WPS Office est une solution hautement performante, mais considérablement plus abordable, reconnue comme une alternative préférée à Microsoft Office et entièrement compatible et comparable à Microsoft PowerPoint, Excel et Word. La suite WPS Office est disponible pour les PC Windows, Mac et Linux, ainsi que pour Android et iOS.
Ainsi, WPS Office est une application multiplateforme avec des versions pour divers systèmes d'exploitation de bureau et mobiles tels qu'Android et iOS. Nous parlons donc d'une suite complète, robuste et moderne pour compléter encore plus notre système d'exploitation.
Installer WPS Office sur Ubuntu 20.04
Comme WPS Office est une application propriétaire, il n'est pas surprenant qu'elle ne soit pas incluse dans les référentiels officiels d'Ubuntu 20.04. Cependant, le support de notre distribution est entièrement garanti par les développeurs et par la communauté d'utilisateurs et de contributeurs.
Ainsi, le processus est assez simple et nous permettra d'accéder à la dernière version stable disponible.
Commençons.
La première étape consiste à télécharger le package DEB proposé par WPS Office à ce lien
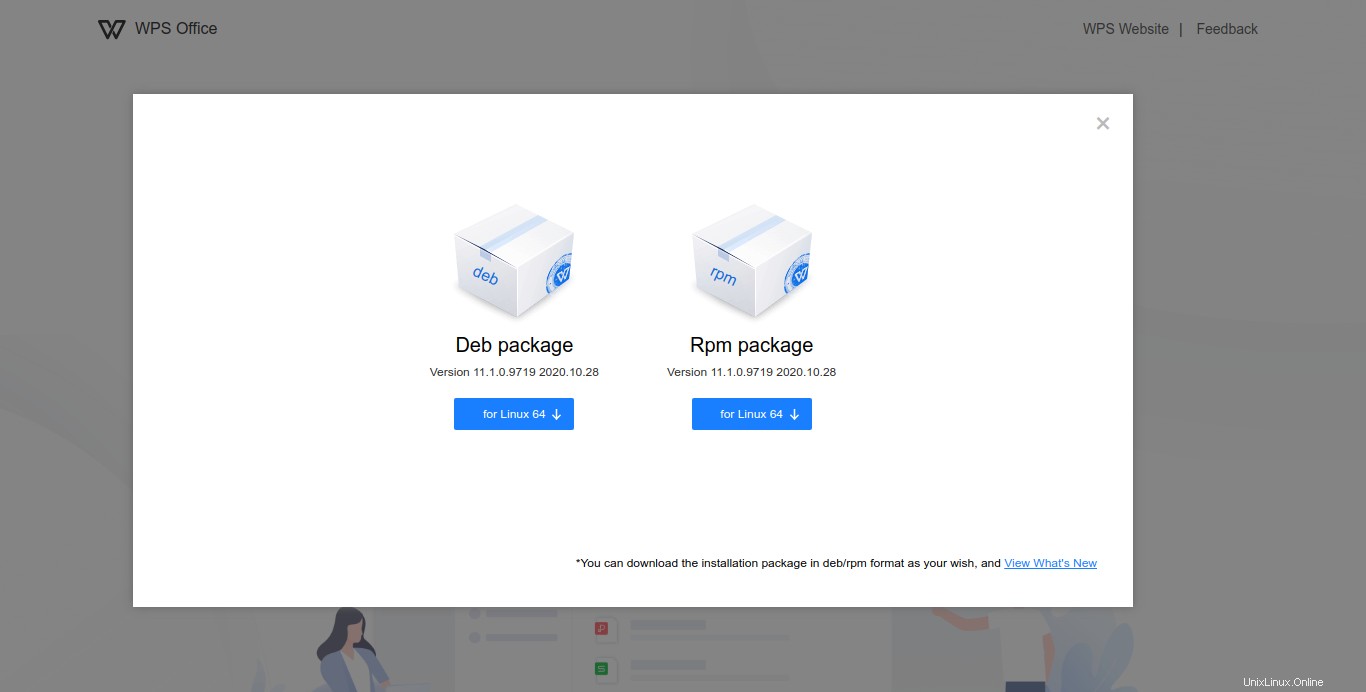
N'oubliez pas que le système de paquets avec lequel Ubuntu fonctionne est DEB, alors téléchargez-le.
Ensuite, vous pouvez ouvrir un terminal depuis le menu principal ou avec un accès direct.
Ensuite, accédez au dossier où se trouve le package WPS Office. Dans mon cas, c'est Downloads
cd Downloads
Et exécutez la commande suivante pour installer le package :
sudo dpkg -i wps-office*.deb
Après avoir entré votre mot de passe utilisateur, vous pouvez démarrer l'installation comme prévu.
Ensuite, vous pouvez l'exécuter à partir du menu principal d'Ubuntu.
Exécuter l'application
Désormais, si vous recherchez WPS Office dans le menu principal, vous obtiendrez plusieurs résultats correspondant à chacun des modules de l'application.

Dans ce cas, j'ai choisi le lanceur principal.
Vous devez maintenant accepter les termes de la licence.
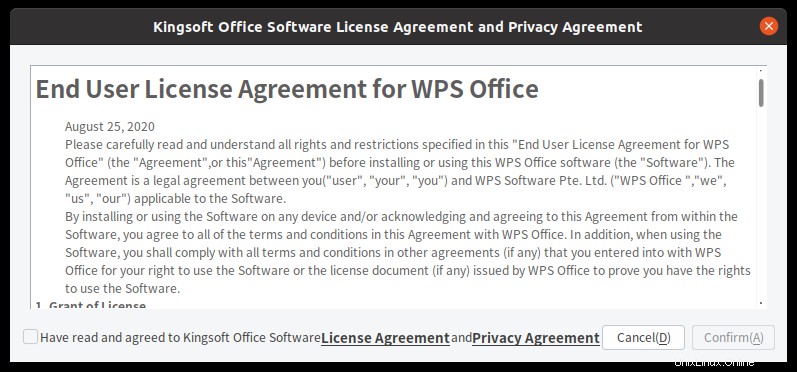
En les acceptant, vous pourrez visualiser l'application. Cliquez sur Nouveau document pour commencer à travailler.
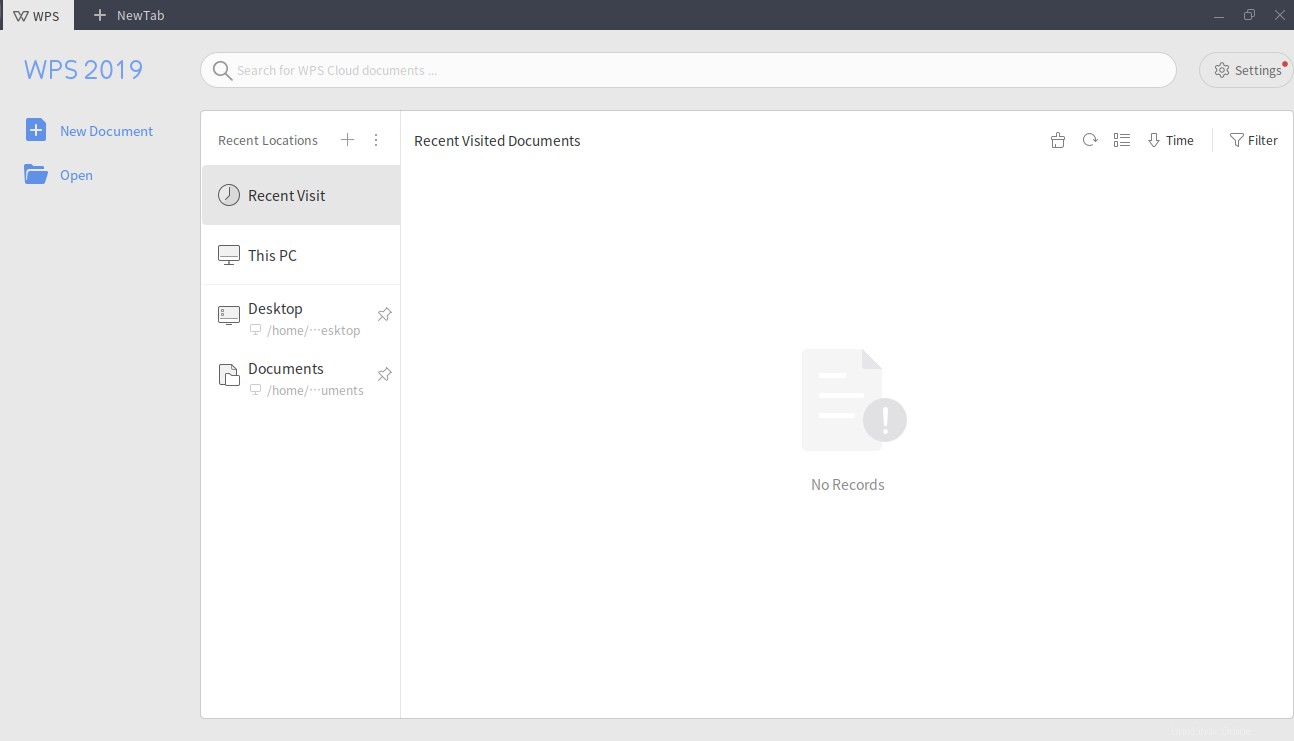
Maintenant, en haut, vous devez sélectionner s'il s'agit d'un document texte, d'une présentation ou d'un fichier Excel.
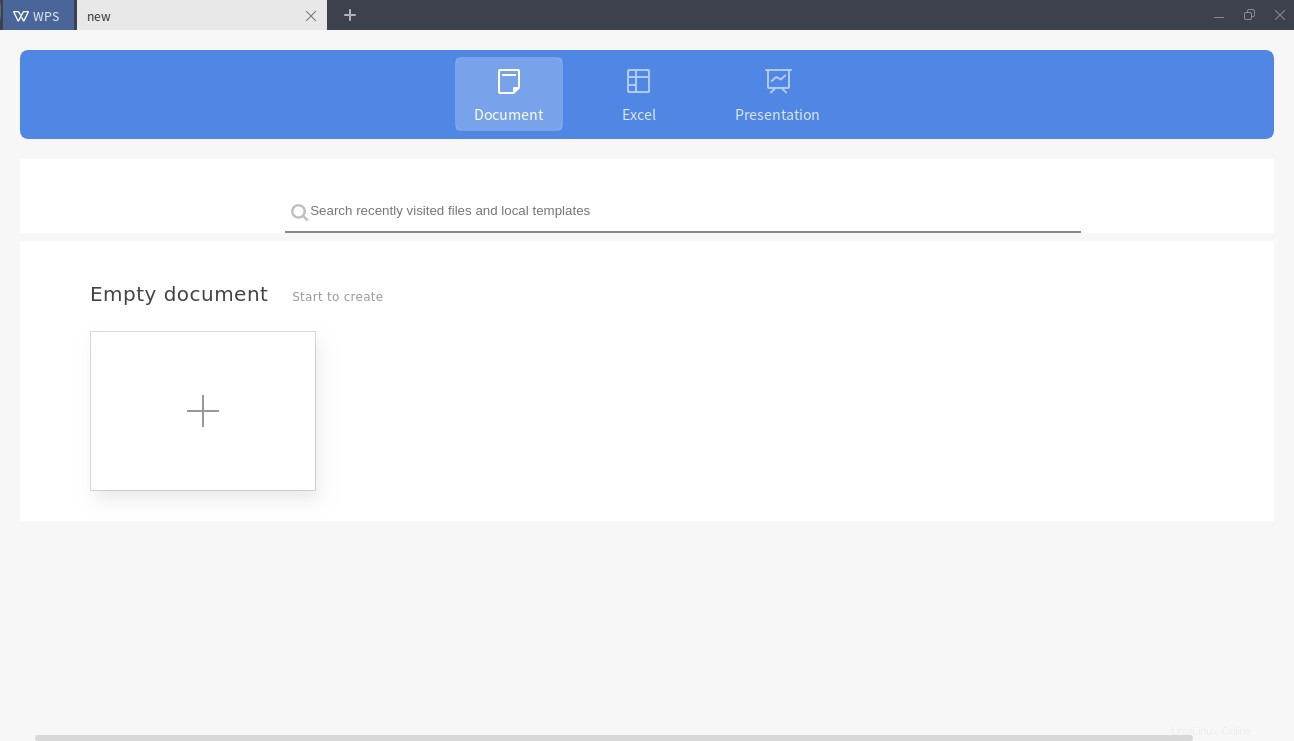
Dans mon cas, j'ai choisi un document texte.
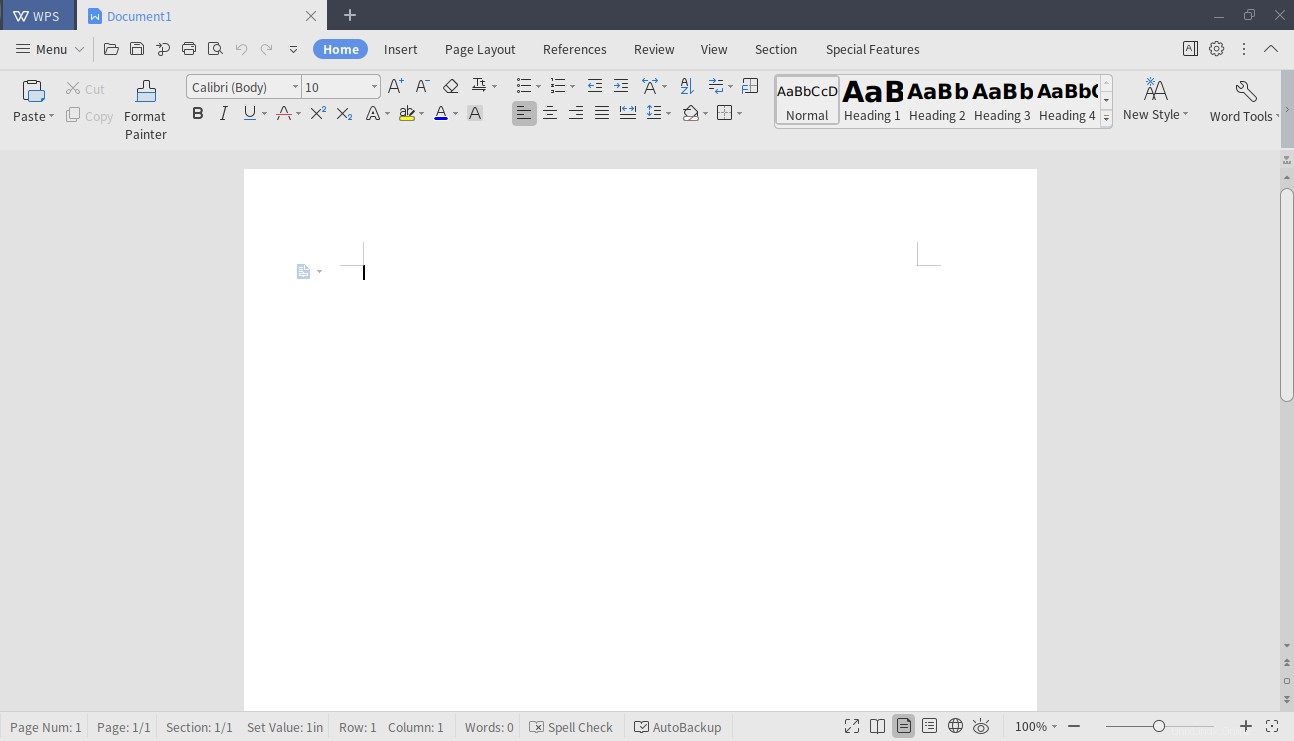
Comme vous pouvez le voir, l'interface est similaire à Microsoft Words.
Désinstaller WPS Office
Si vous avez décidé de supprimer WPS Office de votre système, vous pouvez le faire en exécutant la commande suivante
sudo dpkg -r wps-office
Encore une fois, en entrant le mot de passe, démarrez le processus et il sera désinstallé de votre système.
Conclusion
Ubuntu est un système d'exploitation assez complet mais grâce au support que de nombreuses entreprises lui apportent, il est possible d'avoir des programmes propriétaires de qualité comme WPS Office. Avec WPS Office, nous pouvons disposer d'une alternative solide, moderne et complète à Microsoft Office et ainsi créer nos documents, présentations et feuilles de calcul de très haute qualité.
Alors, avez-vous utilisé le WPS Office ? Aimes-tu? s'il vous plaît laissez-nous un commentaire et partagez notre message.