Icecast est un serveur de streaming multimédia gratuit, open source et le plus populaire qui prend en charge Ogg, Opus, WebM, MP3 et bien d'autres. À l'aide d'Icecast, vous pouvez créer vos propres stations de radio Internet ou diffuser vos médias à partir du serveur et y accéder de n'importe où sur Internet. Il prend en charge de nombreux formats multimédias, notamment AAC, OGG, WMA, FLAC, APE et bien plus encore.
Dans ce tutoriel, nous allons apprendre à installer le serveur Icecast Media Streaming sur le serveur Ubuntu 18.04 LTS.
Exigences
- Un serveur exécutant Ubuntu 18.04.
- Un mot de passe root est configuré sur votre serveur.
Mise en route
Avant de commencer, vous devrez mettre à jour votre système avec la dernière version. Vous pouvez le faire en exécutant la commande suivante :
apt-get update -y
apt-get upgrade -y
Une fois votre serveur mis à jour, redémarrez votre serveur pour appliquer les modifications.
Installer Icecast
Par défaut, Icecast est disponible dans le référentiel par défaut d'Ubuntu 18.04. Vous pouvez l'installer en exécutant la commande suivante :
apt-get install icecast2 -y
Lors de l'installation, vous devrez répondre à quelques questions comme indiqué ci-dessous :
Choisissez Oui et appuyez sur Entrée. Vous devriez voir la page suivante :
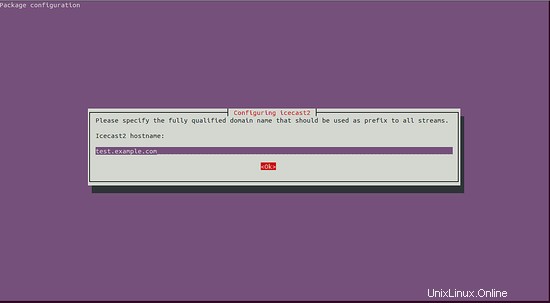
Maintenant, indiquez votre nom de domaine et cliquez sur le bouton ok. Vous devriez voir la page suivante :
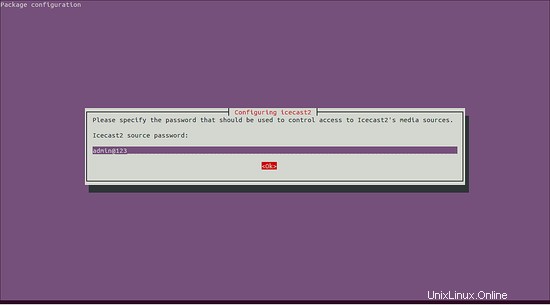
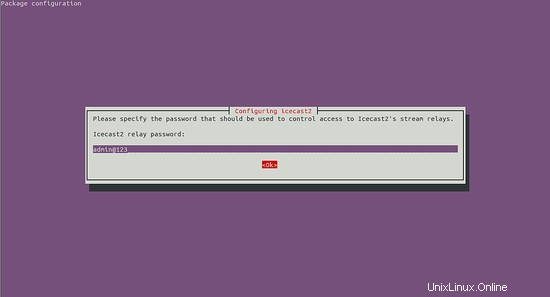
Maintenant, fournissez le mot de passe administrateur et cliquez sur ok bouton pour démarrer l'installation.
Une fois l'installation terminée avec succès, démarrez le service Icecast et activez-le au démarrage avec la commande suivante :
systemctl start icecast2
systemctl enable icecast2
Vous pouvez vérifier l'état d'Icecast avec la commande suivante :
systemctl status icecast2
Vous devriez voir le résultat suivant :
? icecast2.service - LSB: Icecast2 streaming media server
Loaded: loaded (/etc/init.d/icecast2; generated)
Active: active (running) since Tue 2019-04-16 15:35:30 UTC; 44s ago
Docs: man:systemd-sysv-generator(8)
Tasks: 1 (limit: 1113)
CGroup: /system.slice/icecast2.service
??3166 /usr/bin/icecast2 -b -c /etc/icecast2/icecast.xml
Apr 16 15:35:28 ubuntu1804 systemd[1]: Starting LSB: Icecast2 streaming media server...
Apr 16 15:35:29 ubuntu1804 icecast2[3142]: * Starting streaming media server icecast2
Apr 16 15:35:30 ubuntu1804 icecast2[3142]: [2019-04-16 15:35:30] WARN CONFIG/_parse_root Warning, not configured, using default val
Apr 16 15:35:30 ubuntu1804 icecast2[3142]: [2019-04-16 15:35:30] WARN CONFIG/_parse_root Warning, not configured, using default val
Apr 16 15:35:30 ubuntu1804 icecast2[3142]: [2019-04-16 15:35:30] WARN CONFIG/_parse_root Warning, contact not configured, using defaul
Apr 16 15:35:30 ubuntu1804 icecast2[3142]: [2019-04-16 15:35:30] EROR connection/connection_setup_sockets Could not create listener socket on
Apr 16 15:35:30 ubuntu1804 icecast2[3142]: [2019-04-16 15:35:30] EROR connection/connection_setup_sockets No listening sockets established
Apr 16 15:35:30 ubuntu1804 icecast2[3142]: ...done.
Apr 16 15:35:30 ubuntu1804 systemd[1]: Started LSB: Icecast2 streaming media server.
Accéder à l'interface Web Icecast
Icecast est maintenant installé et écoute sur le port 8000. Ouvrez votre navigateur Web et tapez l'URL http://test.example.com:8000. Vous serez redirigé vers le tableau de bord Icecast comme indiqué ci-dessous :
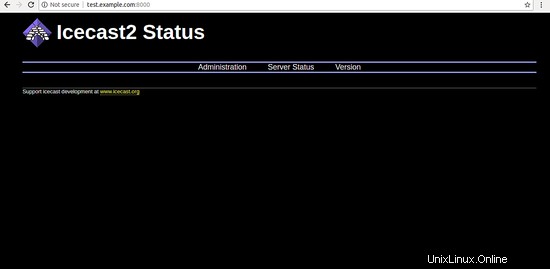
Maintenant, cliquez sur Administration . Il vous sera demandé de fournir un nom d'utilisateur et un mot de passe d'administrateur comme indiqué ci-dessous :
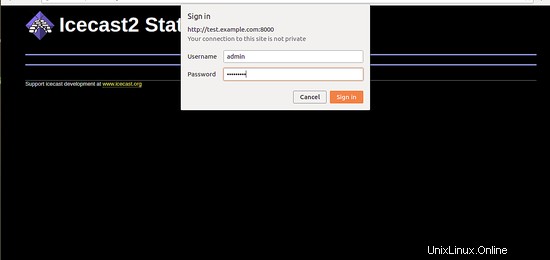
Indiquez le nom d'utilisateur et le mot de passe en tant qu'administrateur / [email protected] et cliquez sur Signer Dans bouton. Vous devriez voir la page suivante :
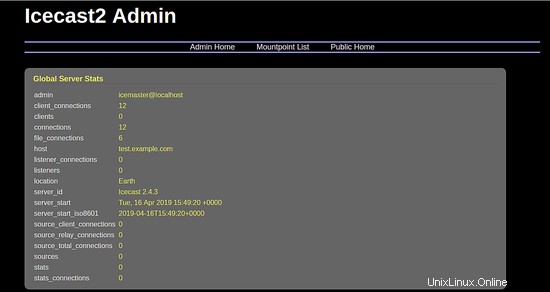
Toutes nos félicitations! vous avez installé avec succès Icecast sur le serveur Ubuntu 18.04. Vous pouvez désormais diffuser vos médias sur votre serveur et y accéder de n'importe où.