CentOS est une distribution Linux largement utilisée basée sur RedHat Linux. Dans ce guide, je vais vous montrer étape par étape comment installer CentOS 8 dans une machine virtuelle VirtualBox. Le système d'exploitation hôte est Windows 10.
Le didacticiel se compose de deux parties :
- Configuration d'une machine virtuelle dans VirtualBox.
- Installer CentOS lui-même dans cette machine virtuelle
Commençons sans perdre plus de temps.
Pré-requis
Voici quelques-unes des exigences qui doivent être remplies avant cette installation.
- 2 Go de RAM
- Processeur 2 GHz ou supérieur
- Disque dur de 20 Go
- Système x86 64 bits
Comment obtenir CentOS 8.0 ?
Pour installer CentOS 8.0 sur VirtualBox, suivez ces étapes :
Étape 1 . Ouvrez l'URL https://www.centos.org/download/ dans votre navigateur préféré.
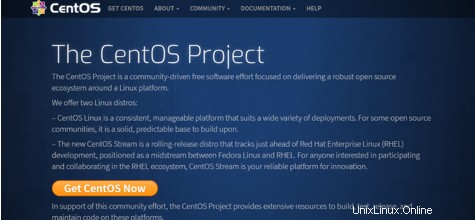
Étape 2 . Cliquez sur "Obtenir CentOS maintenant". Une nouvelle fenêtre apparaîtra.
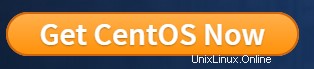
Étape 3. Cliquez sur "CentOS Linux DVD ISO" indiqué dans l'image ci-dessous.
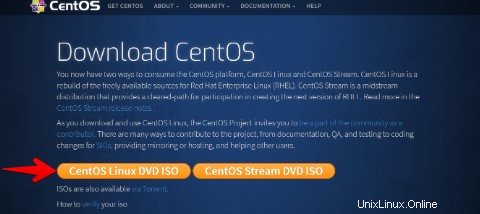
Étape 4. Cliquez sur l'un des liens pour télécharger le fichier ISO CentOS.
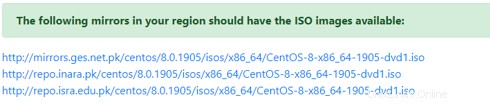
Comme vous pouvez le voir, il s'agit d'un fichier de 6,6 Go. Par conséquent, veuillez patienter jusqu'à ce que le fichier soit téléchargé.

Étape 5. Une fois le CentOS téléchargé, il est prêt à être installé sur VirtualBox. Ouvrez VirtualBox, cliquez sur le bouton "Nouveau" pour créer une nouvelle machine virtuelle.
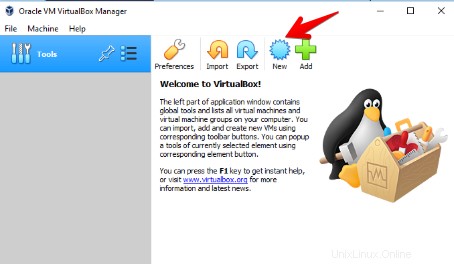
Étape 6. Entrez le nom de la machine virtuelle dans la zone de texte "Nom", par ex. "CentOS". Désormais, automatiquement, "Type" sera sélectionné comme "Linux" et la version sera choisie comme "Red Hat (64-bit). Lorsque vous avez terminé, cliquez sur "Suivant".
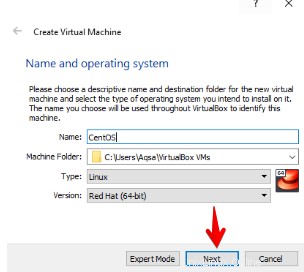
Étape 7. La taille de la mémoire donnée ici est de 1024 Mo. C'est une exigence minimale. Vous pouvez l'augmenter en fonction de la mémoire disponible sur votre système. Cliquez sur "Suivant" lorsque vous avez terminé.
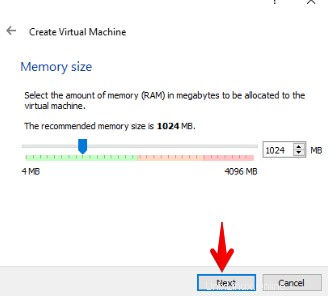
Étape 8. L'option "Créer un disque dur virtuel maintenant" est cochée par défaut. Cliquez sur "Créer" pour continuer.
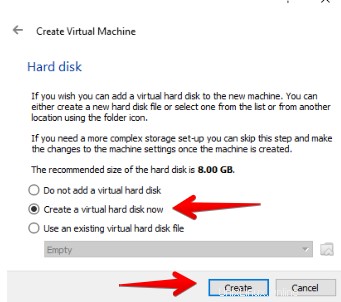
Étape 9 . L'interface suivante concerne le type de fichier du disque dur. Par défaut, c'est VDI (VirtualBox Disk Image) et c'est un standard. Cliquez sur "Suivant" pour continuer.
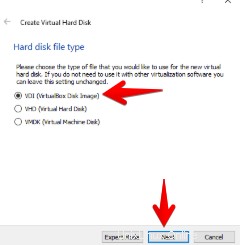
Étape 10 . À l'étape suivante, nous avons besoin d'un stockage sur un disque dur physique. Par défaut, il est « alloué dynamiquement ». Cliquez sur "Suivant" lorsque vous avez terminé.
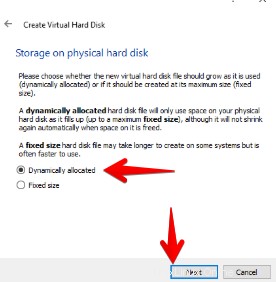
Étape 11 . Le disque dur virtuel minimum dont CentOS a besoin est de 8 Go, mais encore une fois, cela dépend de votre ordinateur. Vous pouvez l'ajuster en fonction de la taille du disque dur de votre système. Indiquez le chemin de votre disque dur virtuel comme indiqué dans l'image ci-dessous.
Cliquez sur "Créer" pour continuer.
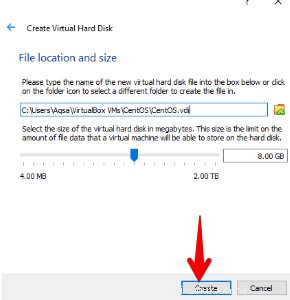
Étape 12. La machine virtuelle CentOS est créée sur VirtualBox. Nous avons téléchargé le fichier ISO mais nous n'avons pas encore localisé le fichier ISO. Pour cela, sélectionnez la machine virtuelle CentOS et cliquez sur "Paramètres".
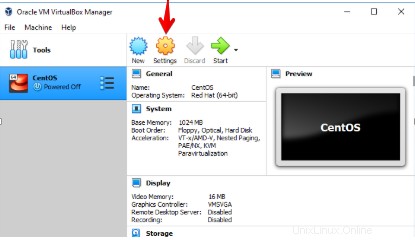
Étape 13. Dans l'option des paramètres, cliquez sur "Stockage", où nous pouvons localiser notre fichier ISO déjà téléchargé.
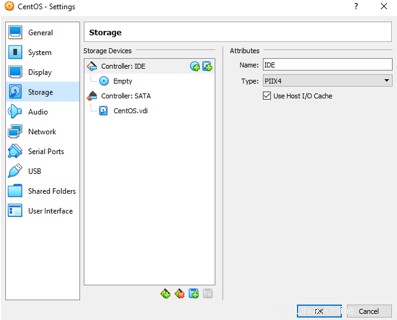
Étape 14. Accédez à l'option "Contrôleur :IDE" dans l'interface de stockage, puis cliquez sur l'option "Vide".
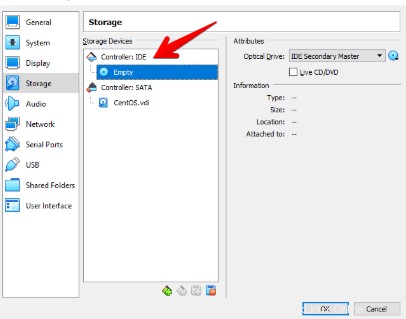
Étape 15. Sélectionnez l'icône ronde du CD sur le côté droit, puis sélectionnez "Choisir/Créer un disque optique virtuel".
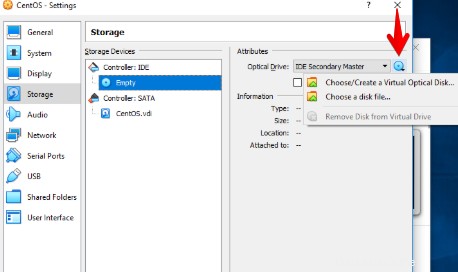
Étape 16. Cliquez sur l'icône "Ajouter" et sélectionnez le fichier ISO déjà téléchargé.
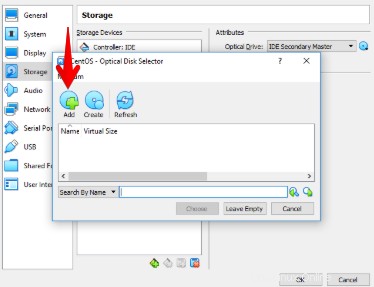
Étape 17. Après avoir ajouté le fichier ISO, cliquez sur "Ok" pour continuer.
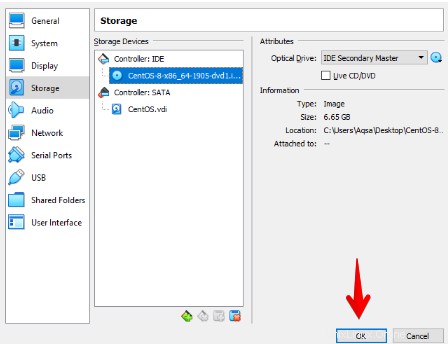
Étape 18. La configuration de CentOS pour la machine virtuelle est maintenant créée. Il est prêt à démarrer.
Cliquez sur la machine virtuelle CentOS puis cliquez sur le bouton "Démarrer" présent en haut.
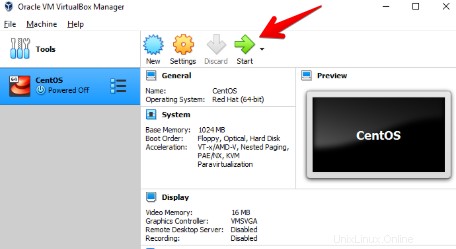
Étape 19. Choisissez "Installer CentOS Linux 8.0.1905" et appuyez sur "Entrée" depuis votre clavier. L'installation de CentOS commencera immédiatement.
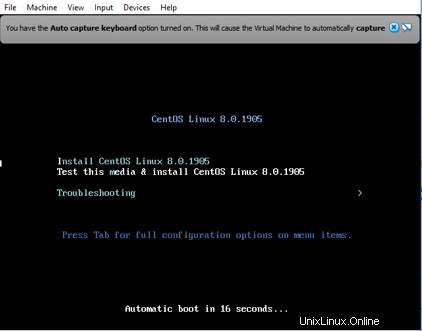
Étape 20. Attendez que le processus se termine, appuyez sur une "touche Entrée" lorsque vous y êtes invité.
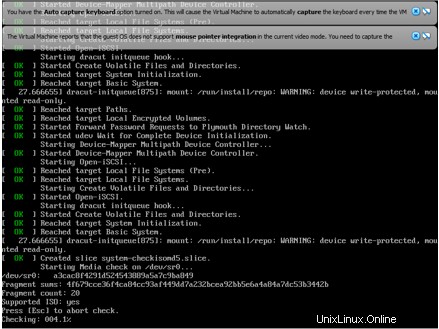
Étape 21 . Choisissez la langue souhaitée pour l'installation et cliquez sur Continuer lorsque vous avez terminé. Nous avons choisi l'anglais (États-Unis).
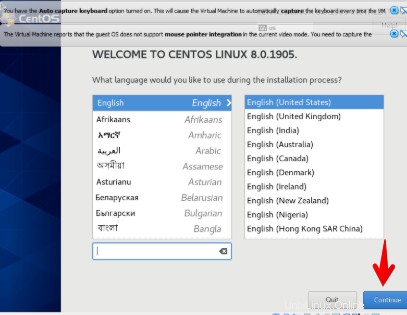
Étape 22 . Nous avons trois catégories de paramètres principales, à savoir la localisation, les logiciels et le système.
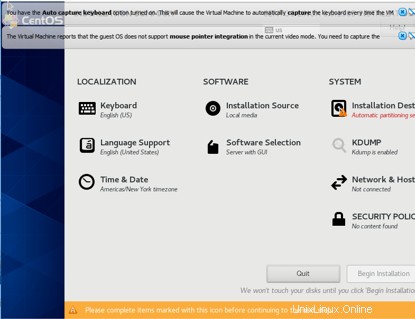
Étape 23. Commençons par la catégorie de localisation, cliquez sur l'option "Clavier".
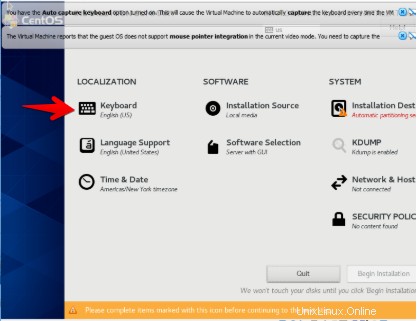
Étape 24 . Par défaut, il a choisi "Anglais". Vous pouvez l'ajuster en conséquence en cliquant sur l'icône "+". Cliquez sur "Terminé" pour continuer.
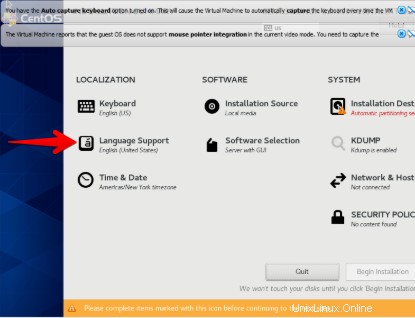
Étape 25. Dans la catégorie localisation, cliquez sur "Support linguistique".
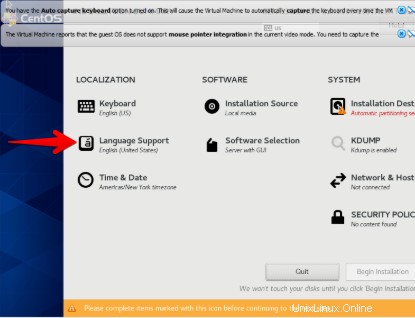
Étape 26 . Par défaut, il a choisi "Anglais". Vous pouvez l'ajuster en conséquence. Cliquez sur "Terminé" pour continuer.
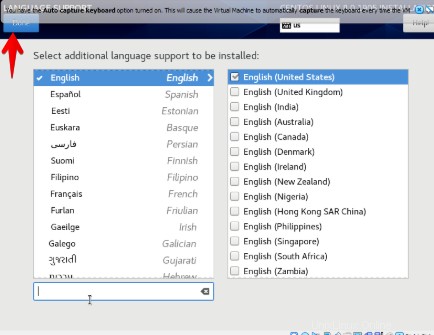
Étape 27 . Le paramètre suivant est Heure et date dans la catégorie de localisation. Cliquez sur "Heure et date" pour régler correctement l'heure et la date en fonction de votre région.
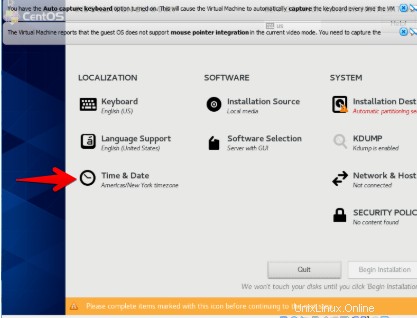
Étape 28. Sélectionnez votre région et votre ville dans la liste déroulante. Cliquez sur "Terminé" pour enregistrer les nouveaux paramètres.
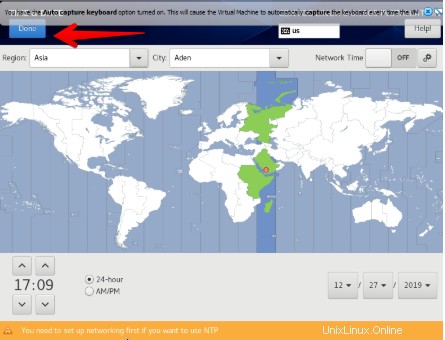
Étape 29 . Cliquez sur "Politique de sécurité" dans la catégorie Système comme indiqué ci-dessous.
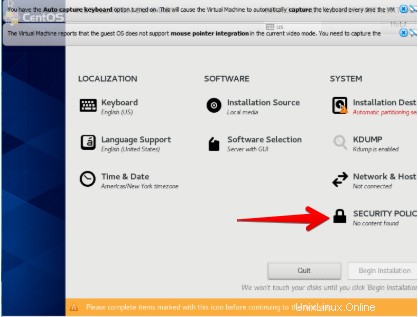
Étape 30. Vous pouvez ajouter des politiques. Cliquez sur "Terminé" pour continuer.
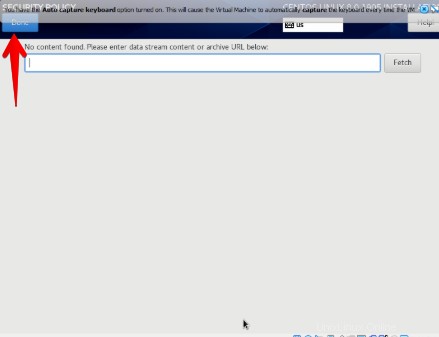
Étape 31 . Dans la catégorie des logiciels, cliquez sur "Source d'installation".
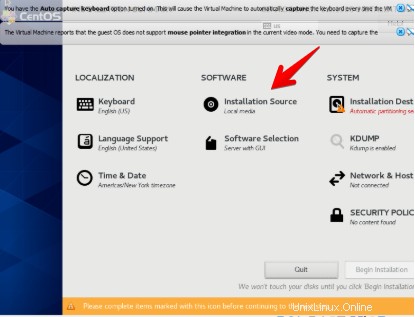
Étape 32 . Comme nous avons déjà donné le chemin du fichier ISO et qu'il est automatiquement détecté ici. Nous n'avons rien à faire. Cliquez sur "Terminé" pour continuer.
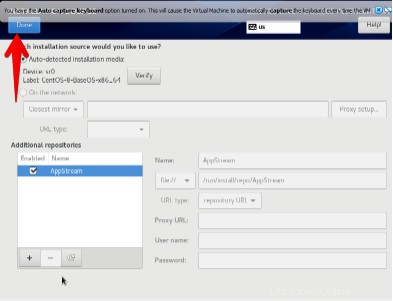
Étape 33 . Dans la catégorie des logiciels, cliquez sur "Sélection de logiciels".
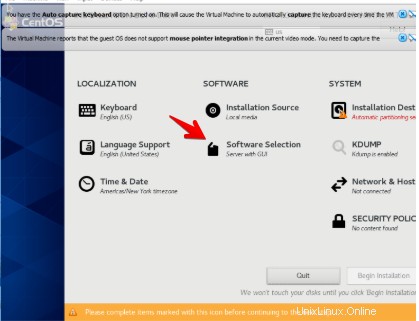
Étape 34. "Server with GUI" est déjà choisi, il n'est donc pas nécessaire de le modifier. Cliquez sur "Terminé" pour continuer.
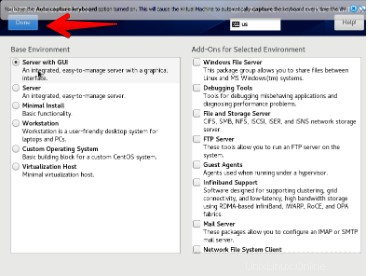
Étape 35. Cliquez sur "Destination de l'installation" dans la catégorie Système.
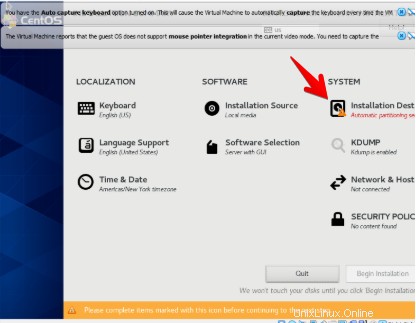
Étape 36. La taille est déjà donnée, pensez à sélectionner "Partitionnement automatique". Cliquez sur "Terminé" pour continuer.
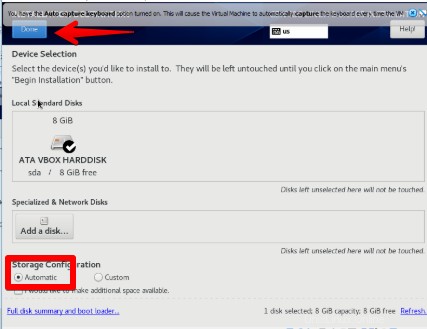
Étape 37. Une fois tous les paramètres ci-dessus enregistrés, vous remarquerez que le bouton "Commencer l'installation" est activé. Cliquez dessus pour lancer l'installation.
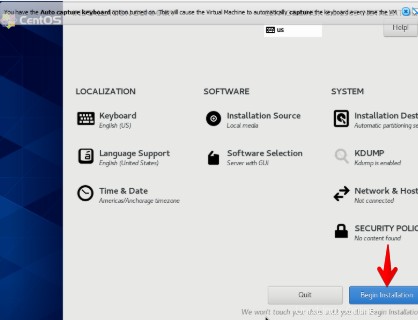
Étape 38. L'installation commencera immédiatement. Asseyez-vous et détendez-vous pendant qu'il se termine. En attendant, vous pouvez définir le mot de passe root et créer un utilisateur. Cliquez sur le "Mot de passe racine".
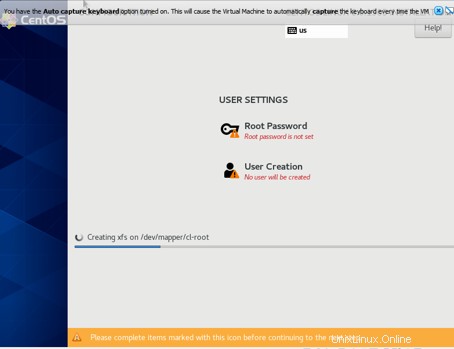
Étape 39. Fournissez un mot de passe root fort et saisissez-le à nouveau pour vérifier. Cliquez sur "Terminé" lorsque vous avez terminé.
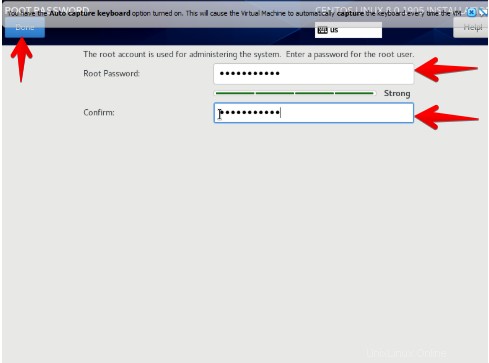
Étape 40. Après avoir fini de fournir le mot de passe root. Vous pouvez continuer à créer un utilisateur. Cliquez sur une icône "Création d'utilisateur" présente sur la fenêtre à l'étape 38.
Fournissez les détails suivants.
- Nom complet
- Nom d'utilisateur
- Mot de passe
- Confirmer le mot de passe
Lorsque vous avez fourni les détails ci-dessus, cliquez sur "Terminé" pour continuer.
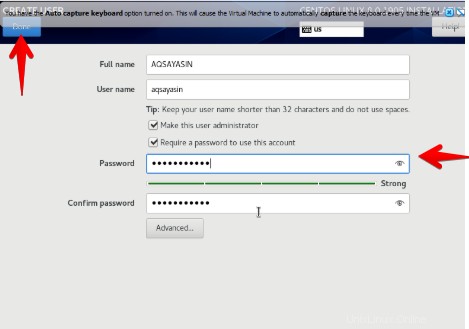
Étape 41. Vous devez redémarrer le système lorsque vous avez terminé l'installation. Cliquez sur Périphériques -> Périphériques optiques. Décochez "CentOS-8-x86_64-1905-dvd1.iso" pour démarrer le système à partir du disque dur et non à partir de la clé USB amorçable.
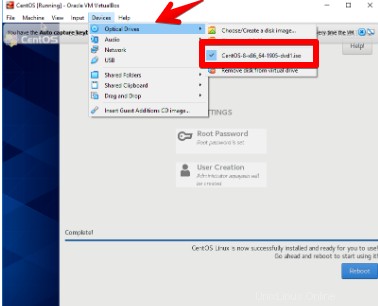
Étape 42. Lorsqu'une fenêtre contextuelle s'affiche, cliquez sur "Forcer le démontage" pour continuer.
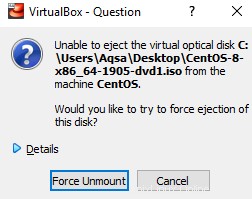
Étape 43. Cliquez sur Machine -> Réinitialiser pour redémarrer le système d'exploitation.
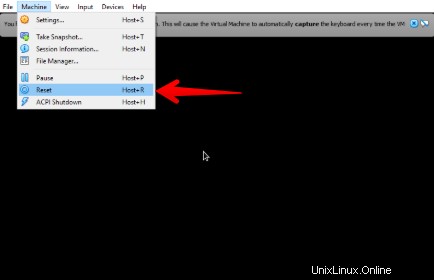
Étape 44. Cliquez sur "Quitter" pour continuer.
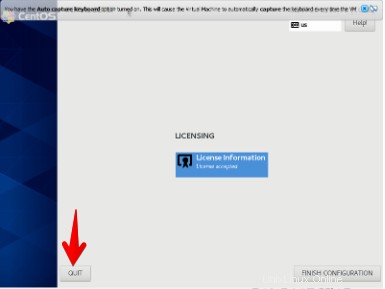
Étape 45. Entrez le mot de passe de l'utilisateur que vous avez créé à l'étape no. 41 pour vous connecter.
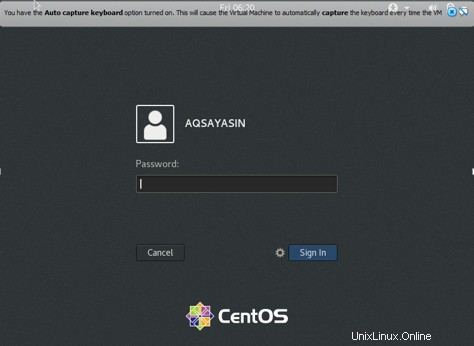
Vous avez terminé avec succès l'installation de CentOS 8.0. J'espère que vous avez apprécié la lecture de l'article.