ONLYOFFICE Community Server est une suite bureautique multifonctionnelle avec une interface Web qui peut être installée sur n'importe quel serveur Linux. Il s'agit d'une suite bureautique et de productivité open source, intégrée à un système CRM, un serveur de documents, des outils de gestion de projet et un agrégateur d'e-mails.
Le serveur de documents ONLYOFFICE est une suite bureautique en ligne open source comme "Office Online" proposée par Microsoft. C'est une suite bureautique en ligne pour afficher et modifier du texte, des feuilles de calcul et des présentations. Le serveur de documents ONLYOFFICE est entièrement compatible avec les formats Open XML tels que .docx, .xlsx et .pptx. Avec Document Server, vous pouvez activer l'édition collaborative pour votre équipe en temps réel.
Le serveur de documents ONLYOFFICE peut être installé de deux manières. Nous pouvons l'installer via Docker ou l'installer manuellement sur le serveur Linux. Dans ce tutoriel, nous vous guiderons pour installer et configurer manuellement ‘ONLYOFFICE Document Server’ sur votre serveur Linux CentOS 7. Nous allons installer Document Server sous la base de données Postgres avec Nginx comme serveur Web.
Prérequis
- SE – Serveur Ubuntu CentOS 7 64 bits avec noyau 3.13 ou ultérieur
- RAM – 2 Go ou plus – nous utiliserons 4 Go
- Disque dur – au moins 2 Go d'espace libre
Ce que nous allons faire
- Installer le référentiel Epel et préparer le système d'exploitation
- Installer et configurer PostgreSQL
- Créer une base de données pour le serveur de documents ONLYOFFICE
- Installer Nodejs
- Installer le serveur Redis
- Installer et configurer le serveur RabbitMQ
- Installer et configurer le serveur de documents ONLYOFFICE
- Générer de nouveaux certificats SSL Letsencrypt
- Activer HTTPS pour le serveur de documents ONLYOFFICE
- Configurer le pare-feu
- Test
Étape 1 – Installer le référentiel Epel et préparer le système d'exploitation
Dans cette étape, nous allons installer le référentiel tiers CentOS Epel (Extra Packages for Enterprise Linux) sur le système. Installez le référentiel Epel avec la commande yum ci-dessous.
yum -y install epel-release
Et pour l'installation de ONLYOFFICE Document Server, nous devons désactiver SELinux (Security-Enhanced Linux) en modifiant le fichier de configuration "/etc/sysconfig/selinux".
Désactivez SELinux en éditant le fichier de configuration avec vim.
vim /etc/sysconfig/selinux
Changez la valeur 'selinux' en 'désactivé ‘.
selinux=désactivé
Enregistrez et quittez, puis redémarrez le serveur.
Si tout est terminé, veuillez vous reconnecter au serveur et vérifier l'état de SELinux avec la commande "sestatus".
statut
Assurez-vous que le résultat est "désactivé".
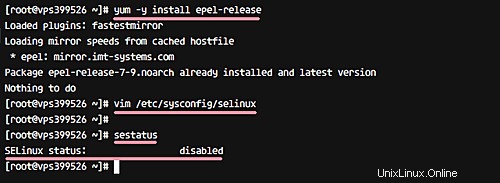
Étape 2 - Installer et configurer PostgreSQL
Le serveur de documents peut être installé avec la base de données MySQL et PostgreSQL. Et dans ce tutoriel, nous utiliserons PostgreSQL au lieu de MySQL. Installez la base de données PostgreSQL à partir du référentiel avec la commande yum.
miam -y installer postgresql.x86_64 postgresql-server.x86_64 postgresql-contrib.x86_64
Une fois l'installation terminée, nous devons initialiser la base de données pour la première fois en exécutant la configuration de postgres ci-dessous.
postgresql-setup initdb
Démarrez maintenant PostgreSQL et activez-le pour qu'il s'exécute automatiquement au démarrage du système.
systemctl démarrer postgresql
systemctl activer postgresql
La base de données PostgreSQL s'exécutera sur l'adresse IP localhost avec le port par défaut 5432 - vérifiez-le avec la commande netstat.
netstat -plntu
Ensuite, nous devons éditer le fichier d'authentification Postgres pg_hba.conf avec vim.
vim /var/lib/pgsql/data/pg_hba.conf
Modifiez la méthode d'authentification pour localhost de "ident" à "trust" comme ci-dessous. Ceci permet d'autoriser l'authentification à partir du serveur local.
hôte tous tous 127.0.0.1/32 confiance
hôte tous tous ::1/128 confiance
Enregistrez et quittez, puis redémarrez le service PostgreSQL.
systemctl redémarre postgresql
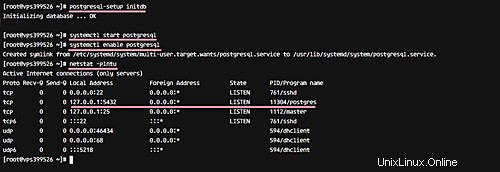
L'installation et la configuration de PostgreSQL sont terminées.
Étape 3 - Créer la base de données pour le serveur de documents ONLYOFFICE
PostgreSQL a été installé sur le système, et nous allons créer une nouvelle base de données et un nouvel utilisateur pour l'installation de ONLYOFFICE Document Server.
Connectez-vous à 'postgres ' utilisateur et accéder à l'outil de ligne de commande postgres 'psql'.
su – postgres
psql
Changez le mot de passe postgres avec votre propre mot de passe et n'utilisez pas un mot de passe par défaut et facile.
\password postgres
Entrez le nouveau mot de passe :
Ensuite, créez une nouvelle base de données nommée "onlyoffice ' avec le nom d'utilisateur 'onlyoffice ‘ et le mot de passe est ‘[email protected]’ .
Créez le tout en exécutant les requêtes postgres ci-dessous.
créer la base de données onlyoffice ;
créer l'utilisateur onlyoffice avec le mot de passe « [email protected] » ;
accorder tous les privilèges sur la base de données onlyoffice à onlyoffice ;
Une nouvelle base de données et un nouvel utilisateur pour l'installation de Document Server ont été créés.
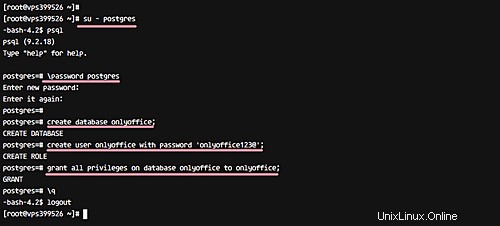
Étape 4 - Installer Nodejs
ONLYOFFICE Document Server nécessite le package Nodejs v6.9.1+. Nous allons installer et utiliser Nodejs v6.10 pour ce didacticiel, et il peut être installé à partir du référentiel nodesource.com.
Ajoutez le référentiel nodesource Nodejs avec curl.
curl -sL https://rpm.nodesource.com/setup_6.x | bash sudo –
Le référentiel Nodesource a été ajouté, installez maintenant Nodejs avec la commande yum ci-dessous.
yum install -y nodejs
Et si l'installation est terminée, vérifiez la version du nœud avec la commande "node -v".
noeud -v
Nodejs 6.10 installé sur le système pour l'installation de Document Server.

Étape 5 - Installer le serveur Redis
Redis est une base de données en mémoire persistante sur le disque. Magasin de données clé-valeur utilisé pour la mise en cache, et c'est open source. L'installation de Document Server nécessite Redis pour la mise en cache mémoire. Installez Redis à partir du référentiel avec la commande yum ci-dessous.
miam -y installer redis
Une fois l'installation terminée, démarrez-la et activez-la pour qu'elle s'exécute automatiquement au démarrage.
systemctl démarrer redis
systemctl activer redis
Par défaut, redis s'exécutera sous l'adresse IP localhost avec le port 6379. Vérifiez l'état de l'état du port avec la commande netstat et assurez-vous que l'état de l'état est 'LISTEN'.
netstat -plntu
Le serveur Redis est maintenant installé sur le serveur.
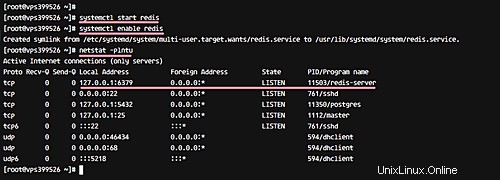
Étape 6 - Installer et configurer le serveur RabbitMQ
RabbitMQ est un logiciel de courtage de messages open source qui implémente AMQP (Advanced Message Queuing Protocol). Il est écrit en langage Erlang, peut être installé pour le clustering et le basculement.
Le RabbitMQ est requis par le serveur de documents, et nous devons l'installer sur le système avec la commande yum.
yum -y install rabbitmq-server
Une fois l'installation terminée, configurez le serveur RabbitMQ pour qu'il s'exécute uniquement sur l'hôte local en créant un nouveau fichier de configuration "rabbitmq-env.conf" dans le répertoire rabbitmq.
vim /etc/rabbitmq/rabbitmq-env.conf
Collez la configuration ci-dessous.
export [email protected] export RABBITMQ_NODE_IP_ADDRESS=127.0.0.1 export ERL_EPMD_ADDRESS=127.0.0.1
Enregistrez et quittez.
Démarrez RabbitMQ Server et activez-le pour qu'il se lance automatiquement à chaque démarrage du système.
systemctl start rabbitmq-server
systemctl enable rabbitmq-server
Vérifiez l'installation et la configuration de RabbitMQ, vérifiez-les avec la commande netstat et vous verrez que le serveur RabbitMQ s'exécute sous l'adresse IP localhost avec le port 5672.
netstat -plntu
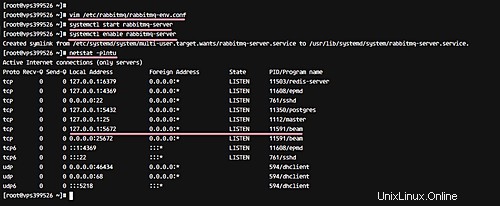
Ensuite, nous devons créer un nouvel utilisateur rabbitmq pour la configuration de ONLYOFFICE Document Server. Créez un nouvel utilisateur onlyoffice avec le mot de passe onlyoffice123 avec les commandes rabbitmqctl ci-dessous.
rabbitmqctl add_user onlyoffice onlyoffice123
rabbitmqctl set_user_tags onlyoffice administrator
rabbitmqctl set_permissions -p / onlyoffice ".*" ".*" ".*"
Vérifiez maintenant le nouvel utilisateur et assurez-vous que l'utilisateur onlyoffice est disponible dans la liste.
lapinmqctl list_users
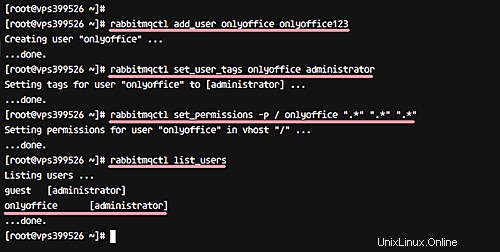
L'installation et la configuration du serveur RabbitMQ sont terminées. Et le nouvel utilisateur rabbitmq pour le serveur de documents est créé.
Étape 7 - Installer et configurer le serveur de documents ONLYOFFICE
Avant de procéder à l'installation de Document Server, nous devons installer le programme d'installation de polices Microsoft et ajouter le nouveau référentiel Nginx le plus récent.
Installez "Microsoft Fonts Installer" avec la commande yum ci-dessous.
yum -y installer https://downloads.sourceforge.net/project/mscorefonts2/rpms/msttcore-fonts-installer-2.6-1.noarch.rpm
Ajoutez le nouveau référentiel Nginx le plus récent au répertoire "yum.repos.d" en créant un nouveau fichier nginx.repo .
vim /etc/yum.repos.d/nginx.repo
Collez la configuration ci-dessous.
[nginx] name=nginx repo baseurl=http://nginx.org/packages/centos/7/$basearch/ gpgcheck=0 enabled=1
Enregistrez et quittez.
Ensuite, ajoutez la clé GPG de ONLYOFFICE Document Server.
rpm –import "http://keyserver.ubuntu.com/pks/lookup?op=get&search=0x8320CA65CB2DE8E5"
Et ajoutez le nouveau fichier de référentiel onlyoffice 'onlyoffice.repo ' fichier.
vim /etc/yum.repos.d/onlyoffice.repo
Collez le référentiel ONLYOFFICE Document Server ci-dessous.
[onlyoffice] name=onlyoffice repo baseurl=http://download.onlyoffice.com/repo/centos/main/noarch/ gpgcheck=1 enabled=1
Enregistrez et quittez, puis installez le serveur de documents.
yum -y installe uniquement office-documentserver
La commande installera le serveur de documents avec le serveur Web Nginx et le superviseur de contrôle de processus.
Démarrez nginx et les services de supervision, puis activez-les pour qu'ils démarrent automatiquement au démarrage.
systemctl start nginx
systemctl start superviseurd
systemctl activer nginx
systemctl activer superviseurd

Le Document Server installé, configurez-le maintenant en exécutant la commande ci-dessous.
documentserver-configure.sh
On vous posera des questions sur la base de données PostgreSQL.
- Hôte :hôte local
- Nom de la base de données :onlyoffice
- Utilisateur :onlyoffice
- Mot de passe :[protégé par e-mail]
Vous serez interrogé sur la configuration de Redis. Et dans ce tutoriel, redis s'exécute sous l'adresse IP du serveur au lieu du fichier chaussette. Tapez localhost et appuyez sur 'Entrée ‘.
Et enfin, vous serez interrogé sur les informations d'identification du serveur RabbitMQ pour le serveur de documents.
- Hôte :localhost:5672
- Utilisateur :onlyoffice
- Mot de passe :onlyoffice123
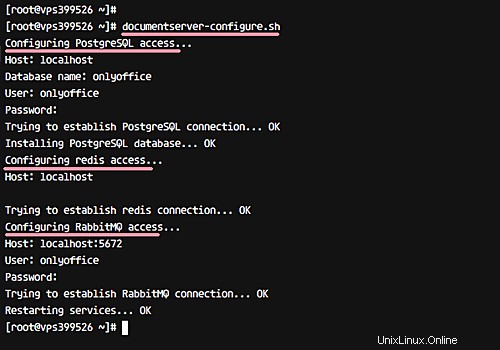
L'installation et la configuration de ONLYOFFICE Document Server sont terminées.
Étape 8 - Générer de nouveaux certificats SSL Letsencrypt
Le serveur de documents ONLYOFFICE fonctionnera sous la connexion sécurisée HTTPS, et nous devons générer de nouveaux fichiers de certificat SSL. À cette fin, nous utiliserons un certificat SSL gratuit de Letsencrypt.
Avant de générer des fichiers de certificat, nous devons arrêter les services nginx et firewalld.
systemctl stop nginx
systemctl stop firewalld
Installez maintenant 'certbot ‘ Client Letsencrypt créé par EFF (Electronic Frontier Foundation) à partir du référentiel.
miam -y installer certbot
Une fois l'installation terminée, générez de nouveaux fichiers de certificat pour le nom de domaine du serveur de documents "onlyoffice.hakase-labs.me ‘ avec la commande certbot ci-dessous.
certbot certonly –standalone -d onlyoffic.hakase-labs.me
On vous demandera votre adresse e-mail, tapez votre adresse e-mail "[email protected]", puis acceptez les conditions d'utilisation (TOS) en tapant "A", et pour le partage d'e-mail, tapez "N" pour non.
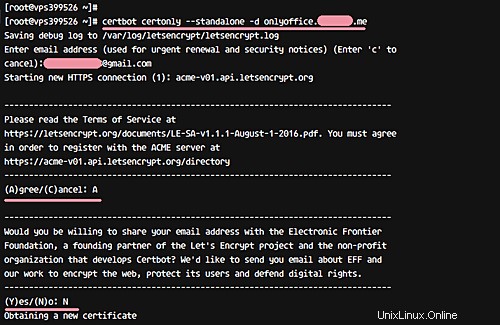
Ensuite, tapez le nom de domaine 'onlyoffice.hakase-labs.me' et attendez que certbot génère des fichiers de certificat pour vous. S'il n'y a pas d'erreur, vous verrez le résultat comme ci-dessous.
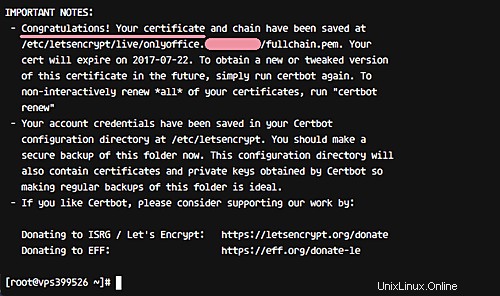
De nouveaux fichiers de certificat sont maintenant disponibles dans le ‘/etc/letsencrypt/live/ ‘ répertoire.
Ensuite, créez un nouveau répertoire SSL et copiez les fichiers de certificat générés dans le répertoire SSL.
mkdir -p /etc/nginx/ssl
cd /etc/nginx/ssl/
Copiez 'fullchain.pem ' et 'privkey.pem ‘ fichiers de certificat dans le répertoire SSL.
cp /etc/letsencrypt/live/onlyoffice.irsyadf.me/fullchain.pem .
cp /etc/letsencrypt/live/onlyoffice.irsyadf.me/privkey.pem .
Ensuite, générez le fichier DHPARAM pour plus de sécurité avec la commande OpenSSL ci-dessous.
openssl dhparam -out dhparam.pem 2048
Une fois que tout est terminé, modifiez l'autorisation de tous les fichiers de certificat sur 600.
mod 600 *
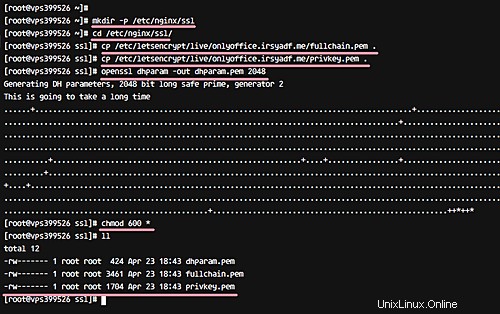
Fichiers de certificat SSL et fichier DHPARAM générés.
Étape 9 - Activer HTTPS pour le serveur de documents ONLYOFFICE
La configuration de l'hôte virtuel pour le serveur de documents est disponible dans le répertoire « conf.d » et est automatiquement créée lors de l'installation.
Veuillez vous rendre dans le répertoire nginx ‘conf.d’.
cd /etc/nginx/conf.d/
Sauvegardez la configuration de l'hôte virtuel non SSL et copiez le nouveau modèle d'hôte virtuel SSL pour le serveur de documents « onlyoffice-documentserver-ssl.conf ».
mv onlyoffice-documentserver.conf onlyoffice-documentserver.conf.backup
cp onlyoffice-documentserver-ssl.conf.template onlyoffice-documentserver-ssl.conf
Modifiez le fichier SSL de l'hôte virtuel avec vim.
vim uniquementoffice-documentserver-ssl.conf
Remplacez la valeur server_name par la ligne 7 de votre domaine.
server_name onlyoffice.irsyadf.me;
Ajoutez une nouvelle configuration sous la ligne '29', donnez le server_name avec la valeur comme nom de domaine.
server_name onlyoffice.irsyadf.me;
Modifiez le chemin des fichiers SSL vers la ligne 37-38 du répertoire de vos fichiers de certificat et désactivez les fichiers de certificat SSL côté client comme ci-dessous.
ssl_certificate /etc/nginx/ssl/fullchain.pem;
ssl_certificate_key /etc/nginx/ssl/privkey.pem;
#ssl_verify_client {{SSL_VERIFY_CLIENT}};
#ssl_client_certificate {{CA_CERTIFICATES_PATH}}; Pour la ligne de configuration HSTS 44, donnez une nouvelle valeur à max-age.
add_header Strict-Transport-Security max-age=31536000;
Et pour le fichier DHPARAM, passez à la ligne 68 de votre répertoire de chemin.
ssl_dhparam /etc/nginx/ssl/dhparam.pem;
Enregistrez et quittez.
Testez ensuite le fichier de configuration et assurez-vous qu'il n'y a pas d'erreur, puis redémarrez le service nginx.
nginx -t
systemctl redémarrer nginx
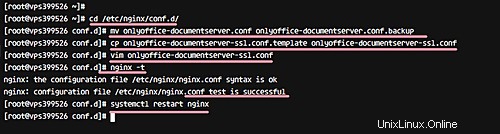
HTTPS pour le serveur de documents ONLYOFFICE est activé.
Étape 10 - Configurer le pare-feu
Si vous n'avez pas le Firewalld sur votre serveur, installez-le avec la commande ci-dessous.
miam -y installer pare-feud
Une fois l'installation terminée, démarrez-la et ajoutez-la pour qu'elle s'exécute automatiquement au démarrage.
systemctl start firewalld
systemctl enable firewalld
Ensuite, ajoutez de nouveaux services HTTP et HTTPS à la configuration de firewalld avec 'firewall-cmd ‘ commande.
firewall-cmd –permanent –add-service=http
firewall-cmd –permanent –add-service=https
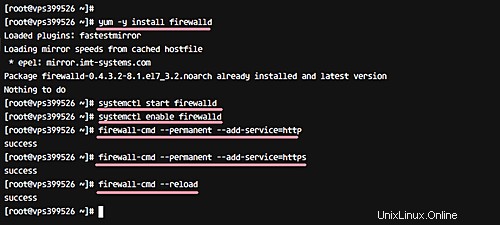
Rechargez la configuration du pare-feu, vérifiez tous les services disponibles et assurez-vous que HTTP et HTTPS figurent dans les listes.
firewall-cmd –reload
firewall-cmd –list-all
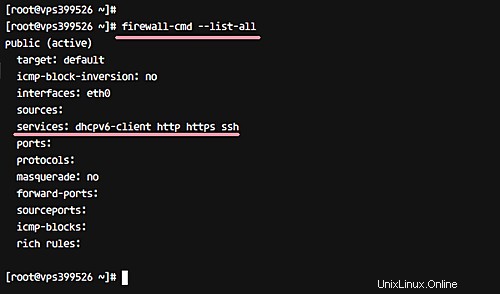
La configuration du pare-feu pour le serveur de documents est terminée.
Étape 11 – Tests
Ouvrez votre navigateur Web, visitez le nom de domaine Document Server « onlyoffice.hakase-labs.me » et vous serez redirigé vers la connexion HTTPS Secure. Et assurez-vous que le résultat est comme indiqué ci-dessous.
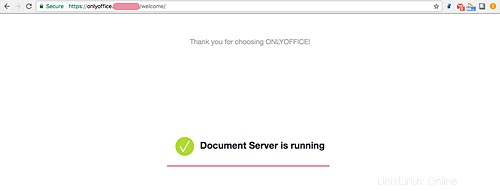
Nous avons installé avec succès ONLYOFFICE Document Server avec PostgreSQL comme base de données et Nginx comme serveur Web à l'aide du système CentOS 7.
Référence
- https://helpcenter.onlyoffice.com/server/linux/document/linux-installation-centos.aspx