Ce tutoriel vous montrera comment installer la dernière version de CentOS Linux 7 sur un serveur dédié ou une machine de bureau. Les mêmes étapes fonctionneront également sur les machines virtuelles de cloud privé ou public. CentOS est une distribution Linux Open Source stable et l'une des plates-formes Linux les plus populaires basées sur les sources Red Hat Enterprise Linux (rhel).
L'installation typique de CentOS effectuée dans ce didacticiel sera basée sur l'image ISO du DVD CentOS 7. Vous pouvez graver l'image sur un DVD ou la copier sur une clé USB amorçable. L'installation couvre le processus d'installation de CentOS 7 sur une machine basée sur UEFI. La même procédure d'installation peut être appliquée avec succès sur les anciennes cartes mères BIOS ou sur les systèmes UEFI avec l'option Legacy Mode ou CSM (Compatibility Support Module) activée.
CONFIGURATIONS
- La dernière image ISO CentOS 7 obtenue des miroirs de téléchargement officiels CentOS suivants :
http://mirrors.oit.uci.edu/centos/7.6.1810/isos/x86_64/CentOS-7-x86_64- DVD-1810.iso
Préparation initiale
Après avoir téléchargé l'image ISO du DVD CentOS en suivant le lien de téléchargement présenté ci-dessus, utilisez un logiciel de gravure de DVD pour placer l'image amorçable sur un DVD ou préparez une clé USB amorçable contenant l'image CentOS.
Clé USB amorçable
Une clé USB amorçable peut être créée avec le programme Rufus afin d'être entièrement compatible avec les cartes mères basées sur UEFI. Si vous n'avez pas de machine à carte mère UEFI, vous pouvez utiliser n'importe quel autre logiciel pour créer une clé USB CentOS 7 amorçable. Certains des logiciels les plus populaires pour créer des lecteurs de mémoire flash USB amorçables sont disponibles sur le site Web https://www.pendrivelinux.com/.
Configurer le bios
Un autre aspect important qui doit être suivi pour installer correctement CentOS 7 sur les cartes mères basées sur UEFI est d'ouvrir les paramètres UEFI de la carte mère de votre machine (en appuyant sur une touche spéciale, telle que F1, F2, F11, F12, Del, Esc) et désactiver QuickBoot ou Options de démarrage rapide et de démarrage sécurisé. Les touches BIOS/EFI sur lesquelles vous devez appuyer pendant l'initialisation du matériel ou la phase de mise sous tension de la machine afin d'accéder aux paramètres BIOS/UEFI dépendent fortement des spécifications du fournisseur de la carte mère et doivent être incluses dans le manuel de la carte mère. Un autre aspect important consiste à modifier l'ordre de démarrage de la machine et à demander au BIOS/EFI d'utiliser le lecteur approprié pour le démarrage (lecteur de DVD ou USB). Sur certaines machines, l'ordre de démarrage ou le lecteur de démarrage peuvent être sélectionnés en appuyant sur une touche spéciale lors de la mise sous tension du matériel.
Installer CentOS 7
Après avoir défini les paramètres ci-dessus sur la carte mère UEFI/BIOS de votre machine, placez l'image DVD ISO de CentOS 7.4 ou la clé USB amorçable dans le lecteur de carte mère approprié. Ensuite, redémarrez ou allumez la machine. Appuyez sur la touche de démarrage appropriée à partir du clavier et demandez au logiciel BIOS ou UEFI de démarrer la machine à partir du DVD ou du lecteur USB approprié. L'image ISO amorçable de CentOS 7 devrait se charger et elle vous présentera la première image d'installation sur l'écran de votre moniteur. Sélectionnez Installer CentOS 7 dans ce menu et appuyez sur la touche Entrée pour démarrer le processus d'installation, comme illustré dans l'image suivante.
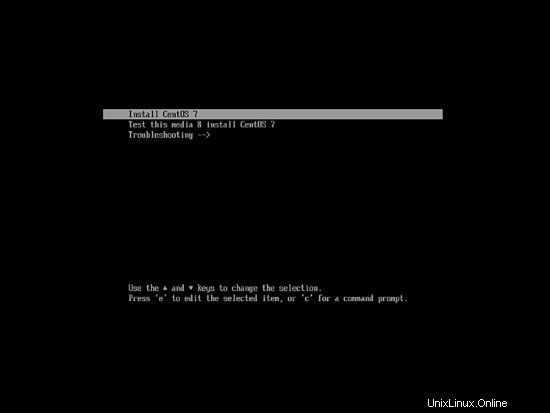
Après quelques secondes, le programme d'installation graphique de CentOS sera chargé dans la RAM de votre machine et vous présentera l'écran "Bienvenue dans CentOS 7". Sélectionnez la langue appropriée pour le processus d'installation de votre système et appuyez sur le bouton Continuer.
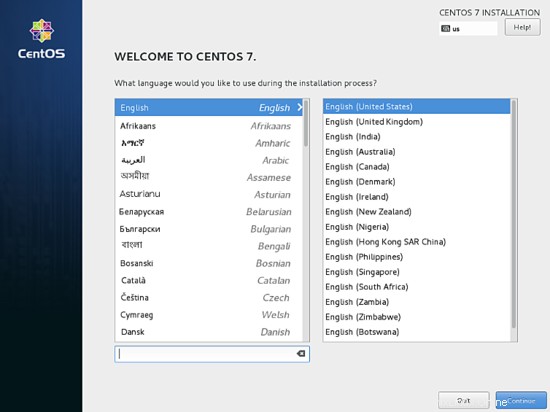
Sur l'écran suivant, vous verrez le menu Résumé de l'installation. Ici, sélectionnez d'abord le menu Date et heure pour ouvrir ce menu. Utilisez la carte pour sélectionner votre emplacement géographique. De plus, sous la carte, vous avez la possibilité de configurer les paramètres de date et d'heure. Si l'heure est correctement configurée, appuyez simplement sur le bouton Terminé en haut à gauche pour terminer cette étape et revenir au menu initial, comme illustré dans les images ci-dessous.
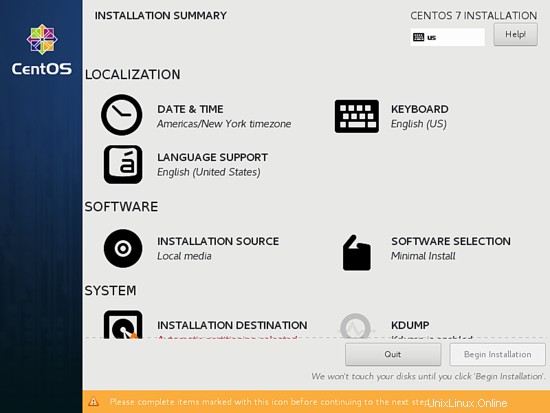
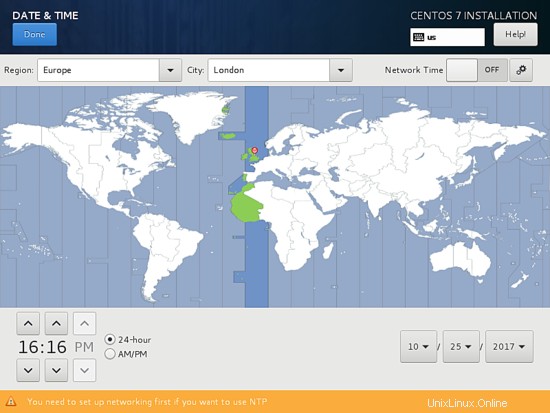
À l'étape suivante, appuyez sur le menu Clavier et configurez la disposition du clavier pour votre système. Pour ajouter une autre disposition de clavier, appuyez sur le bouton + et sélectionnez le clavier approprié. Lorsque vous avez terminé cette étape, appuyez sur Terminé pour revenir au menu principal.
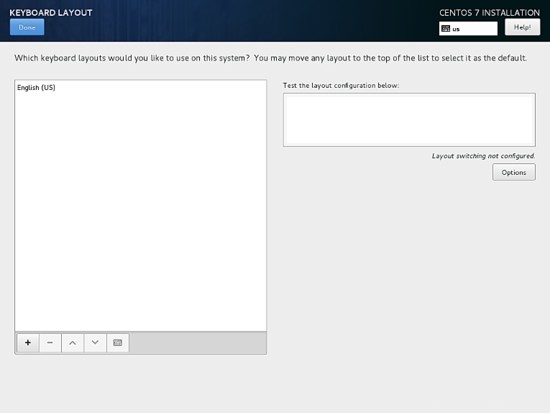
Ensuite, appuyez sur le menu Language Support et configurez la prise en charge de la langue de votre système. Encore une fois, lorsque vous avez terminé cette étape, appuyez sur Terminé pour revenir au menu principal.
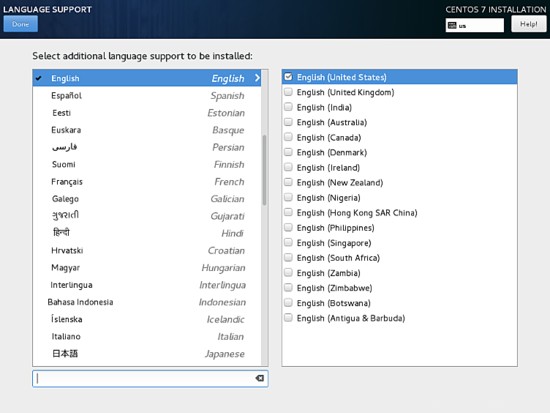
Ensuite, appuyez sur le menu Politique de sécurité du système et sélectionnez un profil de sécurité dans la liste. Vous êtes sûr de choisir le profil de sécurité par défaut. Appuyez sur le bouton Sélectionner un profil et réglez le bouton Appliquer la politique de sécurité sur ACTIVÉ. Lorsque vous avez terminé, appuyez sur le bouton Terminé pour revenir à l'écran principal.
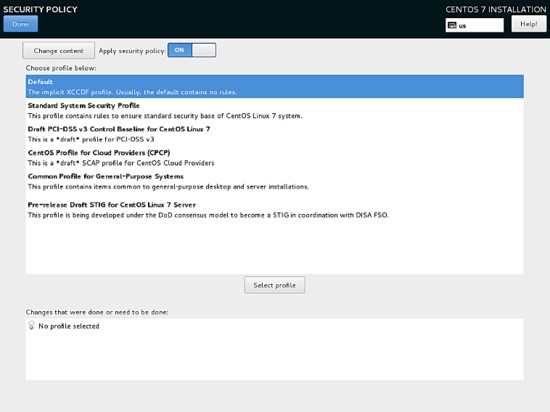
À l'étape suivante, accédez au menu Sélection du logiciel. Vous y trouverez une liste de certains environnements de base prédéfinis pour votre système. Vous pouvez choisir d'installer un environnement de bureau graphique, tel que Gnome, KDE Plasma ou Creative Workstation, ou vous pouvez choisir d'installer une installation de serveur personnalisée, telle qu'un serveur Web, un nœud de calcul, un hôte de virtualisation, un serveur d'infrastructure, un serveur avec une interface graphique ou Serveur de fichiers et d'impression.
L'environnement le plus approprié pour un serveur est l'option d'installation minimale car elle est la plus flexible et a une petite empreinte disque. Sélectionnez l'environnement de base d'installation minimal, sélectionnez les modules complémentaires des bibliothèques de compatibilité dans le volet de gauche et appuyez sur le bouton Terminé pour terminer ce paramètre et revenir au menu principal.
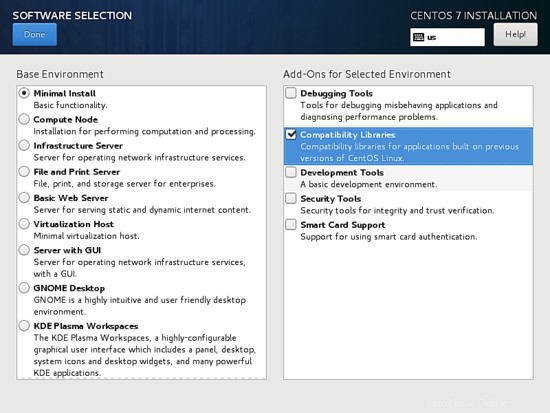
Si vous souhaitez installer un environnement complet Gnome ou KDE Desktop, sélectionnez les environnements appropriés comme indiqué dans les captures d'écran ci-dessous et appuyez sur le bouton Terminé. Cependant, vous ne pouvez pas choisir d'installer plus d'un environnement par installation.
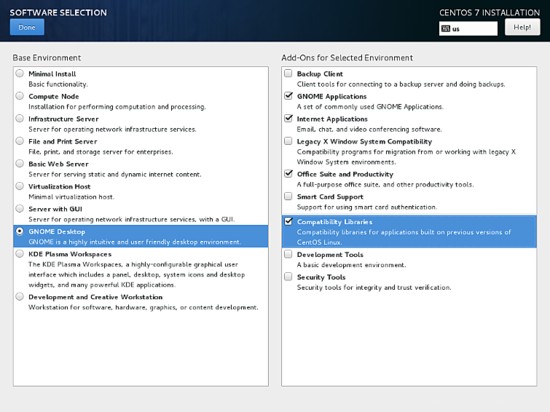
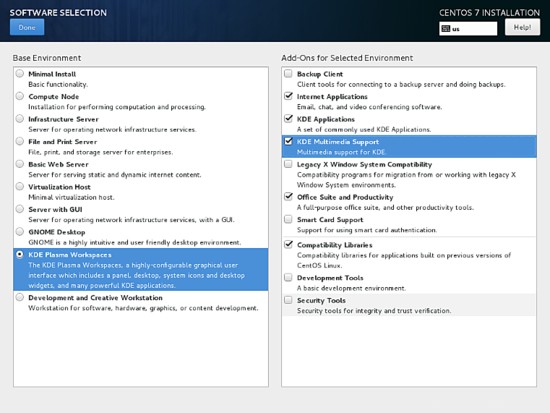
Ensuite, allez dans le menu Source d'installation et sélectionnez Support d'installation détecté automatiquement par défaut. Vous avez également la possibilité d'effectuer l'installation à partir d'autres emplacements réseau tels qu'un serveur HTTP, HTTPS, FTP ou NFS ou d'ajouter des référentiels supplémentaires. Lorsque vous avez terminé, appuyez sur Terminé pour revenir au menu principal.
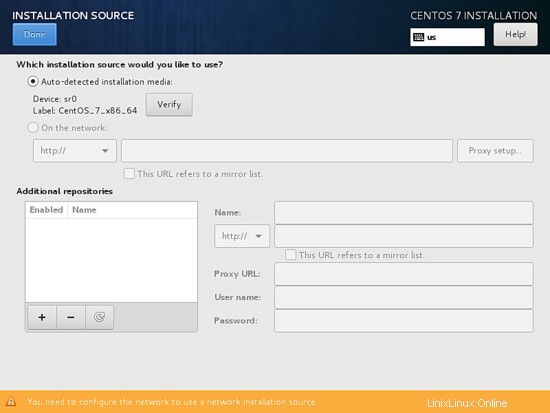
Ensuite, appuyez sur le menu Destination d'installation pour ouvrir les paramètres de la partition de stockage. Dans Sélection de périphérique, vérifiez le disque dur de la machine locale. Ensuite, dans Autres options de stockage, cochez Configurer automatiquement le partitionnement. Cette option garantit que le disque dur de la machine sera automatiquement partitionné avec les partitions /(root), /home et swap. Lorsque vous avez terminé, appuyez sur le bouton Terminé pour activer la disposition de la partition du lecteur de la machine et revenir à l'écran du menu principal.
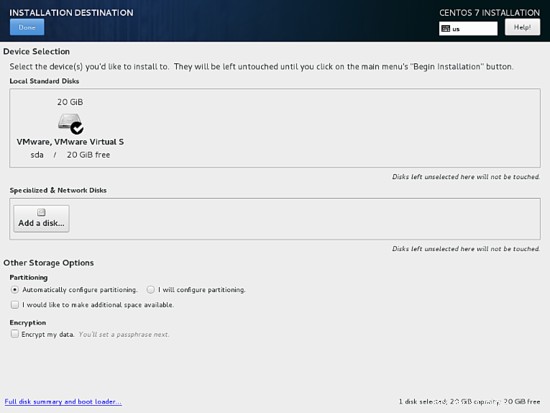
Dans l'écran d'installation suivant, appuyez sur le menu KDUMP et désactivez le mécanisme de plantage du noyau KDUMP afin de libérer de la RAM système. Appuyez sur le bouton Terminé pour appliquer ce paramètre et revenir au menu principal.
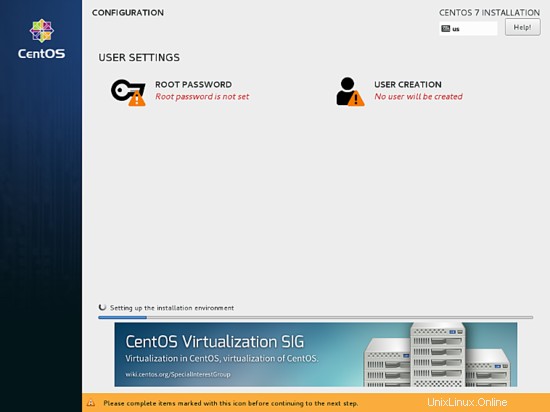
Ensuite, appuyez sur le menu Réseau et nom d'hôte et configurez le nom d'hôte FQDN de votre machine. Activez et activez également le service réseau en basculant le bouton Ethernet de OFF à ON. Vous pouvez configurer manuellement l'interface réseau à cette étape si tel est le cas. Lorsque vous avez terminé, appuyez sur le bouton Terminé pour revenir au menu d'installation principal.
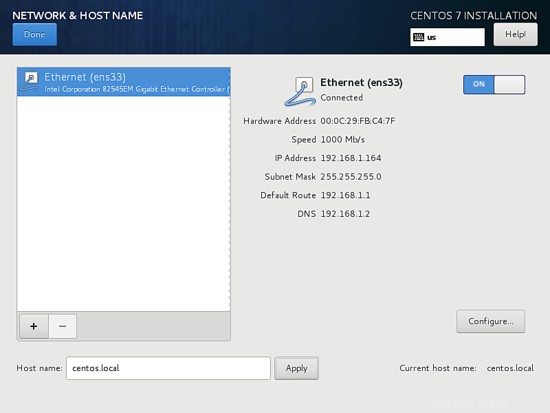
Enfin, avant de commencer le processus d'installation, assurez-vous de revoir tous les paramètres que vous avez définis. Lorsque vous avez terminé, appuyez sur le bouton Commencer l'installation pour commencer l'installation de CentOS 7.
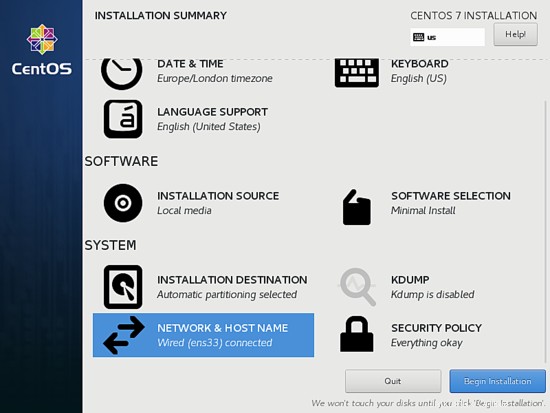
Après le démarrage du programme d'installation, appuyez sur le MOT DE PASSE RACINE menu dans l'écran de configuration et configurez un mot de passe fort pour le compte root. Lorsque vous avez terminé, appuyez sur le bouton Terminé pour revenir à l'écran des paramètres utilisateur.
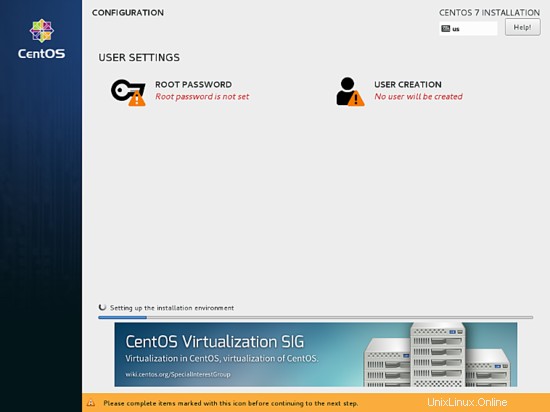
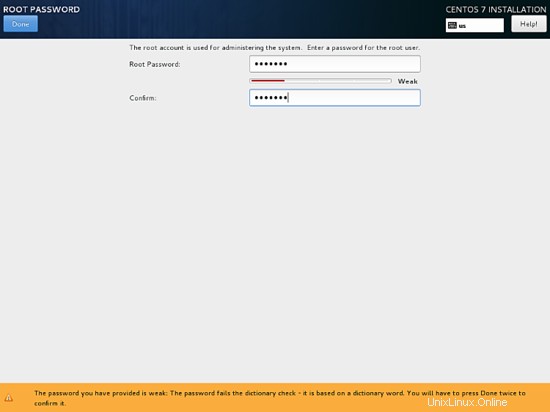
Ensuite, appuyez sur le menu Création d'utilisateur et ajoutez un nouveau compte système et un mot de passe fort pour ce compte. Cochez Désigner cet utilisateur comme administrateur et Exiger un mot de passe pour utiliser les options du compte afin d'accorder à cet utilisateur les privilèges root. Cela évite d'avoir à saisir manuellement le mot de passe à chaque fois que vous vous connectez au système. Lorsque vous avez terminé la configuration de l'utilisateur, appuyez sur le bouton Terminé pour revenir au menu initial et attendez la fin du processus d'installation.
Après quelques minutes, le programme d'installation signalera que CentOS a été installé avec succès sur votre machine. Pour utiliser le système, il vous suffit de retirer le support d'installation et de redémarrer la machine.
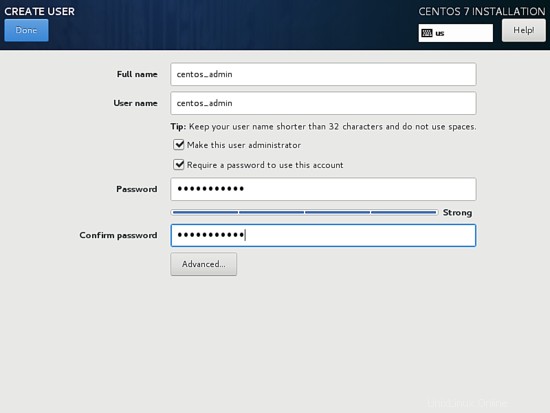
Une fois le processus d'installation terminé, appuyez sur le bouton Redémarrer et la machine redémarrera. Après le redémarrage, connectez-vous à la console CentOS avec les informations d'identification configurées lors de l'installation du système. Lancez ensuite la commande suivante avec les privilèges root pour mettre à jour le système.
mise à jour sudo yum
C'est tout! Vous avez installé avec succès la dernière version de CentOS 7 sur votre machine.