Prendre des captures d'écran dans Debian est super facile. Vous saurez certainement comment utiliser l'utilitaire de capture d'écran intégré ou la touche PrtScr de votre clavier afin de prendre une capture d'écran de votre système. Il existe de nombreux autres utilitaires de capture d'écran open source qui vous permettent de prendre des captures d'écran de votre système, mais il leur manque certaines fonctions. Mais qu'en est-il si vous avez besoin de prendre une capture d'écran de votre écran de verrouillage ou de l'écran de connexion de votre système Debian. Quelle que soit la raison pour laquelle vous avez besoin de la capture d'écran de l'écran de verrouillage ou de l'écran de connexion, nous vous montrerons comment y parvenir.
Cet article vous montre comment prendre une capture d'écran de votre écran de verrouillage et de votre écran de connexion.
Nous avons exécuté les étapes et procédures mentionnées dans cet article sur un système Debian 10.
Méthode 1 à l'aide de l'utilitaire de capture d'écran
Prendre une capture d'écran de l'écran de verrouillage
Dans la méthode suivante, nous discuterons de la prise d'une capture d'écran de l'écran de verrouillage et de connexion à l'aide de l'utilitaire de capture d'écran intégré. pour ouvrir l'utilitaire de capture d'écran, appuyez sur la super touche de votre clavier et tapez capture d'écran dans la barre de recherche. Lorsque le résultat apparaît, cliquez sur l'utilitaire pour l'ouvrir.
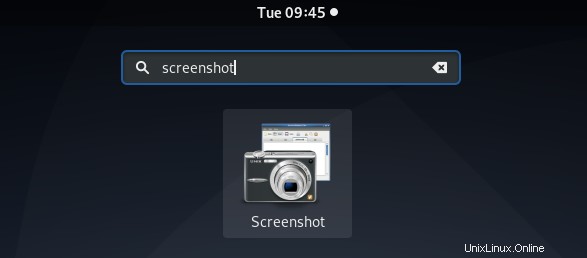
Lorsque l'utilitaire s'ouvre, modifiez la valeur de Grab après un délai de à 6 secondes. Cliquez ensuite sur Prendre une capture d'écran bouton.
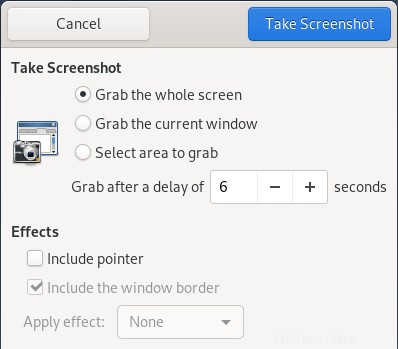
Verrouillez maintenant votre système à l'aide du menu système ou à l'aide de la combinaison de touches de raccourci Super + L. Attendez quelques secondes jusqu'à ce que votre écran de verrouillage soit capturé par l'outil de capture d'écran.
Déverrouillez ensuite votre écran et vous verrez l'utilitaire de capture d'écran vous demander d'enregistrer la capture d'écran. Tapez le nom de la capture d'écran et choisissez le répertoire pour enregistrer la capture d'écran à l'emplacement souhaité. Une fois terminé, cliquez sur Enregistrer bouton.
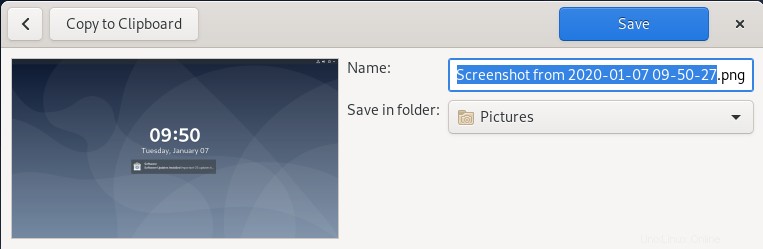
Prendre une capture d'écran de l'écran de connexion
Ouvrez l'utilitaire de capture d'écran de la même manière que décrit ci-dessus. Lorsque l'utilitaire s'ouvre, modifiez la valeur de Grab après un délai de presque 10 secondes ou plus que cela. Verrouillez ensuite votre système à l'aide du menu système ou à l'aide de la combinaison de touches de raccourci Super + L.
Essayez maintenant de déverrouiller votre système en balayant l'écran dans la plage de temps définie ci-dessus, comme dans notre cas, il s'agit de 10 secondes. Lorsque vous balayez l'écran vers le haut, votre écran de connexion apparaîtra et dans la plage définie de 10 secondes, il sera capturé par l'utilitaire de capture d'écran.
Une fois la capture d'écran capturée, entrez le mot de passe pour vous connecter à votre système. Après vous être connecté au système, vous verrez l'utilitaire de capture d'écran vous demander d'enregistrer la capture d'écran. Entrez le nom et choisissez le répertoire pour enregistrer votre capture d'écran.
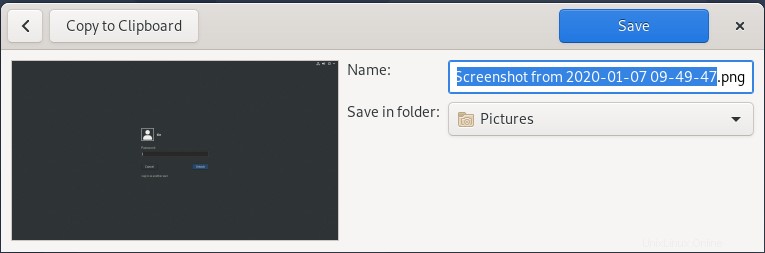
Méthode n° 2 à l'aide de l'utilitaire ImageMagick
Dans la méthode suivante, nous utiliserons l'utilitaire ImageMagick afin de prendre une capture d'écran de notre écran de connexion. Notez que cet utilitaire ne prendra que la capture d'écran de l'écran de connexion, pas de l'écran de verrouillage. Pour exécuter cette méthode, nous utiliserons l'application Terminal en ligne de commande.
Ouvrez le terminal en accédant aux activités dans le coin supérieur gauche de votre bureau. Ensuite, à l'aide de la barre de recherche, recherchez l'application Terminal. Lorsque le résultat apparaît, cliquez sur le Terminal pour l'ouvrir.
Exécutez maintenant la commande suivante dans Terminal si vous n'avez pas installé l'utilitaire ImageMagick.
$ sudo apt-get install imagemagick
Nous devrons maintenant créer un script qui permettra à ImageMagick de capturer l'écran après 10 secondes d'exécution du script. Créez un script nommé screenshot-login à l'aide de la commande suivante dans Terminal.
$ sudo nano screenshot-login.sh
Maintenant, copiez-collez les lignes suivantes dans le fichier de script nommé screenshot-login.sh :
chvt 7; sleep 10s; DISPLAY=:0 XAUTHORITY=/var/run/lightdm/root/:0 xwd -root -out ~/loginscreen.xwd; convert ~/loginscreen.xwd ~/loginscreen.png; rm ~/loginscreen.xwd
Une fois terminé, utilisez Ctrl+O pour enregistrer et Ctrl+X pour fermer l'éditeur.
Si vous exécutez un affichage gdm3, vous devrez passer à l'affichage lightdm pour exécuter le script. Tout d'abord, installez lightdm display en exécutant la commande suivante dans Terminal :
$ sudo apt-get install lightdm
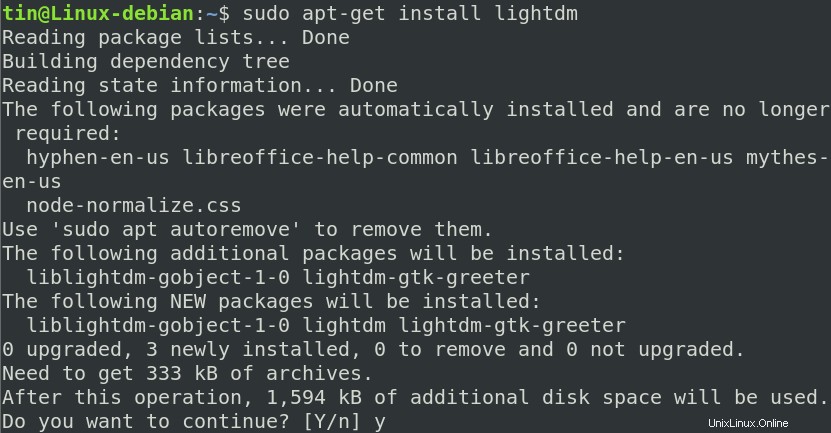 Ensuite, exécutez la commande suivante pour passer à l'affichage lightdm :
Ensuite, exécutez la commande suivante pour passer à l'affichage lightdm :
$ sudo dpkg-reconfigure lightdm

Pour revenir à l'affichage gdm3, vous pouvez utiliser la même commande en remplaçant lightdm par gdm3.
Exécutez maintenant la commande suivante dans Terminal pour rendre le script exécutable :
$ sudo chmod +x screenshot-login.sh
Maintenant, redémarrez votre système et appuyez sur Ctrl+Alt+F1 sur l'écran de connexion pour passer en mode console. Saisissez le nom d'utilisateur et le mot de passe pour vous connecter, puis exécutez la commande suivante :
$ sudo ./screencapture.sh
Après avoir exécuté le script, vous serez ramené à l'écran de connexion. Attendez 10 secondes comme défini dans le script, après quoi la capture d'écran de l'écran de connexion sera capturée dans votre répertoire d'accueil.
Dans cet article, nous avons appris à prendre la capture d'écran apparemment impossible du verrou et de l'écran de connexion dans un système Debian à l'aide de l'outil de capture d'écran intégré et du script bash.
