OBS signifie "Open Broadcast Software qui est un outil d'enregistrement d'écran et de streaming" . Il s'agit d'un logiciel open source offrant les fonctionnalités suivantes :
- Plusieurs thèmes
- Filtres de plusieurs sources vidéo
- Mélangeur audio intuitif
- Capture et mixage audio/vidéo en temps réel
- Panneau de configuration simplifié
- Option de configuration puissante
Le logiciel est facile à utiliser et figure parmi les 50 meilleurs logiciels de montage vidéo.
Pour cet article particulier, j'utilise Debian 10, une distribution du système d'exploitation Linux. Effectuez les étapes suivantes pour installer OBS. Ce didacticiel montre deux manières alternatives d'installer OBS Studio, l'une utilisant les packages Debian et l'autre utilisant snap.
Prérequis
- La machine exécutant Debian 10 0S.
- L'utilisateur doit être familiarisé avec la commande Sudo et être un utilisateur sudo.
Installer OBS dans Debian 10 à l'aide de packages Debian
Ce chapitre montre comment installer OBS à partir du référentiel de packages Debian. si vous préférez l'installer en tant que package SNAP, passez au chapitre suivant.
Étape 01 :Ouvrez le terminal Debian 10
Allez en en bas à gauche du Bureau et cliquez sur le Menu icône .
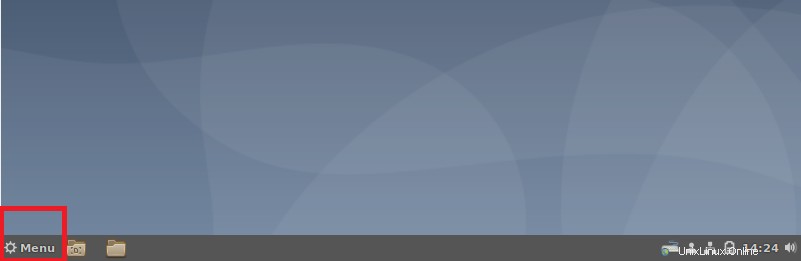
Accédez à la barre de recherche en en haut à gauche .
Tapez "Terminal" là et cliquez sur le "Terminal Multilingue ”.
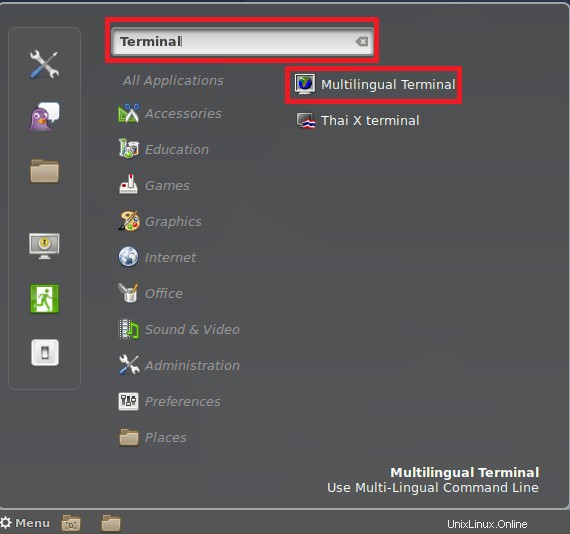
Cliquez sur "Terminal Multilingue" et il affichera l'affichage suivant.

Étape 02 :Mettre à jour le cache du référentiel
- Avant d'installer OBS, mettez à jour les informations de version du package logiciel ou les dépendances à l'aide de la commande suivante :
$ sudo apt-get update

L'exécution de cette commande télécharge les informations du package à partir d'Internet ou de toutes les sources configurées.
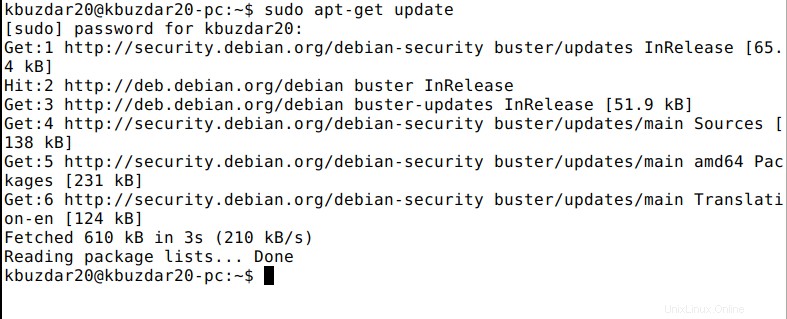
Étape 03 :Installez le logiciel Open Broadcast
Exécutez la commande suivante pour installer l'OBS :
$ sudo apt install obs-studio

Après avoir exécuté la commande ci-dessus, il vous demandera si vous souhaitez continuer ou non ? Tapez "Y" et appuyez sur Entrée si vous souhaitez installer l'OBS ou non. Une fois le processus d'installation terminé, l'écran suivant s'affichera :
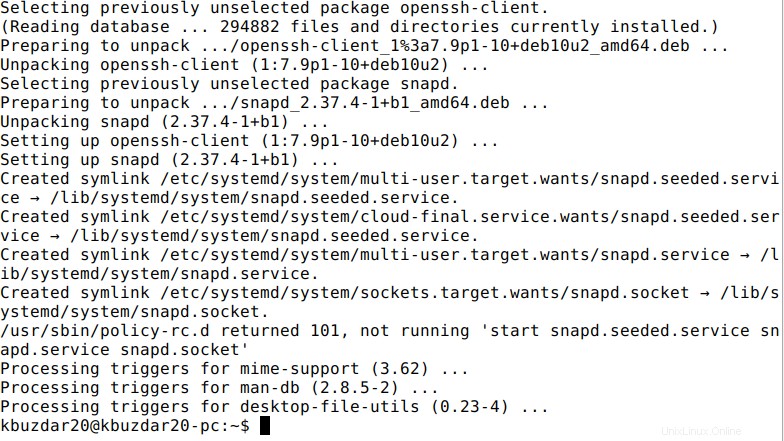
Installer OBS à l'aide de snap
Dans ce chapitre, je vais vous montrer comment installer OBS en utilisant snap. Si vous avez déjà installé OBS en utilisant des packages dans le premier chapitre, ignorez ce chapitre et passez directement au chapitre suivant sur l'utilisation d'OBS.
Installer le démon snap
- OBS snap est un package Linux universel qui active les fonctionnalités de gestion des packages pour toutes les distributions Linux. Il fournit des résultats et des sorties très satisfaisants et persistants.
- Avant d'installer le package snap, le PC ou une machine doit avoir installé "snappy". "Snappy est un gestionnaire de paquets instantanés pour Linux" . Vous pouvez installer Snappy en exécutant la commande suivante :
$ sudo apt install snapd -y

Une fois le processus d'installation terminé, l'écran suivant s'affichera :
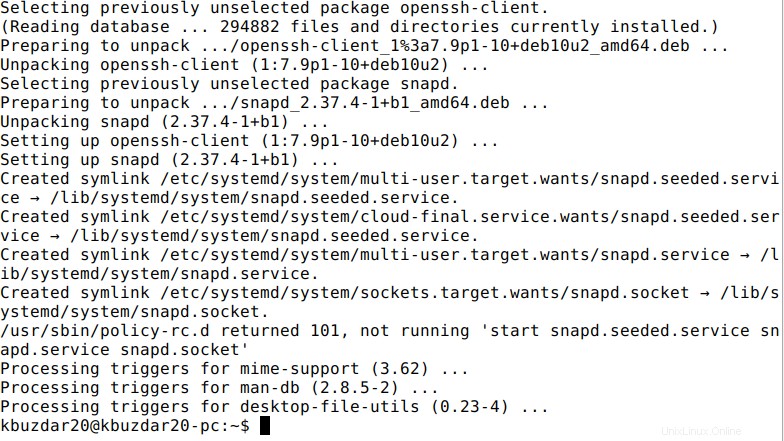
Étape 01 :Installez le composant logiciel enfichable
Pour que Snap soit entièrement exécutable, il nécessite également l'installation d'un noyau de composant logiciel enfichable sur un PC/une machine ou un système. Exécutez la commande suivante pour installer le snap core.
$ sudo snap install core

Étape 02 :Redémarrez le service snap
Une fois toutes les étapes ci-dessus terminées, redémarrez le service snap à l'aide de la commande suivante :
$ sudo systemctl restart snapd

Ensuite, vous devez installer des packages snap à partir du magasin SnapCraft. Snappy est maintenant capable de le faire. Accédez à la boutique SnapCraft https://snapcraft.io/obs-studio et recherchez-y un studio OBS. Il est également illustré dans l'image ci-jointe.
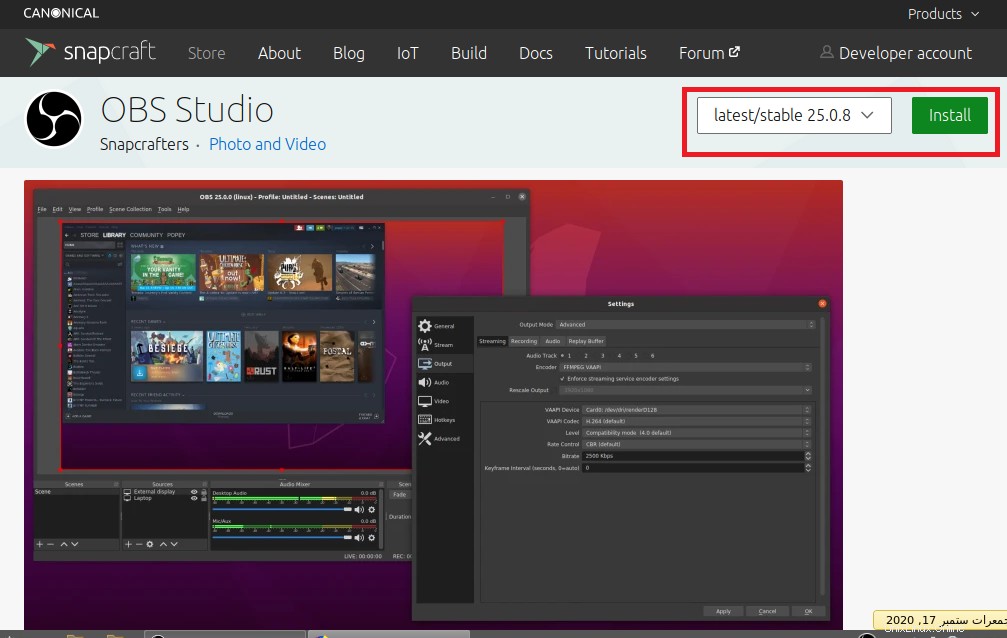
- Exécutez la commande suivante pour installer obs-studio :
$ sudo snap install obs-studio

Utiliser OBS pour l'enregistrement d'écran sur Debian
Une fois que vous avez terminé les étapes ci-dessus, ouvrez l'OBS à partir de la barre de recherche du menu. Suivez les étapes suivantes :
- Allez en en bas à gauche du Bureau et cliquez sur le Menu icône .
- Accédez à la barre de recherche en en haut à gauche .
- Tapez "obs" là et cliquez sur "OBS".
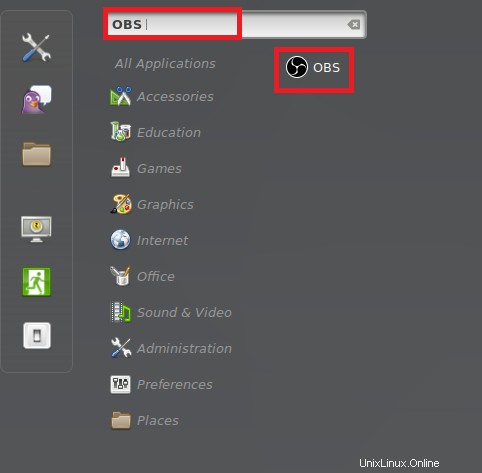
En cliquant sur OBS affichera l'affichage suivant. Le logiciel OBS devrait démarrer.
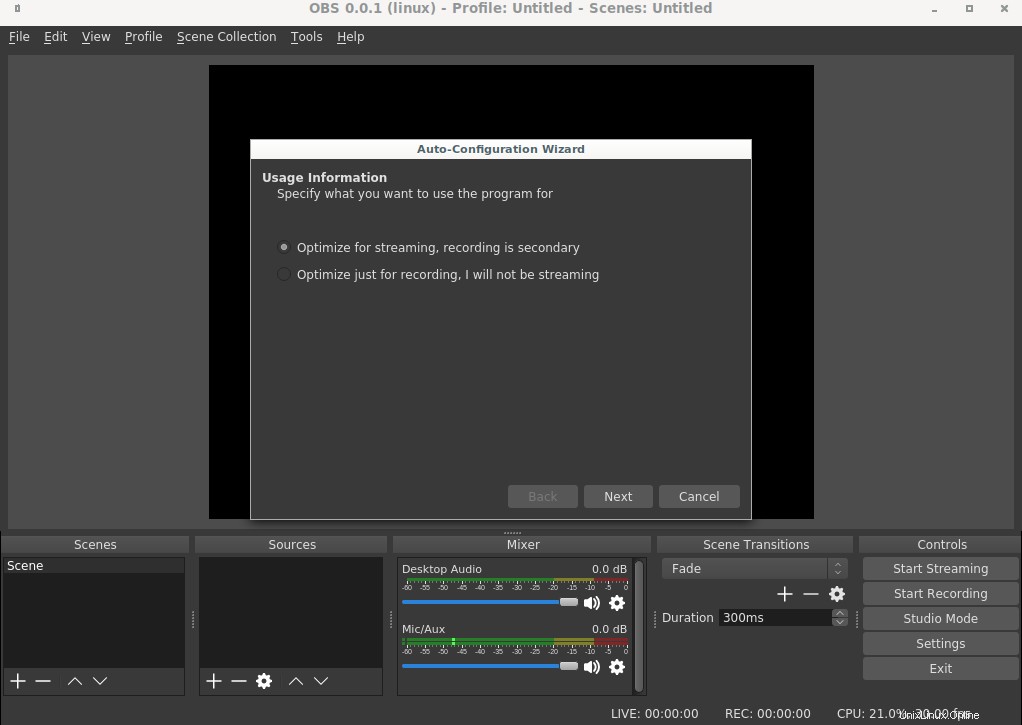
Étape 01 :Configuration du logiciel OBS
L'ouverture du logiciel OBS vous affichera l'assistant de configuration automatique. Si vous êtes un utilisateur naïf, vous devez suivre les étapes de configuration automatique, sinon vous pouvez l'ignorer si vous êtes déjà un utilisateur fréquent.
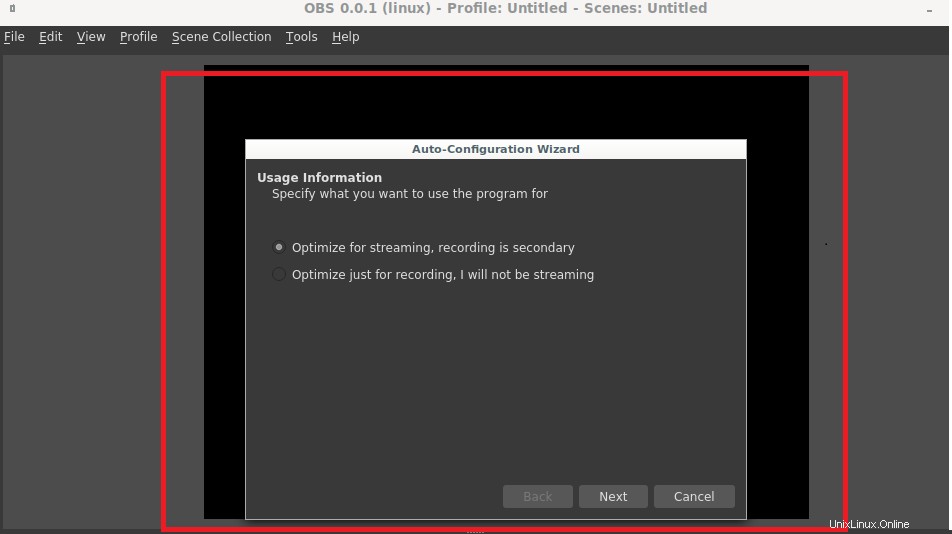
La première étape consistera à fournir les informations d'utilisation, que vous souhaitiez définir l'optimisation pour le streaming et l'enregistrement ou uniquement l'enregistrement. Sélectionnez l'option de votre choix. Pour cet article particulier, je sélectionne l'option 01 comme souligné dans l'image ci-jointe. Après avoir sélectionné l'option, cliquez sur Suivant .
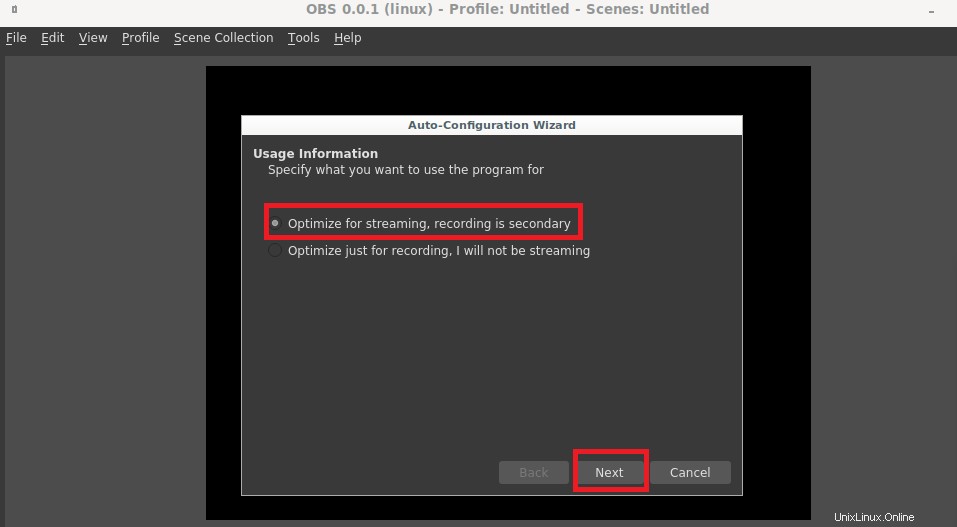
Ensuite, vous devez choisir la "résolution" et « fréquence d'images ». L'utilisateur peut sélectionner les deux selon son désir. Cela dépend également des exigences matérielles et de l'état d'Internet. Après avoir sélectionné, cliquez sur Suivant .
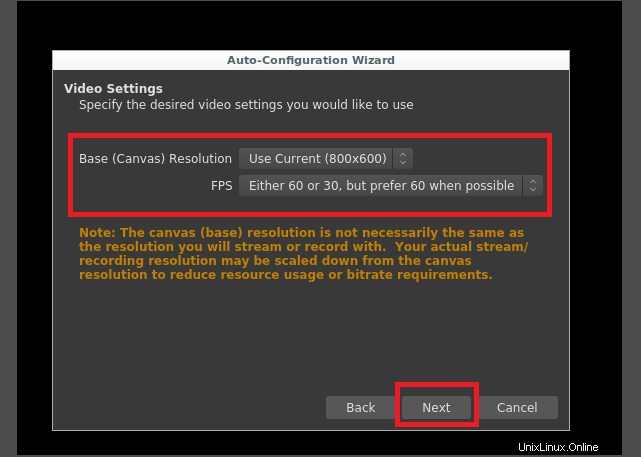
OBS prend en charge de nombreuses plates-formes telles que Youtube, Facebook, Twitch et autres. Dans cette section, l'utilisateur doit sélectionner librement la plate-forme en fonction de son choix ou de ses exigences de travail. Pour cet article, je vais avec Twitch .
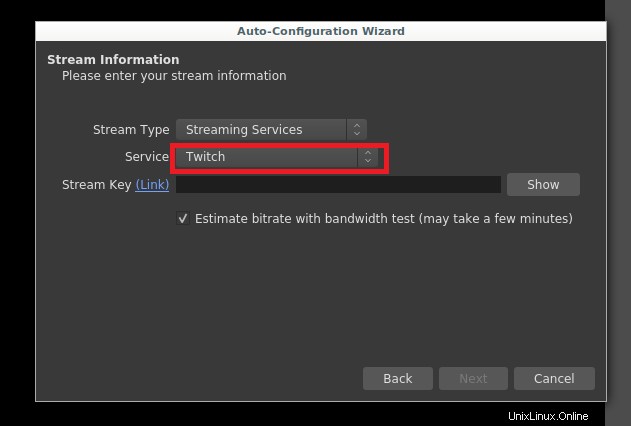
Après avoir saisi la clé de flux, un test de bande passante commencera à fixer le débit binaire fin pour le streaming. Cela peut prendre un certain temps. Une fois terminé, OBS vous demandera d'appliquer les paramètres que vous avez définis. Cliquez sur Appliquer les paramètres. Cliquer dessus vous donnera l'affichage suivant :
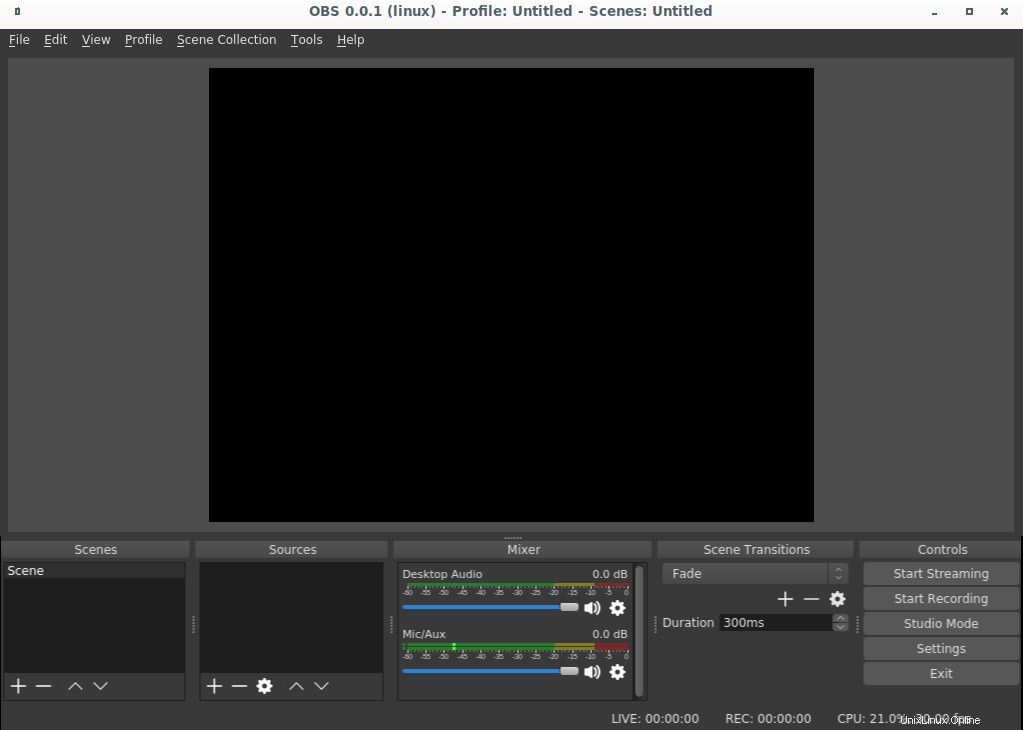
Vous êtes maintenant prêt à utiliser le logiciel OBS.
Conclusion
Cet article explique comment installer et configurer OBS en quelques étapes simples. L'article montre et explique également chaque étape avec des captures d'écran détaillées, ce qui facilite la compréhension pour un utilisateur.