Si vous êtes un utilisateur régulier de Linux ou un administrateur système, vous devrez peut-être configurer la mise en réseau sur votre système. Contrairement aux systèmes de bureau où vous pouvez utiliser des configurations dynamiques, vous devrez effectuer des configurations spécifiques sur les serveurs en fonction de votre environnement réseau. Les configurations dynamiques ne cessent de changer lors du redémarrage du serveur. Dans certains cas, il devient donc nécessaire d'avoir des configurations statiques, par exemple lorsqu'un serveur doit être administré à distance ou lorsqu'un serveur exécute une application ou un service nécessitant un accès constant. Ainsi, dans cet article, nous expliquerons comment configurer un réseau de base dans un système d'exploitation Linux basé sur Debian. La configuration de base comprend la définition d'une adresse IP statique, d'une passerelle, d'un DNS et d'un nom d'hôte.
Nous avons utilisé le système d'exploitation Debian 10 pour décrire la procédure mentionnée dans cet article.
Afficher la configuration réseau actuelle
Pour afficher les configurations réseau actuelles, exécutez la commande suivante dans Terminal. Il affichera la sortie pour chaque interface dans une section distincte.
$ ip a
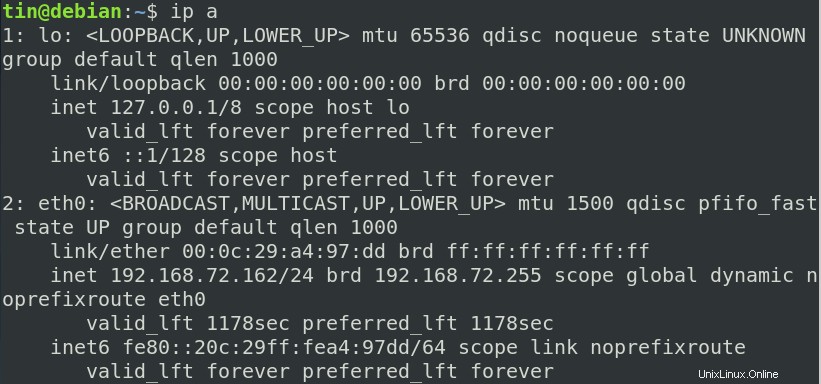
Vous pouvez également exécuter la commande ifconfig pour afficher l'adresse IP.
$ ifconfig
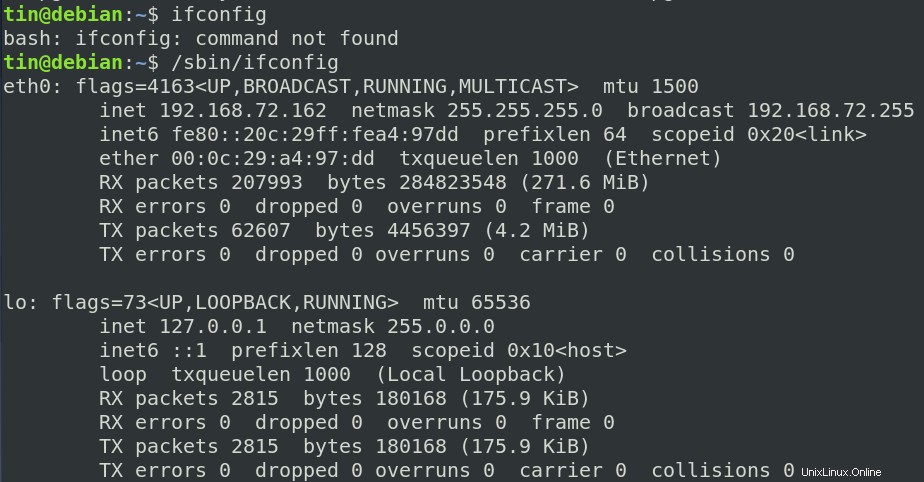
Exécutez la commande ci-dessous dans Terminal pour trouver l'IP du serveur DNS :
$ cat /etc/resolv.conf
Modifier la configuration du réseau
La configuration de base du réseau comprend la définition d'une adresse IP statique ou dynamique, l'ajout d'une passerelle, les informations du serveur DNS. Il existe différentes manières de configurer le réseau sur le système d'exploitation Debian.
Méthode 1 :Utiliser ifconfig et la commande route
Dans cette méthode, nous verrons comment configurer les paramètres réseau. Cependant, rappelez-vous que ces paramètres ne seront pas permanents. Une fois que vous aurez redémarré votre système, les paramètres seront supprimés.
1. Attribuer une adresse IP à l'interface
Nous utiliserons ifconfig pour attribuer une adresse IP à notre interface réseau. Ci-dessous la syntaxe de la commande :
$ sudo ifconfig <interface> <IP_address> netmask <subnetmask> up
Dans l'exemple suivant, la commande attribue l'adresse IP 192.168.72.165 à l'interface réseau eth0. Le masque de réseau est de 24 (255.255.255.0) bits.
$ sudo ifconfig eth0 192.168.72.165 netmask 255.255.255.0 up

2. Définir la passerelle par défaut
La passerelle par défaut est l'adresse utilisée pour communiquer avec le réseau extérieur. Pour configurer la passerelle par défaut, utilisez la syntaxe de commande suivante :
$ sudo route add default gw <IP_address> <interface>
Dans l'exemple suivant, j'utilise 192.68.72.2 comme adresse de passerelle par défaut.
$ sudo route add default gw 192.168.72.2 eth0

3. Configurez votre serveur DNS
Le serveur DNS résout un nom de domaine en une adresse IP afin que le navigateur puisse charger des ressources Internet. Pour configurer l'adresse du serveur de noms DNS, utilisez la syntaxe de commande suivante :
$ echo “nameserver <IP_address>” > /etc/resolv.conf
Dans l'exemple suivant, je définis l'adresse IP DNS publique de Google comme adresse de mes serveurs de noms, à savoir 8.8.8.8.
$ echo “nameserver 8.8.8.8” > /etc/resolv.conf

Une fois cela fait, vous pouvez tester votre configuration en exécutant la commande ifconfig comme suit :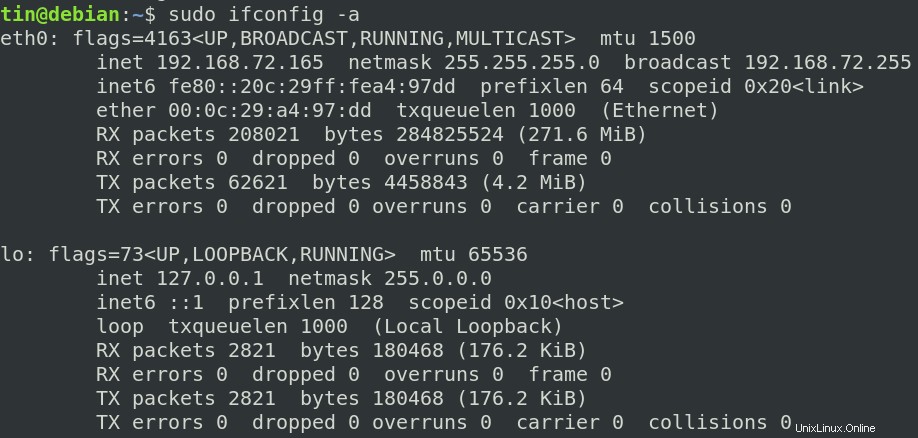
Supprimer l'adresse IP d'une interface réseau
Pour supprimer une adresse IP d'une interface réseau, exécutez la commande suivante dans Terminal :
$ ip address del <IP_address> dev <interface>
Méthode 2 :Modifier les paramètres réseau à l'aide du fichier d'interface
Dans cette méthode, nous configurerons les paramètres réseau permanents dont votre système se souviendra même après un redémarrage. Pour cela, nous devrons éditer /etc/network/interfaces fichier à l'aide de n'importe quel éditeur de texte. Exécutez la commande suivante dans le terminal pour ce faire :
$ sudo nano /etc/network/interfaces
Ajoutez-y ensuite les lignes suivantes :
auto eth0 iface eth0 inet static address 192.168.72.165 netmask 255.255.255.0 gateway 192.168.72.2
Appuyez maintenant sur Ctrl+O puis Ctrl+X pour enregistrer et quitter le fichier.
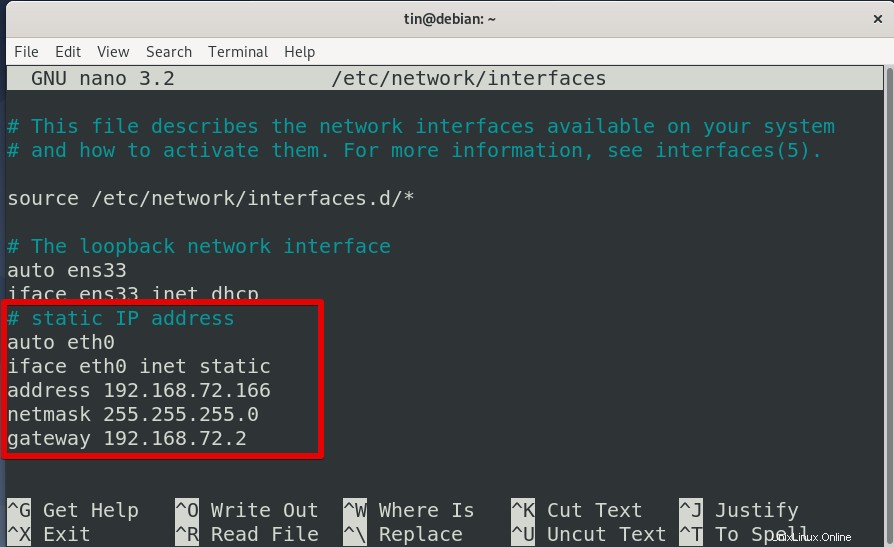
Veuillez noter que l'adresse, le masque de réseau et la ligne de passerelle doivent commencer par un espace blanc ! Si vous souhaitez attribuer dynamiquement l'adresse, utilisez les lignes suivantes :
auto eth0 iface eth0 inet dhcp
Définir les serveurs de noms (DNS)
Pour ajouter des informations sur le serveur DNS, nous devrons modifier le fichier /etc/resolv.conf dossier. Exécutez la commande suivante pour ce faire :
$ nano /etc/resolv.conf
J'ajoute ici deux Nameservers. L'une est l'adresse du serveur DNS public de Google et l'autre est l'adresse IP de mon routeur.
nameserver 8.8.8.8 nameserver 192.168.72.2
Appuyez maintenant sur Ctrl+O puis Ctrl+X pour enregistrer et quitter le fichier.
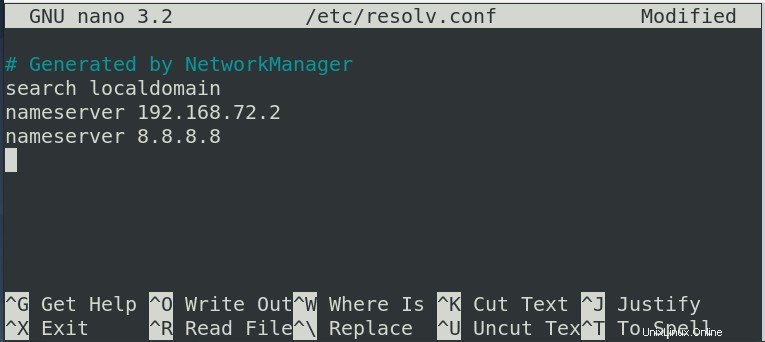
Une fois cela fait, vous pouvez vérifier l'adresse IP en utilisant ip a ou ifconfig commande.
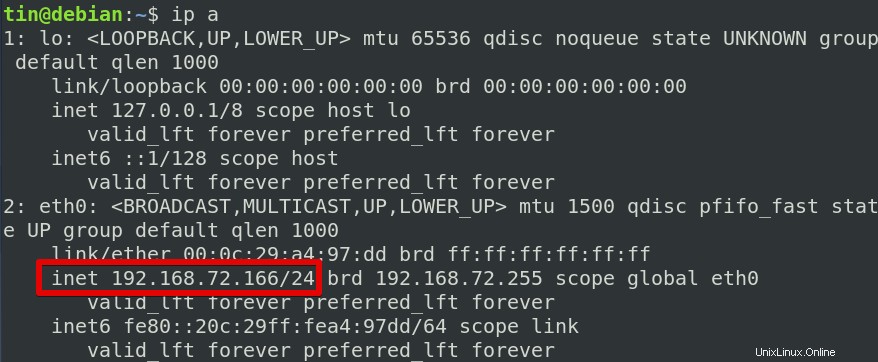
Méthode 3 :Modifier la configuration réseau via l'interface graphique Debian
Dans cette méthode, nous utiliserons la méthode graphique pour configurer les paramètres réseau de base.
Pour ce faire, appuyez sur le bouton Windows de votre clavier, puis dans la barre de recherche, tapez paramètres . À partir des résultats qui s'affichent, ouvrez les Paramètres . Ensuite, dans la barre latérale de gauche, cliquez sur le Réseau languette. Après cela, cliquez sur l'icône d'engrenage de l'interface que vous souhaitez configurer.
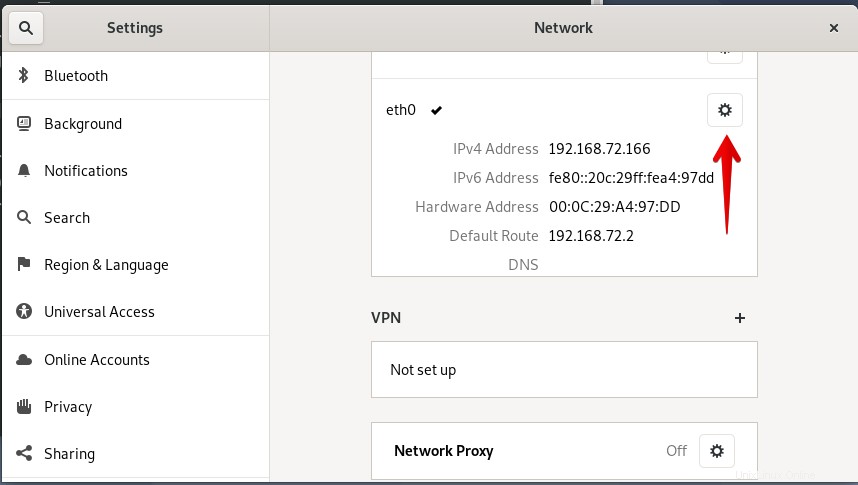
Accédez à IPv4 languette. Choisissez Manuel et entrez l'adresse IP, le masque de réseau, la passerelle et le DNS.
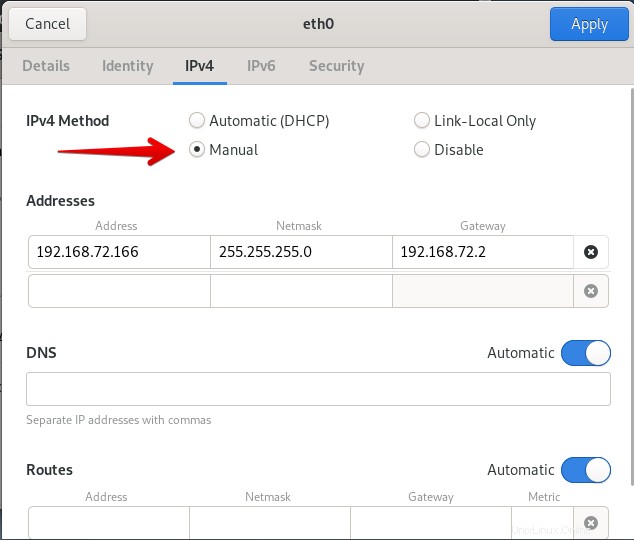
Si vous souhaitez attribuer dynamiquement l'adresse IP, choisissez l'option Automatique (DHCP) et entrez les informations DNS.
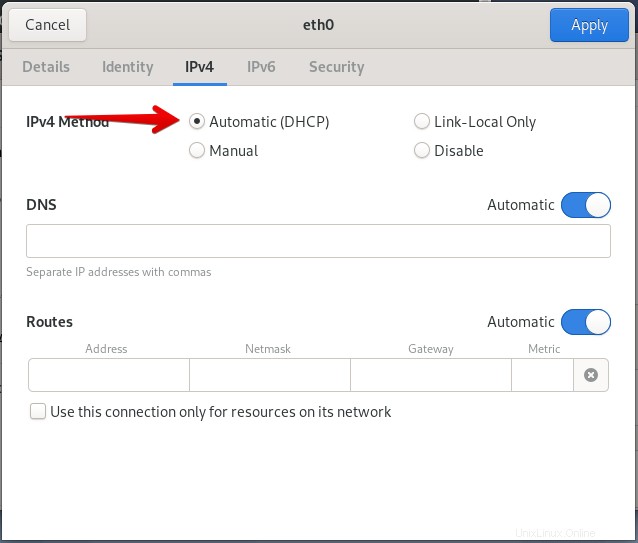
Une fois terminé, cliquez sur Appliquer pour enregistrer les modifications.
Configuration du nom d'hôte
Tout comme l'adresse IP, un nom d'hôte unique est également utilisé pour reconnaître un système sur un réseau. Pour trouver le nom d'hôte actuel de votre système, exécutez la commande ci-dessous dans Terminal :
$ hostname

Pour modifier le nom d'hôte du système, vous pouvez exécuter la commande ci-dessous. Mais une fois que vous aurez redémarré votre système, votre nom d'hôte d'origine sera restauré.
$ hostname host_name
Je change ici mon nom d'hôte de Debian à Debian10.

Pour changer définitivement le nom d'hôte, vous devrez modifier le fichier de nom d'hôte situé dans /etc/hostname . Entrez la commande ci-dessous pour le faire :
$ sudo nano /etc/hostname
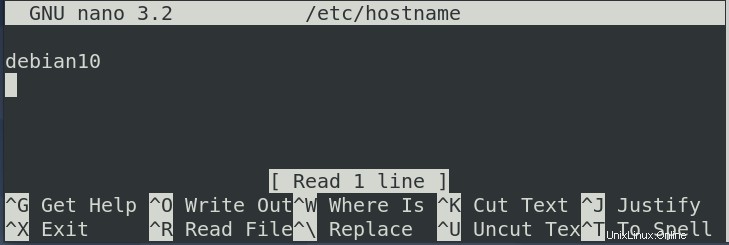
Ce fichier contient uniquement le nom d'hôte du fichier, remplacez l'ancien nom par le nom souhaité, puis appuyez sur Ctrl+O et Ctrl+X pour enregistrer et quitter.
Quelques autres commandes utiles dont vous pourriez avoir besoin lors de la configuration d'un réseau dans un système d'exploitation Debian :
Pinger
Il peut être utilisé pour tester la connectivité entre deux systèmes sur aLAN ou WAN. Pour tester la connectivité à un appareil, tapez ping suivi de l'adresse IP ou du nom d'hôte de cet appareil :
$ ping <IP or hostname>
Arp :
Arp est utilisé pour traduire les adresses IP en adresses Ethernet. Pour imprimer la table arp, tapez :
$ arp –a
Itinéraire
Il est utilisé pour afficher la table de routage d'un système Linux.
$ route
Hébergeur
Il traduit les noms d'hôte en adresses IP et vice versa.
Pour trouver l'adresse IP d'un domaine spécifié :
$ host domain_name
Pour trouver un nom de domaine par rapport à l'adresse IP spécifiée.
$ host IP_address
Activer et désactiver l'interface
Pour activer l'interface, utilisez :
$ ifup <interface>
Pour réduire l'interface, utilisez :
$ ifdown <interface>
C'est tout ce qu'il y a à faire ! Dans cet article, nous avons expliqué comment configurer un réseau de base dans Debian OS. Nous avons discuté de différentes méthodes, y compris la méthode graphique et la ligne de commande. Vous pouvez choisir celui que vous trouvez le plus simple et le plus pratique.