Le protocole Internet, communément appelé adresse IP, est l'adresse unique attribuée à tous les appareils connectés à Internet. Le réseau informatique utilise cette adresse pour communiquer avec d'autres machines, serveurs de réseau et sites Web.
Pour mieux simplifier cela, prenons un exemple d'adresse de maison; le facteur utilise cette adresse pour livrer le courrier à cette maison. Le livreur de pizza utilise la même adresse personnelle pour livrer la pizza.
Les adresses IP utilisent le même concept en ce sens que les sites Web ont leurs adresses IP ; les sites Web disposent également d'un journal des adresses IP du réseau à partir de l'emplacement d'accès au Web. Lorsque vous reliez certaines bases de données de n'importe quel serveur, vous pouvez accéder à la base de données en ayant l'adresse IP de son serveur, et ce serveur a à nouveau l'enregistrement de votre adresse IP dans sa feuille de journal.
Dans cet article, vous verrez comment trouver une adresse IP sous Linux, en particulier Debian, et comment vous pouvez changer l'adresse IP simultanément.
Comment trouve-t-on les adresses IP sur Debian ?
Il existe idéalement deux méthodes que nous pouvons utiliser pour connaître l'adresse IP de notre réseau sur Debian. Le premier est par l'interface utilisateur graphique (GUI), tandis que le second est en exécutant des commandes simples sur le terminal. Vous n'avez pas à vous soucier de l'une ou l'autre des méthodes car nous discuterons des deux.
Méthode 1 :Trouver l'adresse IP par terminal
Pour accéder à votre adresse IP via cette méthode, ouvrez le terminal et tapez la commande suivante, puis appuyez sur "Entrée" ensuite pour l'exécuter :
ip addr
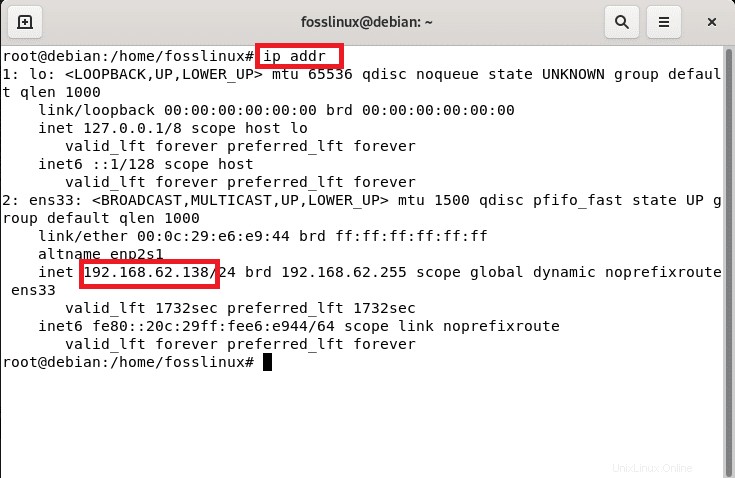
Dans la sortie, vous pouvez voir l'adresse IP de notre appareil Internet, auquel notre machine est connectée, est 192.168.62.138. Alternativement, nous pouvons toujours trouver cette même adresse IP en exécutant la commande suivante dans le terminal et en appuyant sur "Entrée" ensuite à exécuter.
ip a
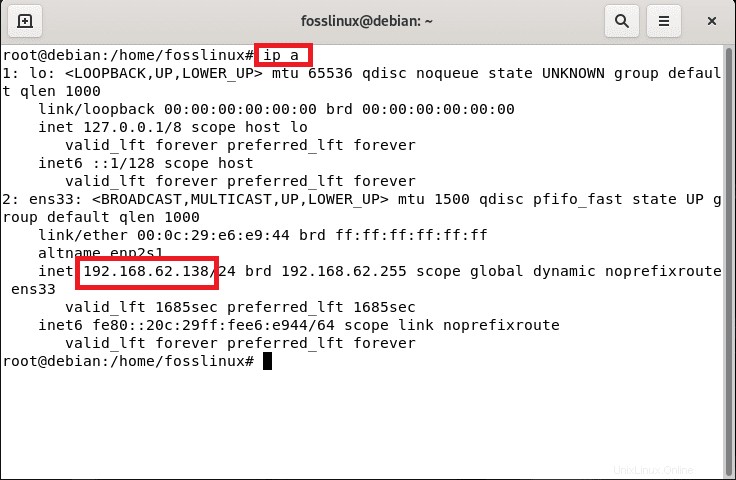
Méthode 2 : Rechercher l'adresse IP à l'aide de la méthode de l'interface utilisateur graphique
D'un autre côté, nous pouvons toujours trouver l'adresse IP via la méthode GUI. Nous allons ouvrir la fenêtre des paramètres en allant dans "activités" et simplement en recherchant les paramètres et en cliquant dessus pour l'ouvrir.
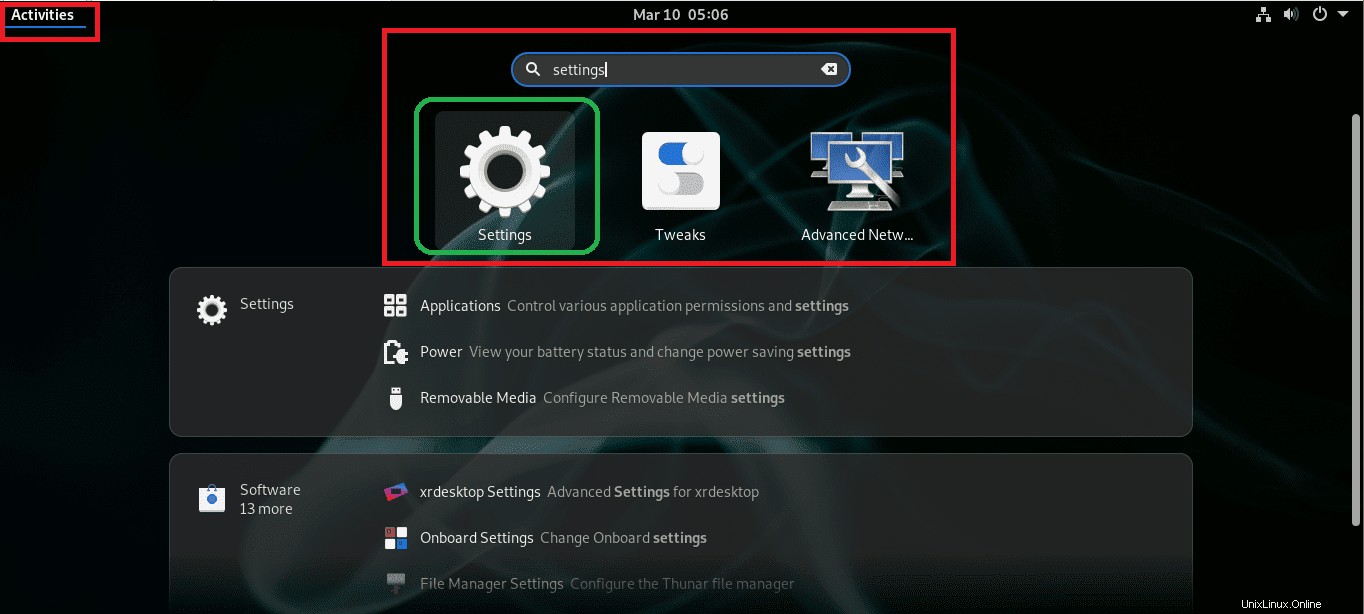
Après cela, accédez à "Réseau", situé sur le côté gauche de la fenêtre des paramètres.
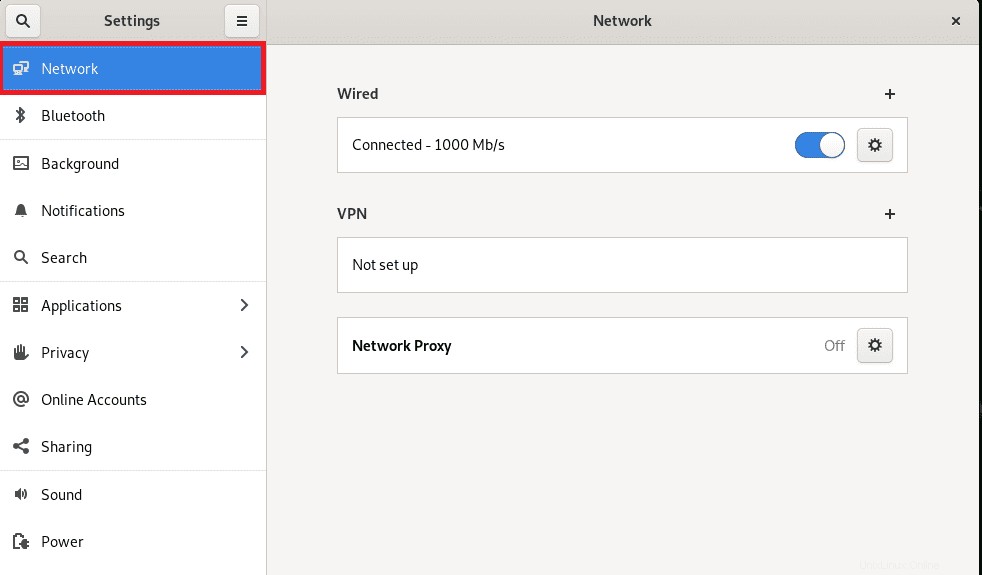
Cliquez ensuite sur l'icône d'engrenage présente devant l'option "Câblé".
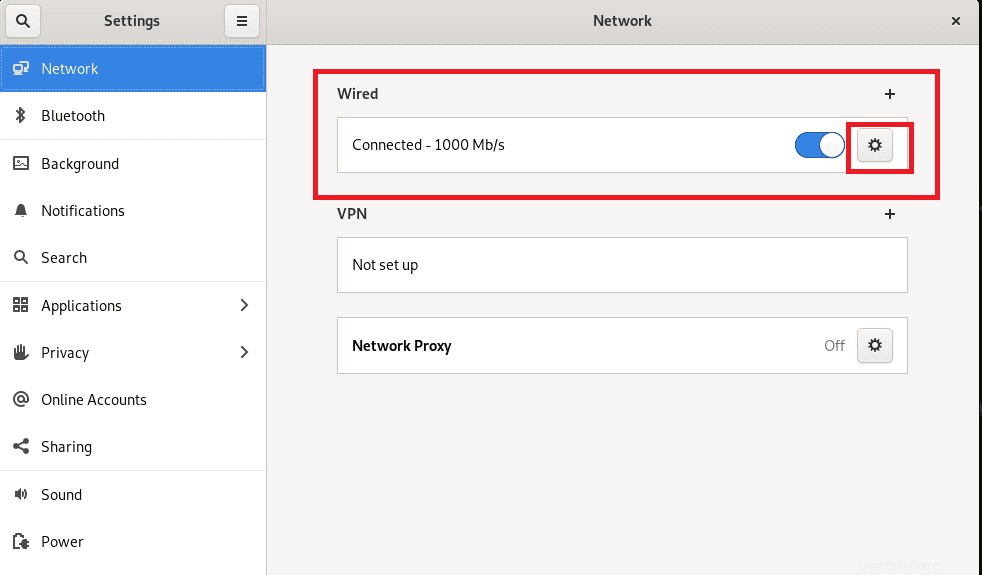
En cliquant sur l'icône d'engrenage, une fenêtre d'invite s'ouvrira. C'est ici que vous pouvez voir votre adresse IP avec le titre de l'adresse IPv4 comme indiqué dans l'instantané ci-dessous :
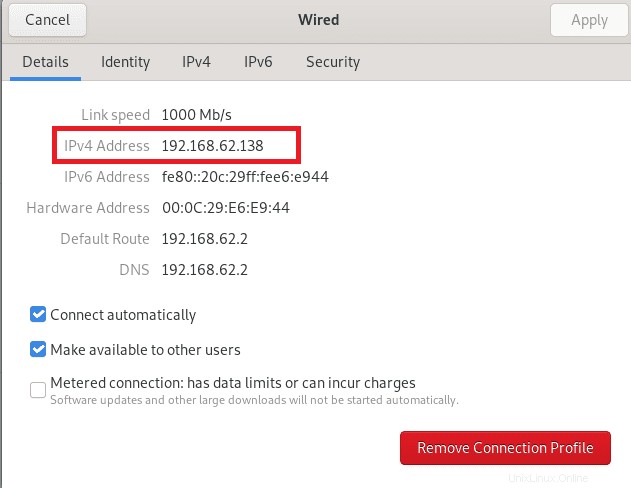
Pourquoi devrions-nous changer l'adresse IP ?
Il y a plusieurs raisons de changer l'adresse IP. Parfois, vous voudrez peut-être résoudre certains problèmes liés à Internet. De plus, si vous avez des problèmes de confidentialité sur les plateformes en ligne, vous pouvez modifier votre adresse IP pour sécuriser votre réseau vis-à-vis du public en ligne. De même, si vous souhaitez dissimuler votre machine aux autres machines, vous pouvez également le faire en modifiant votre adresse IP.
Comment puis-je changer mon adresse IP sur Debian ?
Nous pouvons effectuer cette tâche sur Debian en exécutant quelques commandes simples dans le terminal et à partir du format d'interface utilisateur graphique.
Méthode 1 :Comment changer l'adresse IP par la méthode du terminal
Debian dispose d'un utilitaire réseau appelé Network Manager Text User Interface, connu sous le nom de « Nmtui », un outil en ligne de commande utilisé pour la configuration réseau sur les systèmes Gnu/Linux. Lorsqu'il est exécuté, il affiche une interface textuelle graphique qui aide les utilisateurs à configurer plus efficacement les interfaces réseau. Généralement, numtui est utilisé pour configurer les paramètres liés au réseau. En tant que tel, exécutez la commande suivante dans le terminal :
nmtui
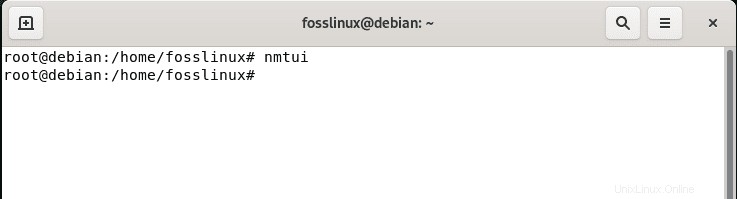
Après cela, une invite s'ouvrira, sélectionnez la première option, "Modifier une connexion," et appuyez sur "OK".
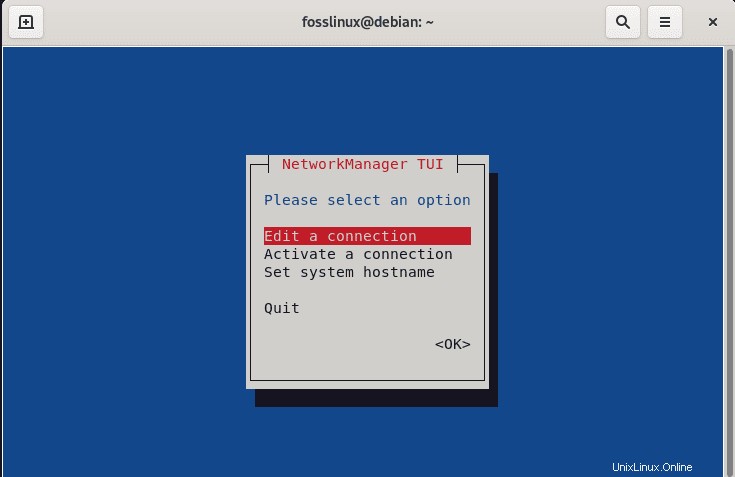
Là et puis, une autre invite s'ouvrira, sélectionnez "Modifier".
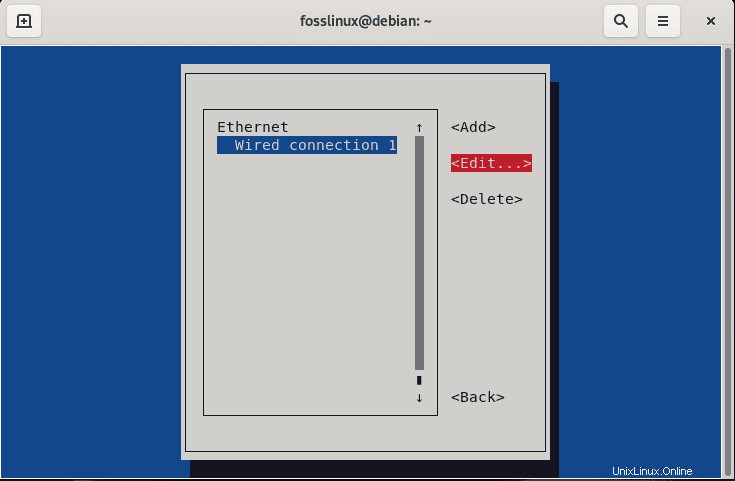
Dans la fenêtre suivante, sélectionnez le "manuel" option dans la CONFIGURATION IPv4
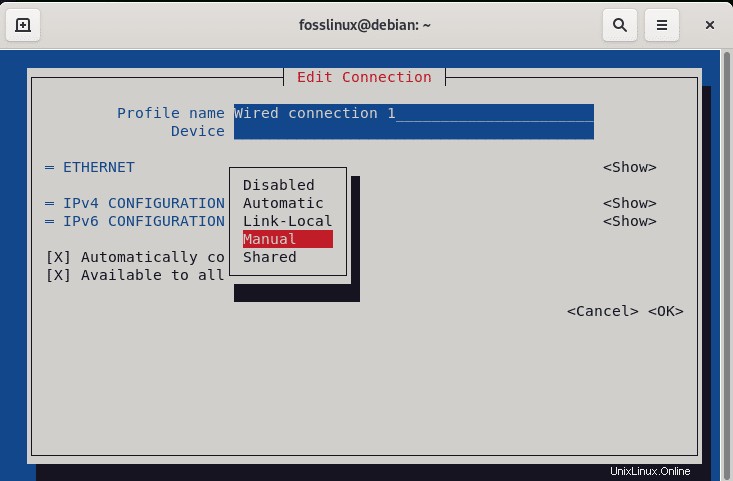
Cliquez ensuite sur "Afficher" option située devant CONFIGURATION IPv4
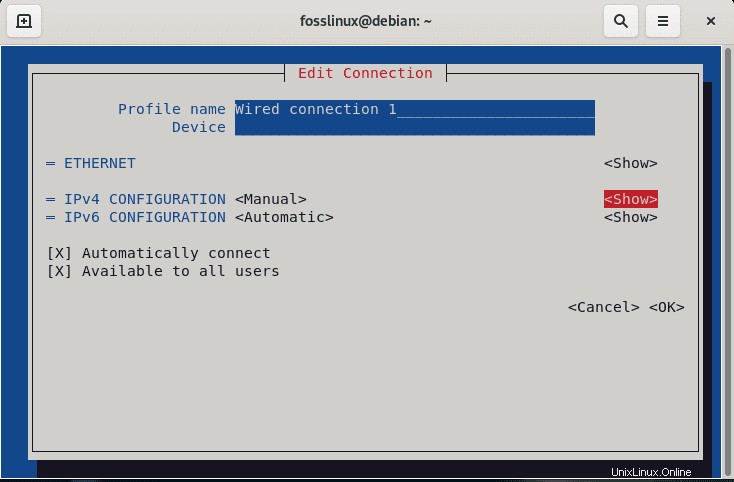
Allez-y et cliquez sur les adresses, et vous devriez être autorisé à saisir une nouvelle adresse IP dans cette section.
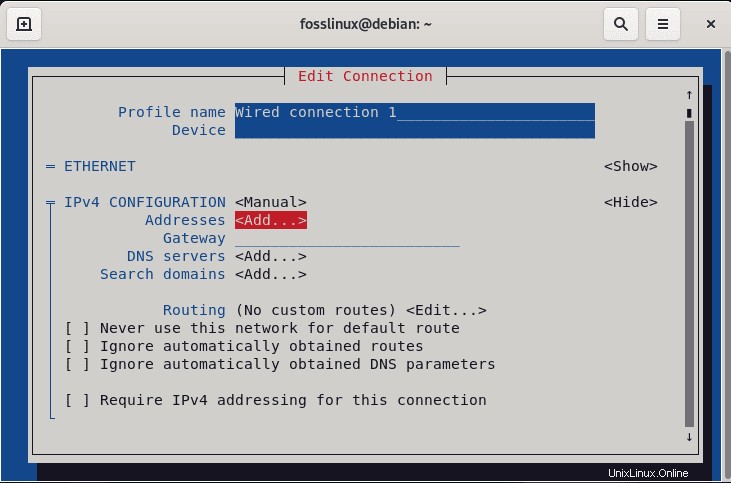
En tant que tel, entrez votre adresse IP préférée comme indiqué ci-dessous
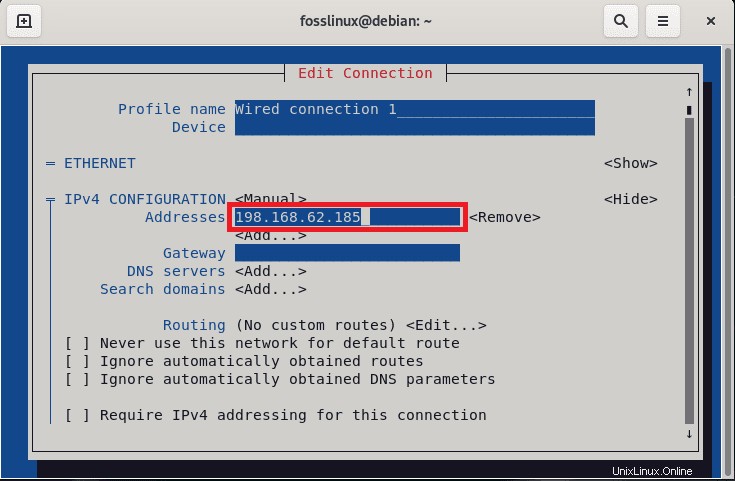
Ensuite, faites défiler la même fenêtre et vous verrez deux boutons, "Annuler et Ok," sélectionnez "OK" et appuyez sur "Entrée".
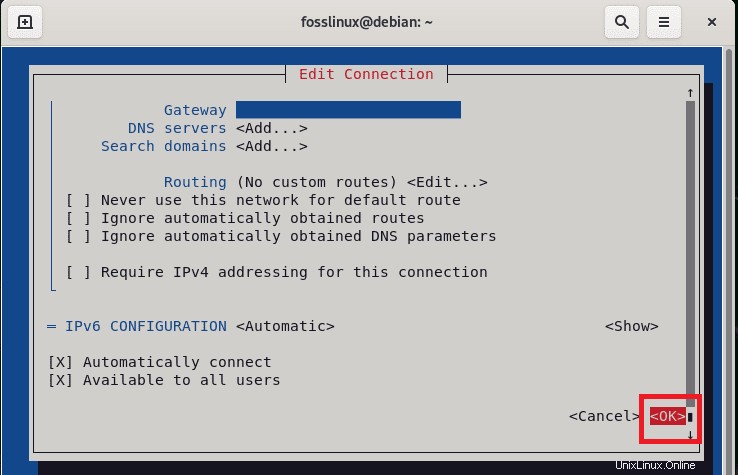
Sélectionnez "Retour" pour fermer ce menu dans la fenêtre suivante.
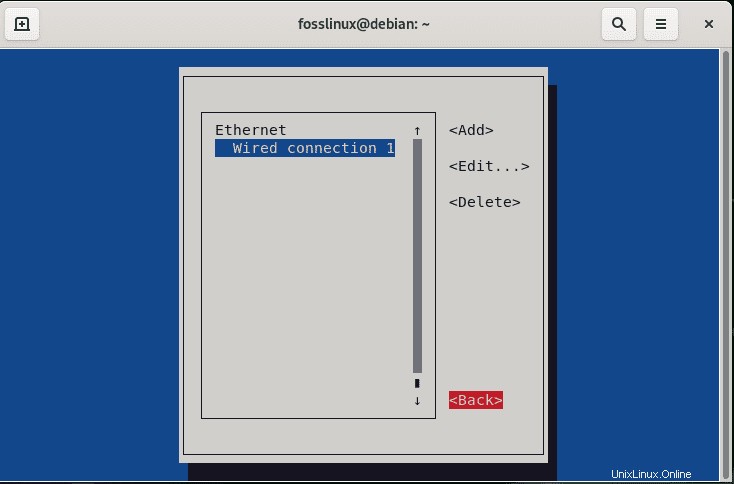
Une autre fenêtre s'ouvrira alors. Sur cette fenêtre, cliquez sur "Activer une connexion."
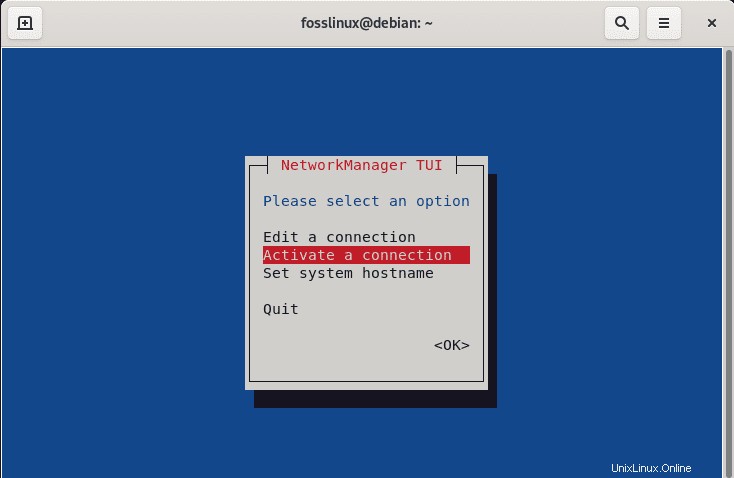
Ici, nous allons redémarrer les nouveaux paramètres que nous avons appliqués pour qu'ils prennent effet. Pour redémarrer les paramètres nouvellement configurés, sélectionnez "Désactiver," comme indiqué dans la capture d'écran ci-dessous.
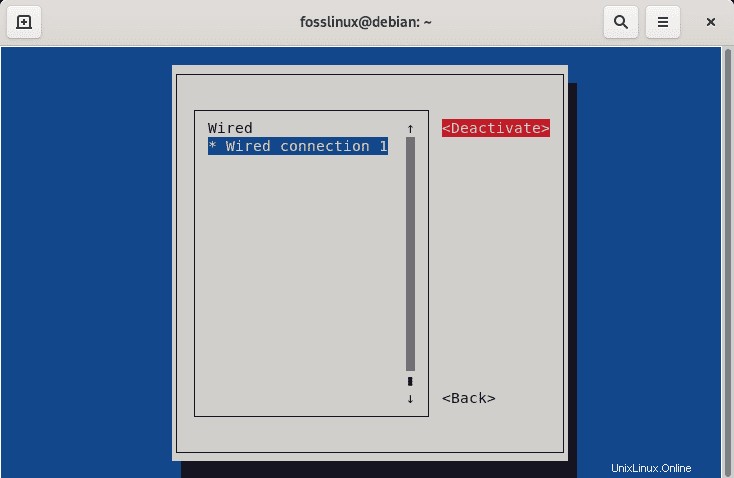
Puis réactivez-le.
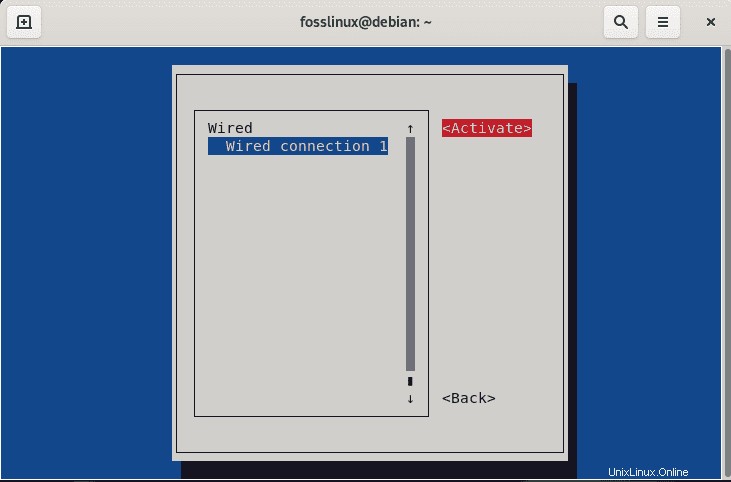
Après cela, cliquez sur "Retour" bouton.
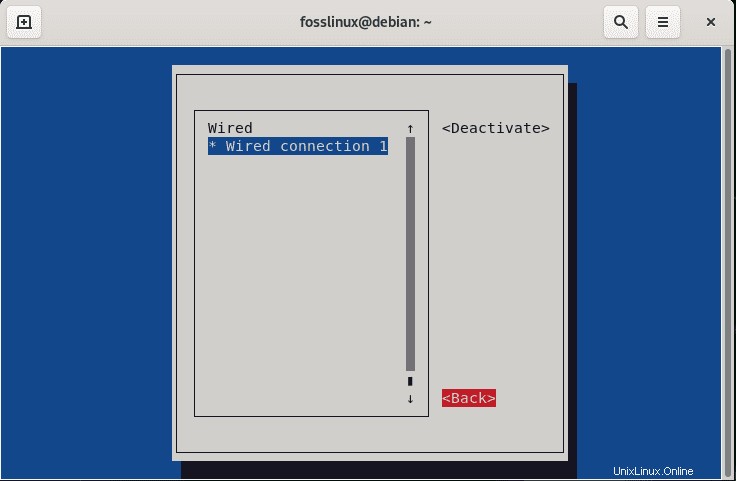
Comme on le voit, nous avons changé l'adresse IP, "198.168.62.138," à "198.168.62.185." Alternativement, nous pouvons utiliser l'interface utilisateur graphique pour effectuer le même changement d'adresse IP.
Méthode 2 :Comment changer l'adresse IP par la méthode GUI
Pour cela, ouvrez les paramètres en allant dans "activités" et en utilisant la barre de recherche pour rechercher l'icône des paramètres et cliquez dessus.
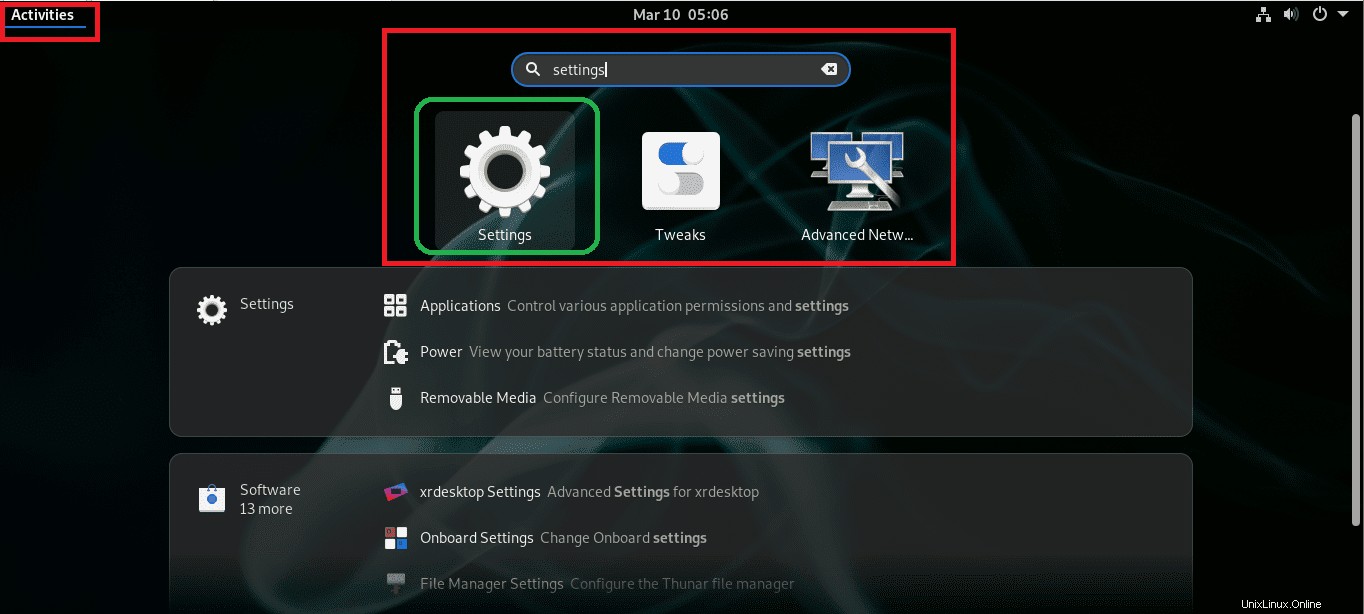
Après cela, accédez à la section Réseau comme indiqué ci-dessous
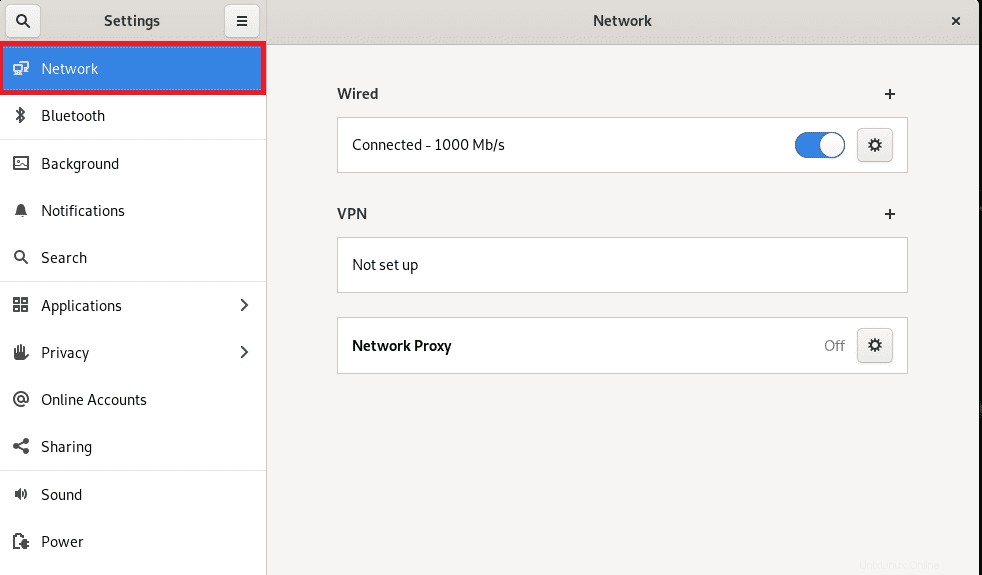
Cliquez ensuite sur l'icône des paramètres dans la section Réseau
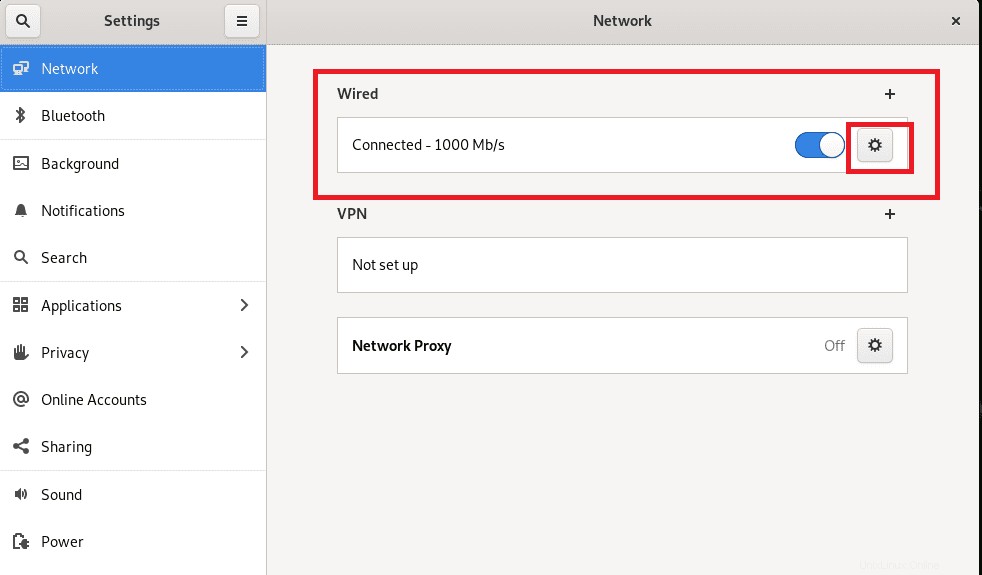
Après cela, une boîte de dialogue s'ouvrira, cliquez sur IPv4, sélectionnez Manuel, tapez l'adresse IP souhaitée dans la case "adresse", saisissez les adresses de masque de réseau et de passerelle et cliquez sur "APPLIQUER" bouton pour enregistrer les modifications.
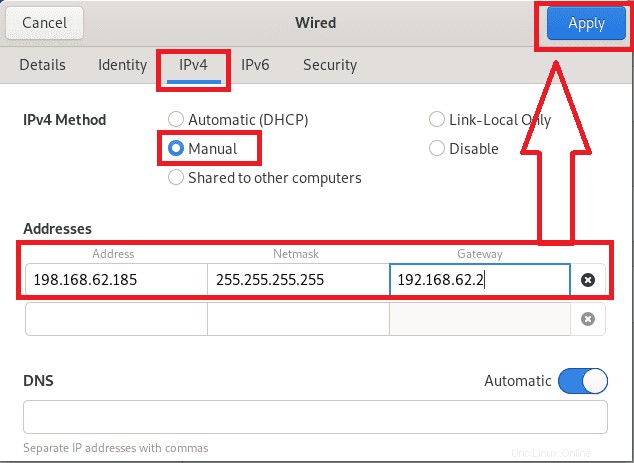
Enfin, désactivez la connexion en cliquant sur le bouton puis en activant "on" à nouveau pour redémarrer les paramètres.
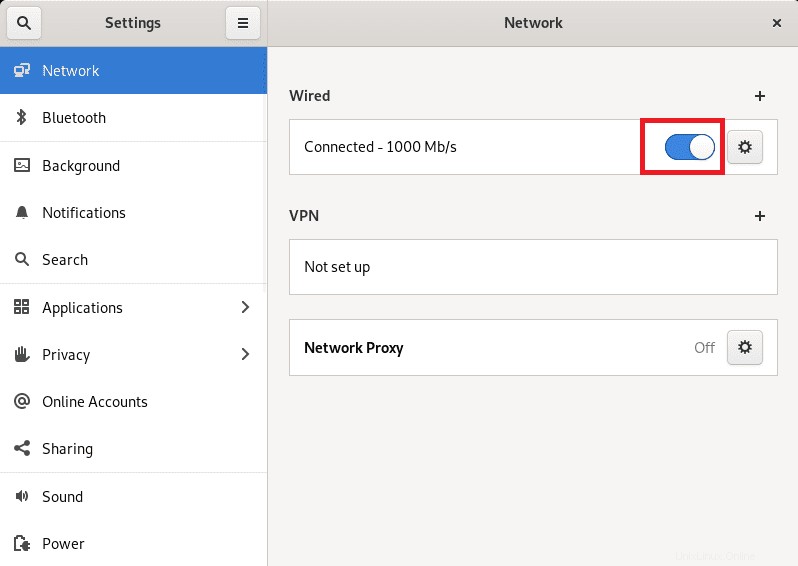
Conclusion
Une adresse IP est une adresse spécifique de tout utilisateur travaillant sur un environnement Internet. Ils peuvent communiquer avec d'autres utilisateurs du réseau, ce qui signifie qu'il s'agit d'une communication de bout en bout. Cet article a discuté de diverses manières de la signification d'une adresse IP, pourquoi on peut choisir de changer une adresse IP et comment vous pouvez changer l'adresse IP de votre PC sur Debian.
Nous avons, en détail, couvert les deux méthodes par la méthode de ligne de commande et l'interface utilisateur graphique avec laquelle nous pensons que vous êtes bien maintenant. Merci d'avoir lu ce guide et continuez à suivre FOSS Linux pour en savoir plus sur toutes les distributions Linux.