Le terminal est un outil puissant qui peut être utilisé pour effectuer diverses tâches, notamment l'installation de logiciels, l'administration du système et la surveillance du réseau, etc. Le terminal avec son arrière-plan noir et ses caractères blancs par défaut est vraiment un outil utile lorsque vous devez faire quelque chose rapidement et efficacement.
Mais parfois, les utilisateurs s'ennuient avec son interface en noir et blanc. C'est pourquoi, dans cet article, nous allons discuter de la façon dont vous pouvez changer l'apparence traditionnelle du terminal en ajoutant un fond d'écran personnalisé à l'arrière-plan d'un terminal. Nous utiliserons Debian 10 pour décrire la procédure mentionnée dans cet article. Passons à la procédure.
Tout d'abord, nous devrons lancer l'application Terminal dans Debian. Pour cela, rendez-vous dans les Activités onglet situé dans le coin supérieur gauche du bureau. Puis dans la barre de recherche, tapez terminal . Lorsque l'icône du terminal apparaît, cliquez dessus pour le lancer.
Installez ensuite le terminal XFCE en y exécutant la commande suivante :
$ sudo apt-get install xcfe4-terminal
Lorsque vous êtes invité à continuer, appuyez sur y pour continuer.
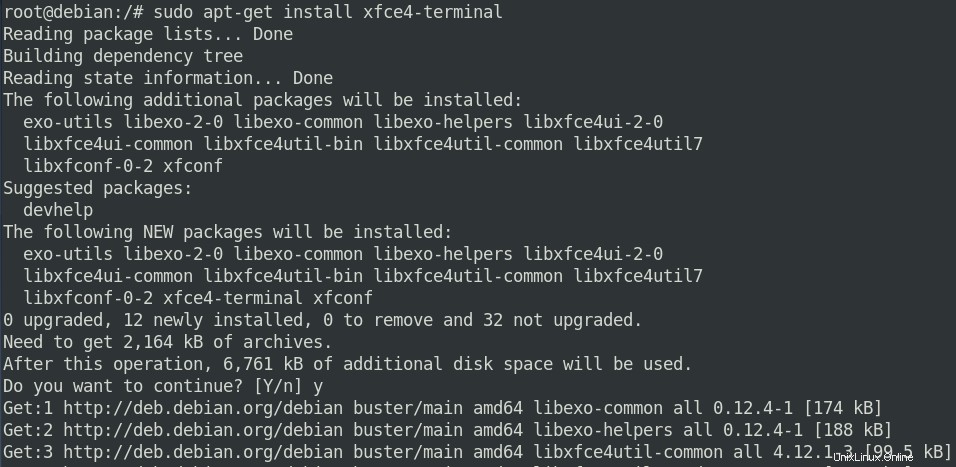
Attendez un moment jusqu'à ce que l'installation soit terminée.
Une fois l'installation terminée, lancez le terminal XFCE en le recherchant via le lanceur d'applications.
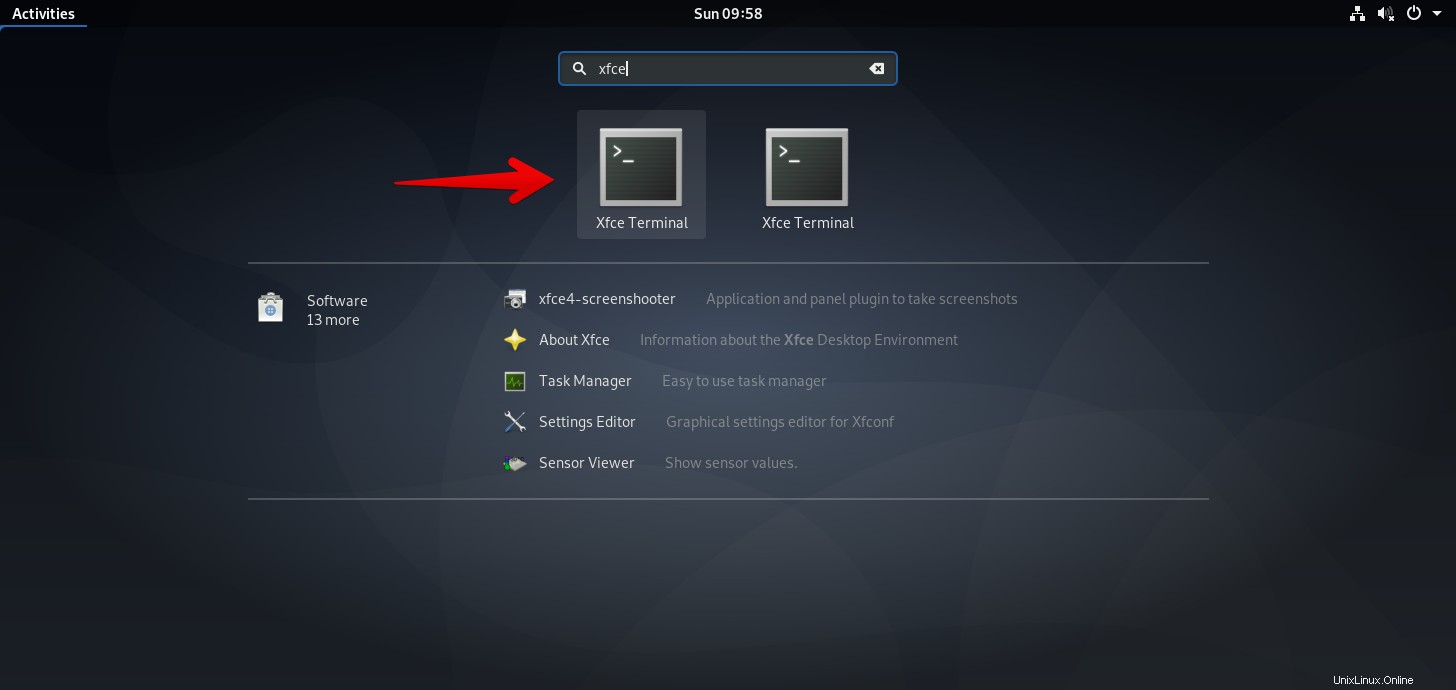
Allez ensuite dans Modifier dans la barre de menu du haut puis depuis le menu déroulant, cliquez sur Préférences .
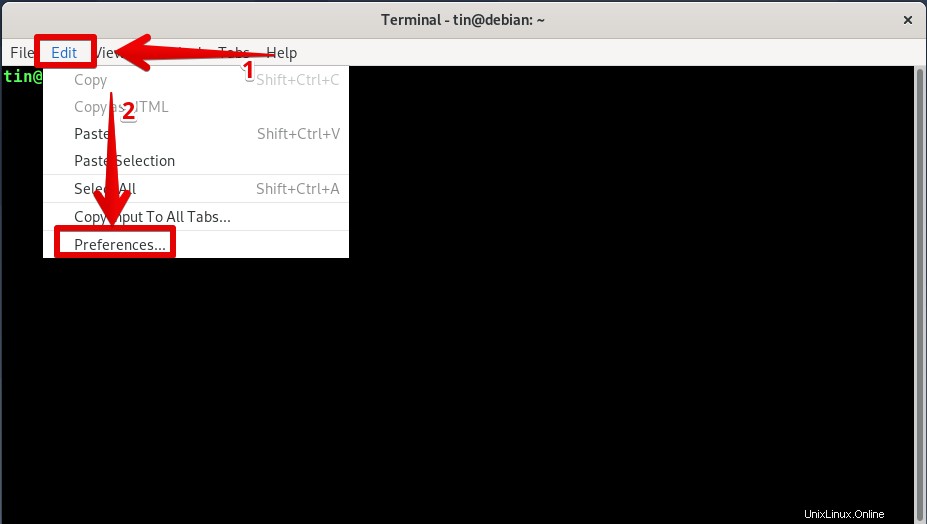
Lorsque la fenêtre des préférences apparaîtra, l'onglet Général vous sera présenté par défaut. Basculer vers Apparence onglet en cliquant dessus.
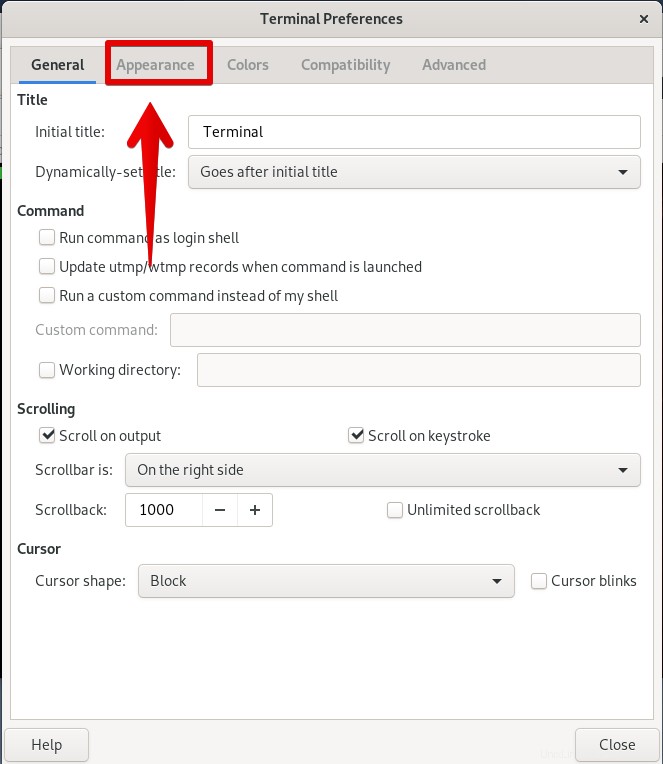
Vous trouverez ici différentes options pour définir l'apparence de l'application Terminal. Sous Contexte option, cliquez sur la flèche déroulante.
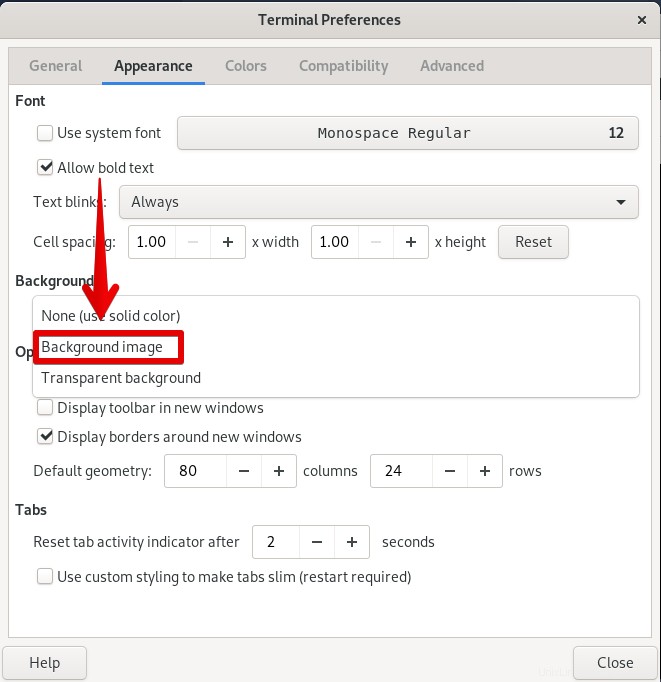
Ce faisant, vous serez présenté avec différentes options d'arrière-plan. Pour définir le fond d'écran sur l'arrière-plan du terminal, cliquez sur l'image d'arrière-plan.
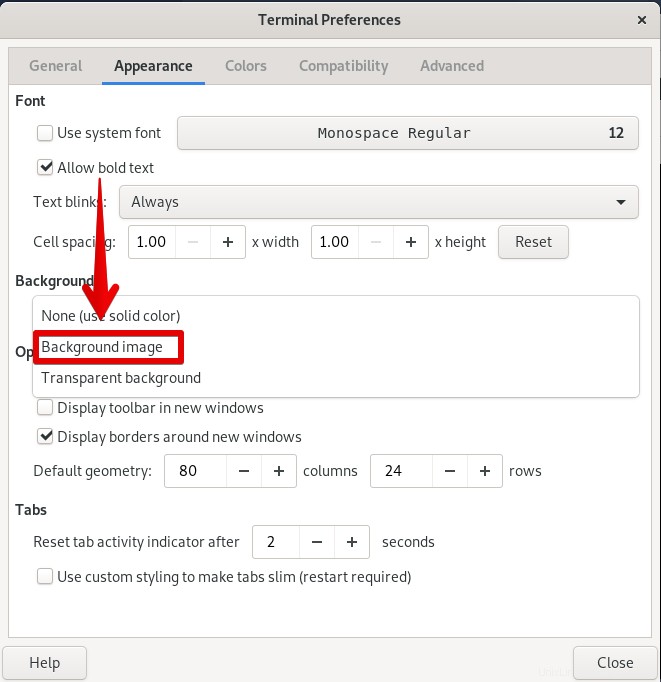
Cela ouvrira une fenêtre. Parcourez le fichier image et cliquez sur Ouvrir .
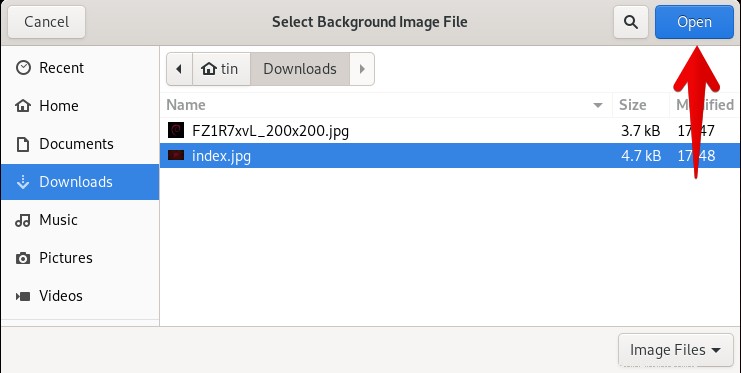
Après avoir sélectionné l'image pour l'arrière-plan, choisissez comment vous voulez que l'image apparaisse. En dessous, vous trouverez l'option Style. À partir de là, choisissez l'une des options "Mosaïque", "Centré", "Mise à l'échelle" et "Étirement".
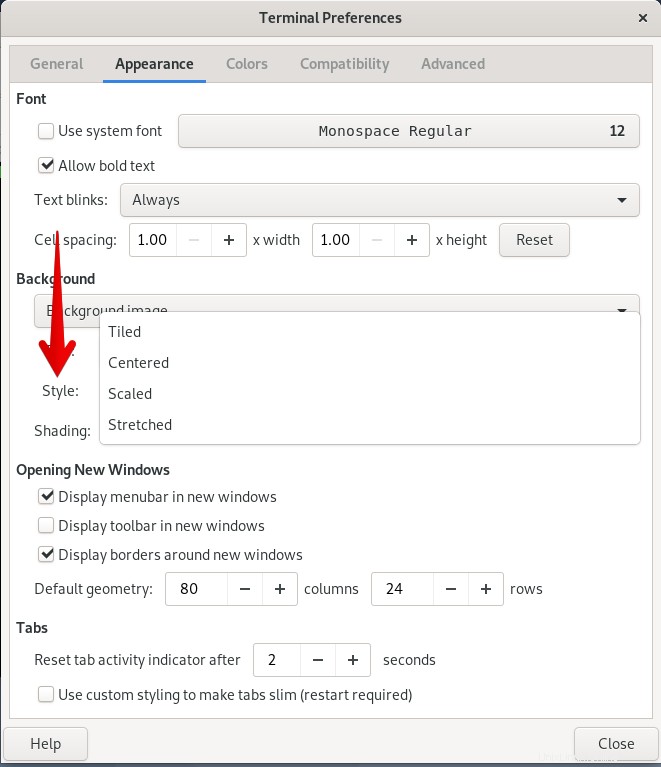
Une fois terminé, cliquez sur Fermer bouton.
Voici mon terminal après avoir défini un fond d'écran.
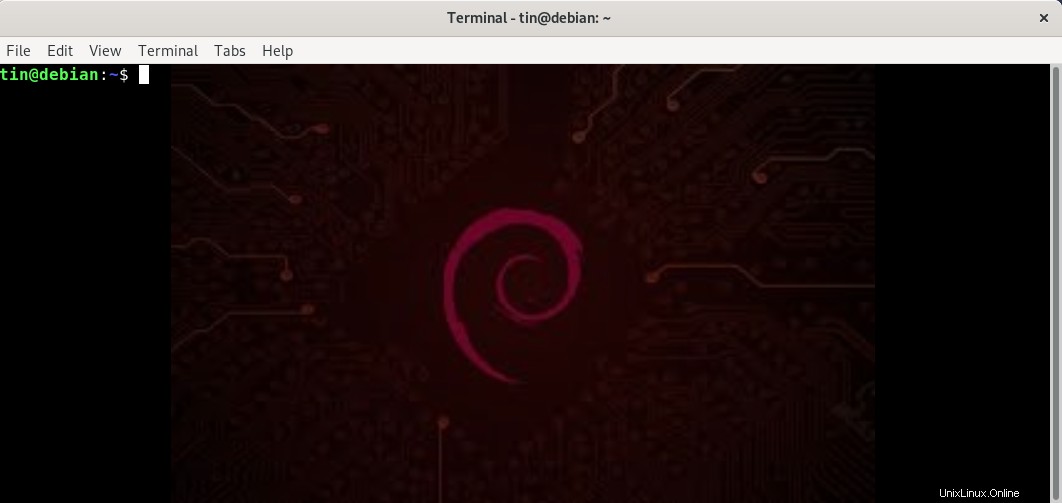
Dans cet article, nous avons appris comment ajouter un fond d'écran à l'application de terminal dans Debian OS. J'espère que je serai utile chaque fois que vous aurez besoin d'ajouter des couleurs à l'arrière-plan de votre terminal.