Ce guide est destiné aux débutants Linux. Il montre 6 façons différentes de trouver l'adresse IP de votre carte réseau locale en utilisant la ligne de commande ainsi que le bureau GNOME sur Debian 11.
Une adresse IP est un identifiant unique attribué à tout système connecté à un réseau ou à Internet à des fins d'identification et de communication. Il s'agit d'une information très importante à connaître pour configurer des applications liées au réseau, résoudre des problèmes de réseau et permettre à d'autres utilisateurs d'accéder à votre système pour partager des ressources.
Il existe généralement deux types d'adresses IP pour un périphérique réseau :l'adresse IP externe et l'adresse IP interne. L'adresse IP externe est l'adresse que vous obtenez lorsque vous êtes connecté à Internet et qui est attribuée à votre routeur par un fournisseur de services Internet. L'adresse IP interne est l'adresse qui vous est attribuée par votre routeur ou appareil Internet qui vous permet de vous connecter à Internet.
Dans cet article, nous expliquerons comment trouver une adresse IP interne dans un système d'exploitation basé sur Debian. Il existe principalement deux méthodes pour le trouver :via l'interface graphique et la ligne de commande. Nous décrirons les deux méthodes et les différentes commandes. Les commandes décrites dans cet article fonctionnent également sur Ubuntu et Linux Mint.
Nous utiliserons Debian 11 pour décrire les méthodes décrites dans cet article.
Rechercher l'adresse IP interne via l'interface graphique
Dans un système d'exploitation basé sur Debian, nous pouvons utiliser la méthode graphique pour trouver une adresse IP interne attribuée à notre système. Pour ce faire, cliquez sur l'icône du réseau dans le coin supérieur droit de votre bureau. Lorsque le menu apparaît, cliquez sur l'option Filaire. La capture d'écran suivante illustre cela.
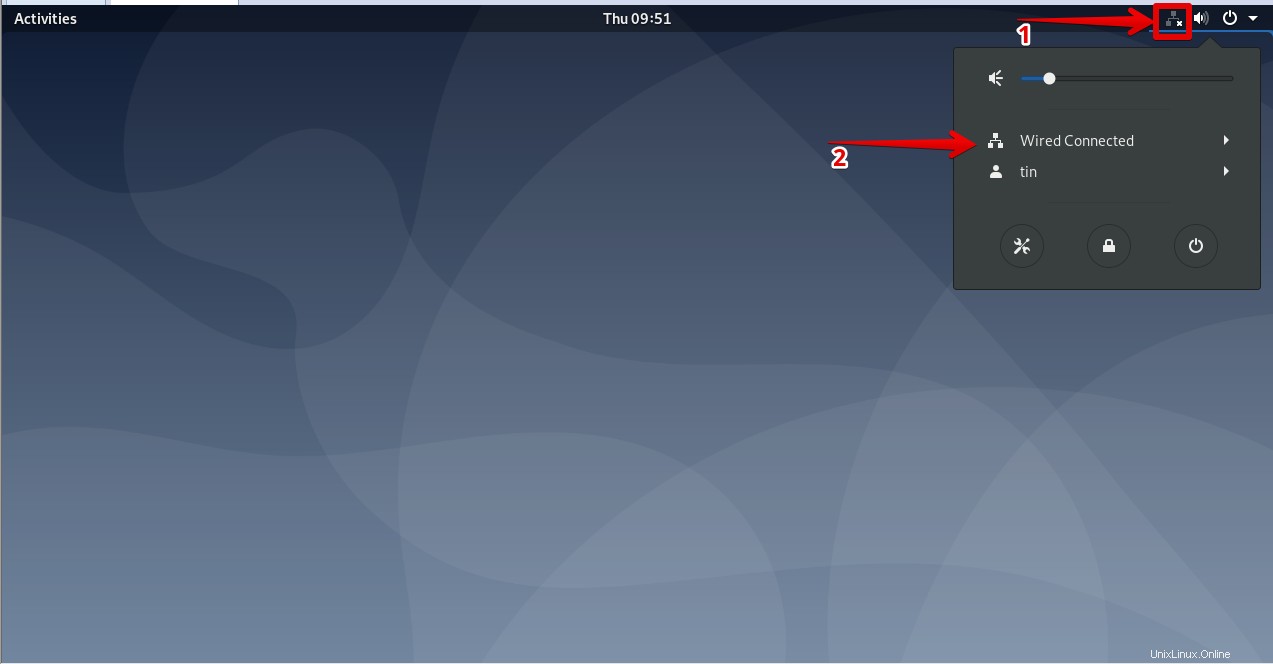
Ensuite, cliquez sur Paramètres filaires option.
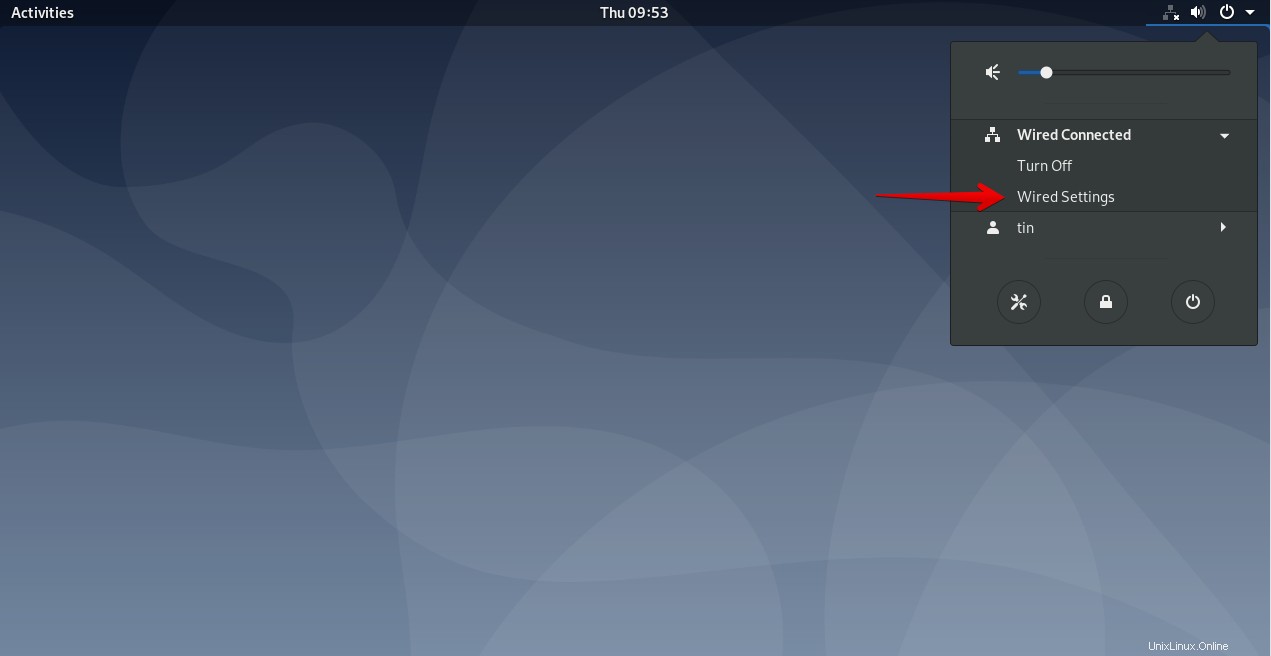
Il lancera la fenêtre des paramètres réseau. Pour afficher les paramètres de connexion filaire ou sans fil, cliquez sur l'icône en forme de rouage devant l'interface connectée.
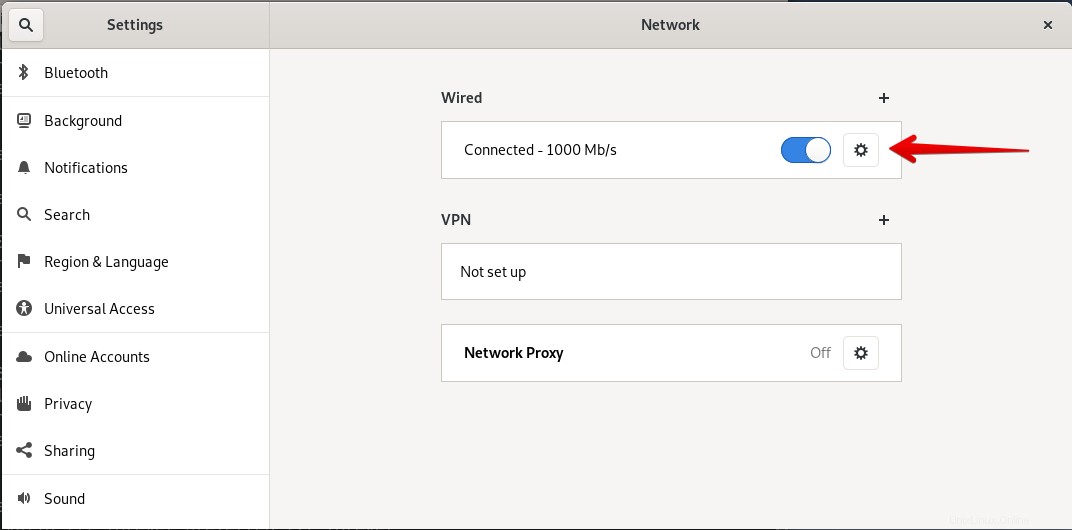
Il affichera les paramètres détaillés de votre interface réseau, y compris l'adresse IP interne, l'adresse MAC, l'itinéraire par défaut et les informations DNS.
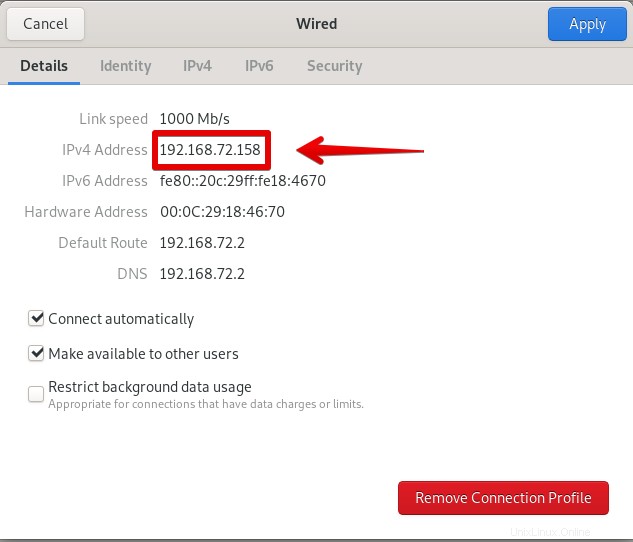
Rechercher l'adresse IP sur la ligne de commande
Trouver l'adresse IP interne via la ligne de commande est beaucoup plus facile que via la méthode graphique, car vous n'avez pas à naviguer dans différentes fenêtres. Nous examinerons différentes commandes que vous pouvez utiliser pour trouver votre adresse IP interne.
Tout d'abord, nous devons lancer l'application du terminal. Pour ce faire, accédez à l'onglet Activités dans le coin supérieur gauche de votre bureau. Tapez ensuite terminal dans la barre de recherche. Lorsque l'icône du terminal apparaît, cliquez dessus pour le lancer.
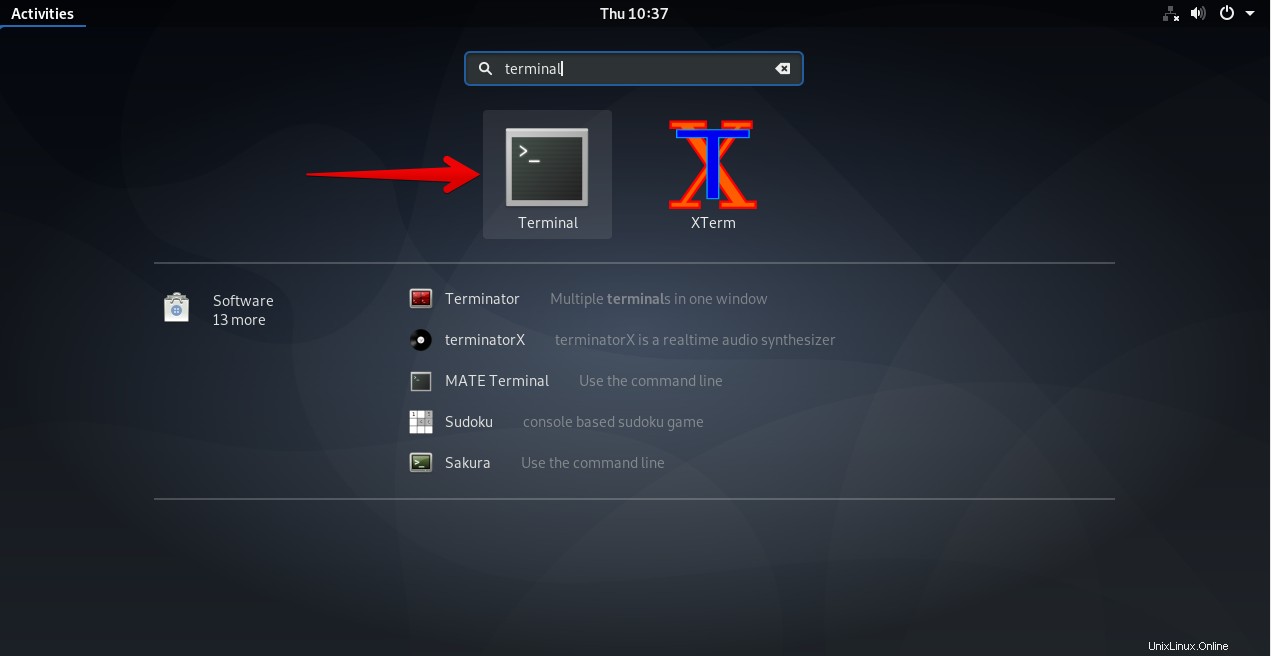
Une fois le terminal ouvert, essayez d'utiliser les commandes ci-dessous une par une pour trouver l'adresse IP interne.
Méthode n° 1 :Utiliser la commande d'adresse IP
Dans cette méthode, vous pouvez utiliser la commande IP de différentes manières pour trouver l'adresse IP interne de votre système. Dans le Terminal, tapez soit ip a, ip addr, ou adresse IP :
$ ip a
La sortie ressemblera à ci-dessous :
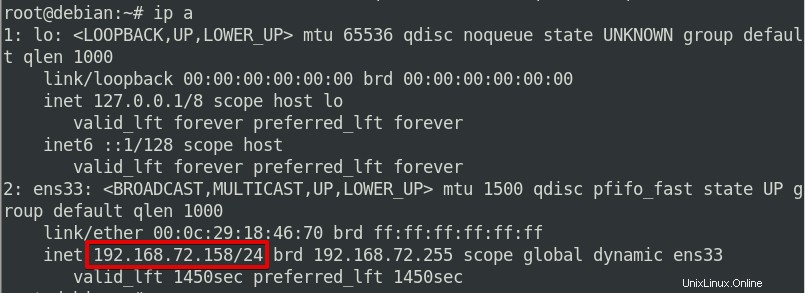
À partir de la sortie ci-dessus, vous pouvez voir l'adresse IP dans le rectangle en surbrillance avec les autres informations.
Méthode n° 2 à l'aide de la commande ifconfig
ifconfig est la commande la plus utilisée dans diverses distributions Linux, mais elle est désormais obsolète et donc absente du dernier système d'exploitation Debian. Cependant, nous pouvons toujours l'utiliser. Et pour cela, nous devons l'installer en utilisant apt-get commande. Ouvrez le Terminal et exécutez la commande ci-dessous pour ce faire :
$ apt install net-tools
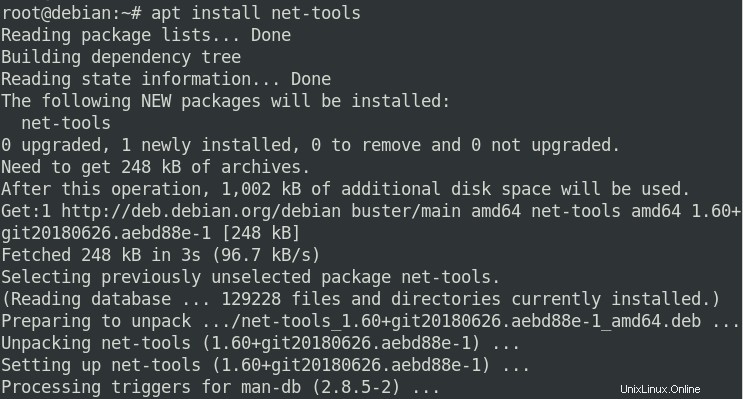
Une fois installé, tapez la commande ci-dessous pour trouver l'adresse IP.
$ /sbin/ifconfig
Cette commande affiche l'adresse IP de toutes les interfaces réseau actives, y compris d'autres informations.
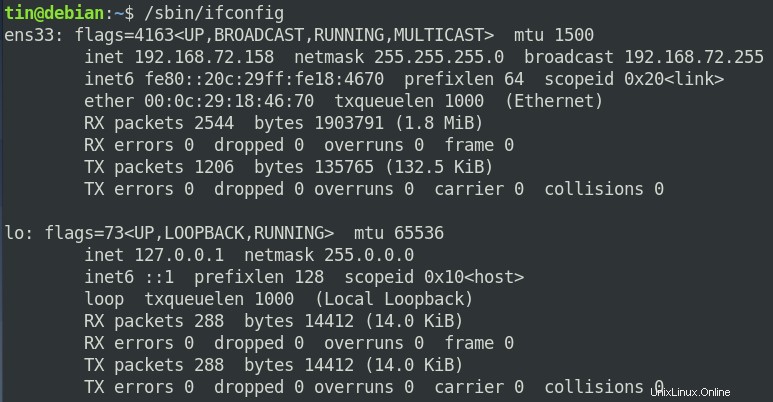
Pour afficher l'adresse IP de l'interface spécifique, utilisez la syntaxe de commande suivante. Assurez-vous de remplacer interface_name avec le nom de votre interface, par exemple ens33, eth0, etc
$ /sbin/ifconfig interface_name
Dans la sortie ci-dessous, vous pouvez voir l'adresse IP dans le rectangle en surbrillance rouge.
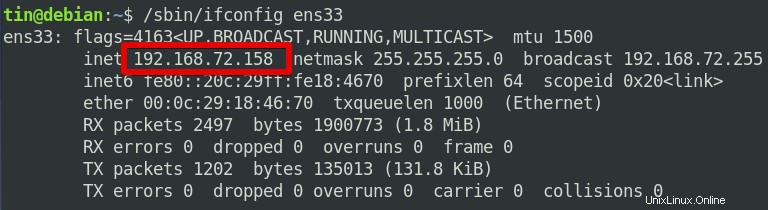
Méthode n° 3 à l'aide de la commande de routage IP
Route IP ou ip r La commande est en fait utilisée pour afficher la table de routage sous Linux. Cependant, nous pouvons également l'utiliser pour trouver l'adresse IP interne. Pour ce faire, ouvrez le Terminal et tapez-y la commande ci-dessous :
$ ip r
Dans la sortie ci-dessous, vous pouvez voir l'adresse IP du système.

Méthode n° 4 à l'aide de la commande hostname
Le nom d'hôte La commande est en fait utilisée pour afficher le nom d'hôte d'un système. Cependant, nous pouvons également l'utiliser pour afficher l'adresse IP de notre système. Pour ce faire, ouvrez le Terminal et tapez hostname suivi de –I caractère comme indiqué ci-dessous :
$ hostname –I

5. Utilisation de la commande nmcli
Nmcli est un outil de ligne de commande utilisé pour contrôler NetworkManager. Vous pouvez l'utiliser pour afficher l'adresse IP d'un périphérique réseau ainsi que son état. Pour utiliser cette commande, ouvrez le Terminal et saisissez la commande suivante :
$ nmcli –p device show
À partir de la sortie ci-dessous, vous pouvez voir l'adresse IP de l'interface réseau ainsi que d'autres détails.
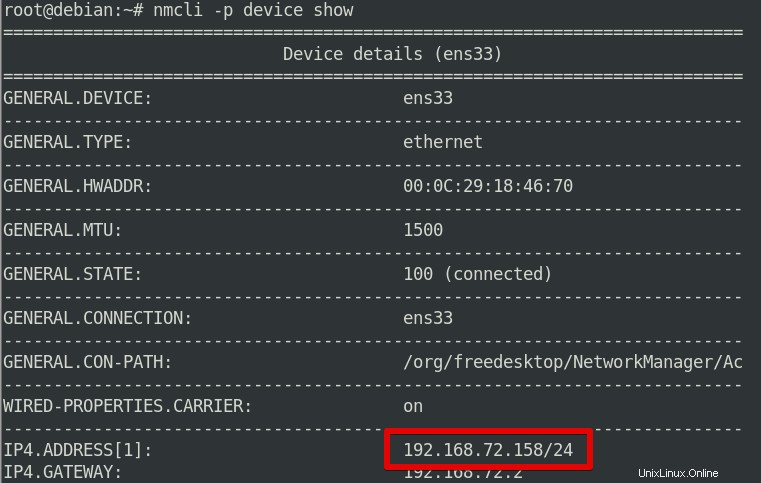
L'adresse IP a été marquée dans la capture d'écran.
Conclusion
Nous avons maintenant appris à trouver une adresse IP interne dans un système d'exploitation basé sur Debian. Vous pouvez utiliser l'interface graphique ou les différentes méthodes de ligne de commande décrites ci-dessus. Ces méthodes peuvent également être appliquées à d'autres distributions Linux.