Cette page explique comment définir l'adresse IP de votre système, le nom d'hôte, les serveurs DNS et d'autres paramètres réseau. Il couvre à la fois Linux et les autres variantes d'Unix.
- Voir l'introduction à la mise en réseau Linux
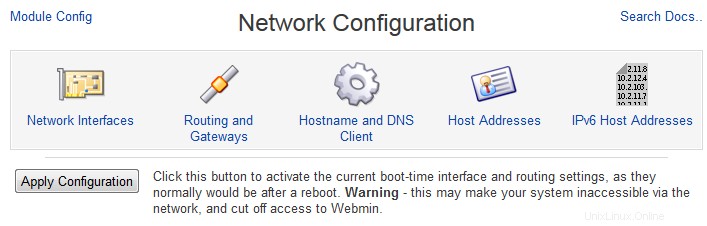

Contenu
 Interfaces réseau
Interfaces réseau
Pour afficher les interfaces actuellement actives sur votre système, cliquez sur Interfaces réseau icône sur la page principale du module. Cela vous mènera à la page illustrée à la Figure 16-1, qui répertorie les interfaces de votre système en deux catégories. En haut sous Interfaces actives maintenant sont ceux qui sont actuellement activés et auxquels une adresse IP a été attribuée. Toutes les interfaces de bouclage, Ethernet et PPP seront affichées, bien que toutes ne soient pas modifiables à l'aide de Webmin. En bas sous Interfaces activées au démarrage sont ceux qui ont été configurés pour être activés au démarrage. Les deux listes ne seront pas nécessairement les mêmes, car certains types d'interface (comme PPP) ne sont pas activés au démarrage et n'apparaîtront donc pas dans la seconde liste.
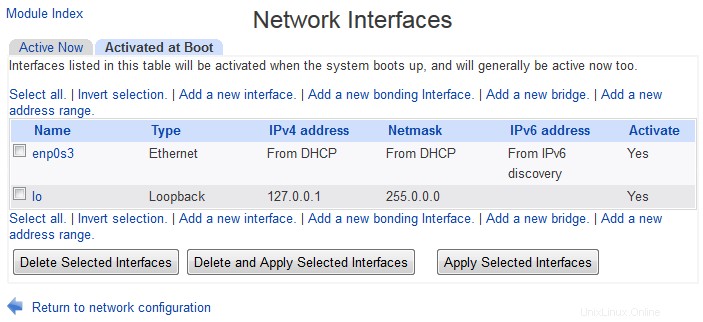 Interfaces réseau activées au démarrage
Interfaces réseau activées au démarrage 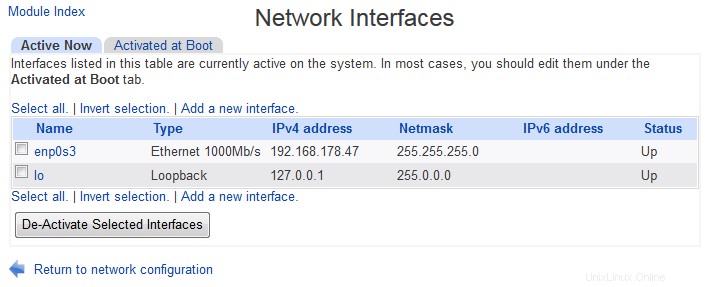 Interfaces réseau actives maintenant
Interfaces réseau actives maintenant Les étapes à suivre pour changer l'adresse IP, le statut actif ou d'autres détails d'une interface sont :
- Si l'interface apparaît sous les deux Interfaces actives maintenant et Interfaces activées au démarrage (comme le font la plupart des fichiers modifiables), cliquez sur son nom dans la liste inférieure. Cela vous mènera à un formulaire pour modifier ses paramètres, illustré à la Figure 16-2.
- Pour attribuer une adresse différente, saisissez-la dans Adresse IP domaine. Ou sélectionnez Depuis DHCP option si vous souhaitez que l'adresse soit attribuée dynamiquement par un serveur DHCP sur votre réseau.
- Si nécessaire, modifiez le masque de réseau domaine. Si elle ou l'adresse IP est modifiée, vous devrez également définir la Diffusion champ d'adresse basé sur le nouveau masque de réseau et l'IP.
- Lors de la modification d'une interface active, le MTU et les champs *Adresse matérielle* seront disponibles. Vous devez laisser le MTU seul à moins que vous ne sachiez vraiment ce que vous faites, car le modifier pourrait réduire les performances du réseau ou couper complètement votre système du réseau. L'adresse matérielle ne doit être modifiée que si vous souhaitez donner à votre carte réseau une adresse Ethernet différente, ce qui est rarement nécessaire.
- Si vous modifiez une interface au démarrage, assurez-vous que le champ *Activer au démarrage ?* est défini sur Oui afin que l'interface soit affichée au démarrage du système. Si vous modifiez une interface active, assurez-vous que le Statut le champ est défini sur Haut afin qu'il puisse être utilisé immédiatement.
- Lorsque vous avez terminé de modifier une interface au démarrage, cliquez sur le bouton *Enregistrer et appliquer* pour enregistrer vos modifications à utiliser au démarrage et pour les rendre immédiatement actives. Si vous modifiez une interface active, cliquez simplement sur Enregistrer pour activer vos modifications.
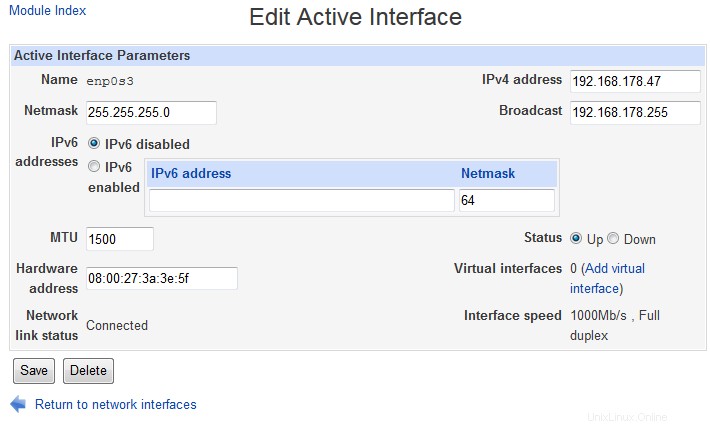 Le formulaire d'édition de l'interface
Le formulaire d'édition de l'interface Après avoir modifié l'une des adresses IP de votre système, veillez également à mettre à jour toutes les entrées d'adresse d'hôte qui leur sont associées. Voir la section Modifier les adresses d'hôte section ci-dessous pour plus de détails sur la façon de procéder. Vous devrez peut-être également mettre à jour les enregistrements de votre serveur DNS.
Une interface active peut être fermée en cliquant sur Supprimer bouton sur son formulaire d'édition à la place. De même, une interface de démarrage peut être supprimée (par exemple si vous avez retiré une carte réseau) afin qu'elle ne soit pas activée au démarrage en cliquant sur le bouton Supprimer bouton sur son formulaire.
Ajouter une interface réseau
Il existe deux situations dans lesquelles vous pourriez vouloir ajouter une nouvelle interface réseau - si votre système vient d'avoir une carte réseau installée, ou si vous ajoutez une adresse IP virtuelle supplémentaire à une interface existante. Dans ce dernier cas, la nouvelle interface virtuelle n'est pas associée à sa propre carte réseau séparée, mais ajoute à la place une adresse IP supplémentaire à une carte Ethernet existante. Les adresses virtuelles sont souvent utilisées sur les systèmes hébergeant plusieurs sites Web, de sorte que chaque site peut avoir sa propre adresse IP.
Avant qu'une interface pour une nouvelle carte réseau puisse être configurée, vous devez vous assurer qu'elle est reconnue par le noyau Linux et que le module de noyau approprié est chargé. Il n'y a pas de support dans Webmin pour faire cela pour le moment, mais la plupart des distributions incluent un outil graphique pour charger les modules du noyau, ou un fichier de configuration dans /etc qui spécifie les modules à charger. Une fois l'interface reconnue, les étapes pour la configurer sont :
- Sur la page principale du module, cliquez sur Ajouter une nouvelle interface lien sous Interfaces activées au démarrage . Cela vous mènera au formulaire de création, qui est similaire au formulaire d'édition de la Figure 16-2.
- Saisissez le nom de l'interface (tel que eth1 ou tr0 ) dans le Nom domaine. Cela doit correspondre au nom qui a été attribué par le noyau.
- Dans l'adresse IP champ, saisissez une adresse ou sélectionnez le champ Depuis DHCP option pour qu'il soit attribué dynamiquement.
- Entrez le masque de réseau du réseau sur lequel se trouve l'interface dans le masque de réseau champ, tel que 255.255.255.0 .
- Définir la diffusion champ basé sur l'adresse et le masque de réseau. Par exemple, si l'IP était 10.1.2.3 et le masque de réseau était 255.0.0.0 alors l'adresse de diffusion serait 10.255.255.255 .
- Si vous souhaitez que l'interface soit affichée au démarrage, définissez l'option Activer au démarrage ? champ sur Oui .
- Enfin, cliquez sur Créer bouton. En supposant qu'il n'y ait pas d'erreurs dans votre entrée, vous serez renvoyé à la liste des interfaces.
- Pour rendre l'interface active maintenant, cliquez sur son nom dans Activer les interfaces au démarrage liste. Ensuite, sur le formulaire d'édition, cliquez sur Enregistrer et appliquer bouton. Si une erreur se produit lors de l'activation (par exemple, l'interface n'est pas reconnue par le noyau), Webmin affiche un message d'erreur.
Une interface virtuelle ajoute une adresse IP supplémentaire à une interface réelle existante. Les interfaces virtuelles ont des noms comme eth0:1 , où eth0 est le nom de l'interface réelle et _1_ est le numéro virtuel. Pour en ajouter un, les étapes à suivre sont :
- Sur la page principale du module, cliquez sur l'interface réelle pour laquelle vous souhaitez ajouter une adresse virtuelle, sous *Interfaces activées au démarrage*.
- Sur le formulaire d'édition, cliquez sur Ajouter une interface virtuelle lien. Cela vous mènera à un formulaire de création, similaire à la Figure 16-2.
- Dans le Nom champ, entrez un numéro pour l'interface virtuelle. Cela ne doit pas être utilisé par une interface virtuelle existante sur la même carte réseau réelle.
- Remplissez l'adresse IP champ avec l'adresse que vous souhaitez attribuer à l'interface virtuelle.
- Le masque de réseau et diffuser les champs doivent être définis sur les mêmes adresses que l'interface réelle. Ils ne seraient différents que si l'interface virtuelle se trouvait sur un réseau IP différent partageant le même LAN que le réseau de l'interface réelle.
- En supposant que vous souhaitiez que l'interface virtuelle soit créée au démarrage, définissez l'option Activer au démarrage ? champ sur Oui .
- Cliquez sur Créer bouton. Tant qu'il n'y a pas d'erreurs dans votre entrée, vous serez renvoyé à la liste des interfaces. Votre nouvelle interface virtuelle apparaîtra sous son vrai parent dans les Interfaces activées au démarrage section.
- Pour activer l'interface virtuelle immédiatement, cliquez sur son nom et sur le formulaire d'édition cliquez sur Enregistrer et appliquer bouton.
 Routage et passerelles
Routage et passerelles
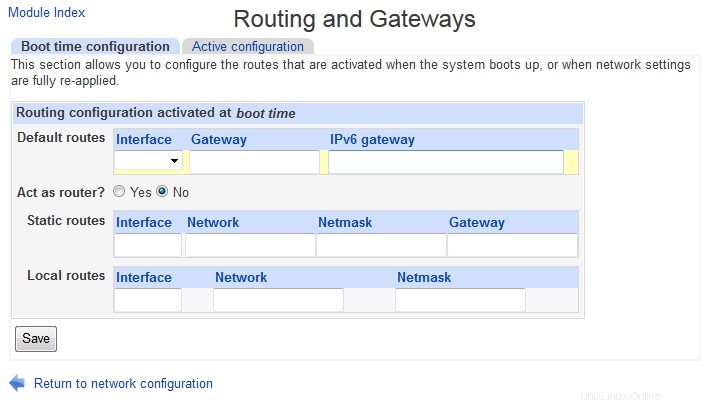 Routage et passerelles au démarrage
Routage et passerelles au démarrage 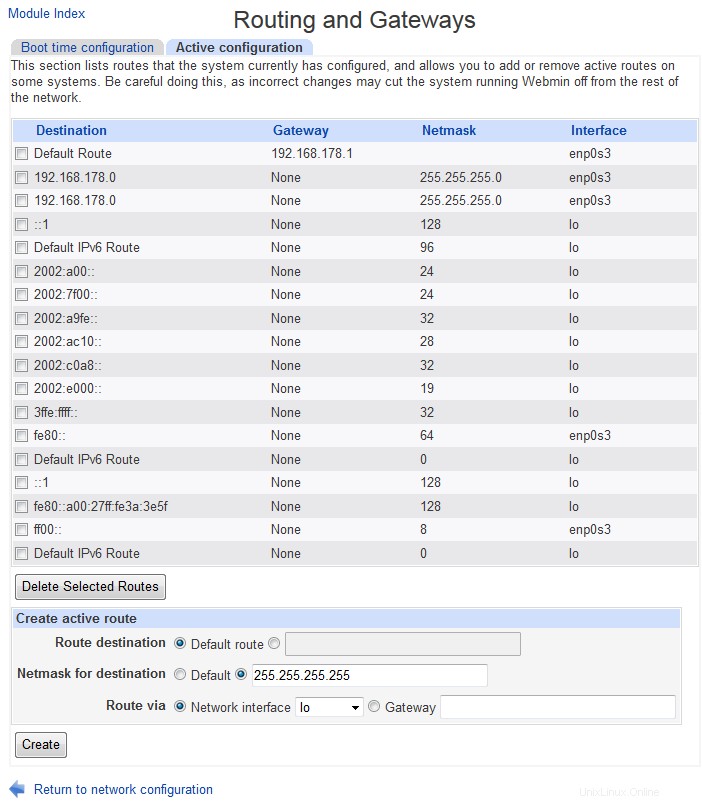 Routage et passerelles - routage actif
Routage et passerelles - routage actif Tout système attaché à un grand réseau a besoin de connaître l'adresse d'une passerelle par défaut, comme expliqué dans l'introduction. Dans certains cas, le système lui-même peut également être une passerelle - peut-être transférer des données entre un réseau local et une connexion commutée ou à large bande. Dans ce cas, il doit être configuré pour transférer les paquets entrants destinés à une autre adresse.
Dans certains cas, le trafic destiné à certains réseaux peut devoir être envoyé via un autre routeur au lieu de la passerelle par défaut. Ou si plusieurs réseaux IP partagent le même réseau local, le trafic de l'un de ces réseaux doit être envoyé à l'aide de l'interface appropriée. Si l'un ou l'autre de ces cas est le cas sur votre réseau, des routes statiques ou locales doivent être configurées afin que le système sache où envoyer les paquets pour certaines destinations.
Pour changer la passerelle par défaut utilisée par votre système ou activer le transfert de paquets, les étapes à suivre sont :
- Sur la page principale du module de configuration réseau, cliquez sur Routage et passerelles icône. Cela vous mènera à un formulaire de configuration du routage, qui est malheureusement légèrement différent sur chaque distribution Linux en raison des différences dans les fichiers de configuration sous-jacents.
- Saisissez l'adresse IP de la passerelle par défaut dans le champ *Routeur par défaut*.
- Saisissez le nom de l'interface réseau qui doit être utilisée pour atteindre le routeur par défaut dans le Périphérique de routage par défaut domaine. Sur certaines distributions Linux, ce champ est facultatif, ce qui signifie que le système le traitera automatiquement. Sur d'autres, il y a une Gateway champ à côté du routeur par défaut saisir.
- Pour activer le routage, définissez l'option Agir en tant que routeur ? champ sur Oui .
- Sur Redhat, Mandrake, MSC et Turbo Linux, vous pouvez configurer un routage statique à l'aide des routes statiques table. Pour chaque route statique, vous devez saisir une ligne contenant les informations suivantes :dans l'interface colonne, entrez l'interface qui sera utilisée pour atteindre le routeur, comme eth0 . Dans le Réseau colonne, saisissez l'adresse du réseau distant, par exemple 192.168.5.0 . Dans le masque de réseau colonne, entrez le masque de réseau du réseau, tel que 255.255.255.0 . Dans la passerelle colonne, entrez l'adresse IP d'un routeur qui sait comment transférer les données vers le réseau, comme 192.168.4.1 .
- Sur ces mêmes distributions, vous pouvez configurer le routage vers des réseaux IP supplémentaires sur des LAN connectés à l'aide du tableau des routes locales. Pour chaque itinéraire, vous devez saisir une ligne contenant les détails suivants :dans l'interface colonne, entrez le nom de l'interface à laquelle le LAN est connecté, comme eth1 . Dans le Réseau colonne, saisissez l'adresse du réseau IP supplémentaire, par exemple 192.168.3.0 .
- Cliquez sur Enregistrer bouton lorsque vous avez terminé. Les modifications ne seront pas activées immédiatement - elles ne prendront effet qu'au prochain démarrage de votre système.
Si la connexion réseau principale de votre système se fait via une connexion PPP, la passerelle par défaut sera attribuée automatiquement lorsque vous vous connecterez et supprimée lorsque vous vous déconnecterez. Il n'est donc pas nécessaire de le configurer à l'aide de ce formulaire.
 Nom d'hôte et client DNS
Nom d'hôte et client DNS
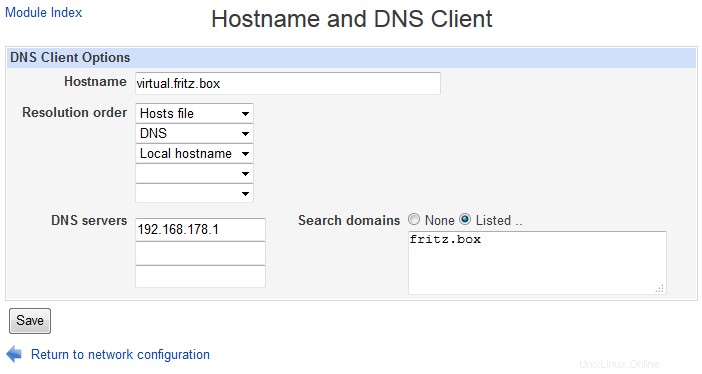 Nom d'hôte et client DNS
Nom d'hôte et client DNS Chaque système Unix a un nom d'hôte, qui apparaît dans l'invite de connexion, les journaux système, les e-mails sortants et sur chaque page Webmin. Normalement, le nom d'hôte est identique ou fait partie du nom DNS de l'adresse IP du système, mais cela n'a pas à être le cas, surtout si le système n'est pas connecté à un réseau ou ne se connecte qu'occasionnellement via une connexion commutée. Cependant, pour les systèmes connectés en permanence, le nom d'hôte doit être le nom DNS complet de l'hôte (comme server1.foo.com ), ou juste la première partie (comme server1 ). Tout le reste est susceptible de causer de la confusion et éventuellement des problèmes de réseau.
Lorsqu'un système Linux est configuré pour la première fois, vous pouvez choisir le nom d'hôte dans le cadre du processus d'installation de la distribution. Cependant, il peut être modifié à tout moment, soit à l'aide de Webmin, un outil graphique fourni par la distribution, soit de la commande hostname. Pour faire le changement dans Webmin, les étapes à suivre sont :
- Sur la page principale du module de configuration réseau, cliquez sur Client DNS icône. Cela vous mènera au formulaire de modification du nom d'hôte et des options DNS illustré à la Figure 16-3.
- Saisissez le nouveau nom d'hôte (composé de lettres, de chiffres, de traits de soulignement et de points) dans le champ Nom d'hôte domaine.
- Cliquez sur Enregistrer bouton pour le changer immédiatement. Votre navigateur sera renvoyé à la page principale du module.
- Remplacez l'adresse d'hôte de votre ancien nom d'hôte par le nouveau, comme expliqué dans la section Modification des adresses d'hôte section ci-dessous.
- Si vous utilisez un serveur DNS, n'oubliez pas de mettre également à jour l'entrée de votre système.
Comme expliqué dans l'introduction de ce chapitre, afin de rechercher des noms d'hôte et des adresses IP, votre système aura presque certainement besoin de connaître les adresses des serveurs DNS sur le réseau. Pour modifier les paramètres DNS du système, procédez comme suit :
- Cliquez sur le Client DNS sur la page principale du module, qui vous mènera au formulaire illustré à la Figure 16-3.
- Entrez les adresses de trois serveurs maximum dans les serveurs DNS domaine. Si le premier n'est pas disponible, votre système essaiera le deuxième ou enfin le troisième. La plupart des réseaux auront au moins un serveur DNS primaire et secondaire pour augmenter la fiabilité en cas de panne.
- L'ordre de résolution Le champ peut être utilisé pour contrôler où votre système se présentera lors de la résolution des noms d'hôte et des adresses IP. Généralement, les valeurs par défaut sont raisonnables, avec Hôtes (le fichier /etc/hosts) répertorié en premier et DNS plus tard. Cependant, si vous utilisez NIS pour la résolution du nom d'hôte, vous devrez vous assurer qu'il est sélectionné quelque part dans la commande.
- Dans les domaines de recherche , entrez les noms de domaine que vous souhaitez que votre système ajoute automatiquement aux noms d'hôte résolus. Par exemple, si foo.com a été répertorié et vous avez exécuté la commande telnet server1 puis l'adresse IP pour server1.foo.com serait recherché.
- Lorsque vous avez terminé, cliquez sur Enregistrer bouton. Toute modification prendra effet immédiatement dans tous les programmes en cours d'exécution sur votre système.
Si la seule connexion réseau de votre système se fait par numérotation, les serveurs DNS peuvent être attribués automatiquement par votre FAI en fonction de votre configuration PPP.
 Adresses hôtes
Adresses hôtes
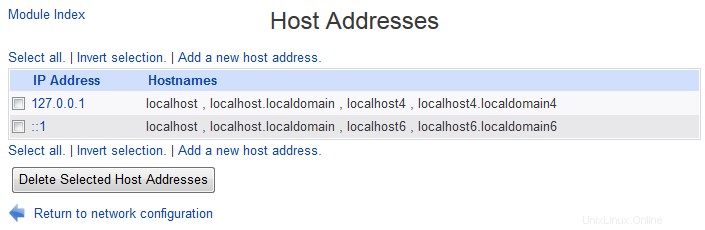 Adresses hôtes
Adresses hôtes Les adresses d'hôte sont des mappages entre une adresse IP et un ou plusieurs noms d'hôte qui sont stockés dans le fichier /etc/hosts de votre système. Parce qu'ils sont stockés localement, ils peuvent être consultés à tout moment, même lorsqu'un serveur DNS n'est pas accessible. Sur un petit réseau avec seulement quelques systèmes, vous pouvez choisir de ne pas exécuter de serveur DNS du tout, mais de conserver à la place les adresses de chaque système dans le fichier hosts de chaque système. En fait, c'est ce qui se faisait aux débuts d'Internet avant le développement du DNS.
Pour afficher les adresses sur votre système, cliquez sur Adresses d'hôte icône sur la page principale du module. Il y aura toujours une entrée pour localhost, et probablement aussi une pour le nom d'hôte de votre système. Si l'adresse IP ou le nom d'hôte de votre système a été modifié, la liste des adresses d'hôte ne reflétera probablement pas le changement, ce qui pourrait causer des problèmes. Pour changer une adresse d'hébergeur, les étapes à suivre sont :
- Cliquez sur son adresse IP dans la liste, ce qui vous amènera à un formulaire d'édition.
- Saisissez la nouvelle adresse dans Adresse IP domaine.
- Saisissez tous les noms d'hôte dans les Noms d'hôte domaine. C'est toujours une bonne idée d'entrer à la fois les formes courte et longue de tout nom d'hôte, comme server1.foo.com et server1 afin que les deux puissent être utilisés.
- Cliquez sur Enregistrer , et s'il n'y a pas d'erreurs dans le formulaire, votre navigateur reviendra à la liste des hôtes et des adresses.
Vous pouvez ajouter des adresses d'hôte supplémentaires en cliquant sur le lien *Ajouter une nouvelle adresse d'hôte* au-dessus ou en dessous du lien et en remplissant le même formulaire. Il n'y a aucune restriction à ce que le même nom d'hôte soit associé à deux adresses IP différentes ou à ce que la même adresse IP apparaisse deux fois dans la liste.
 Adresses hôtes IPv6
Adresses hôtes IPv6
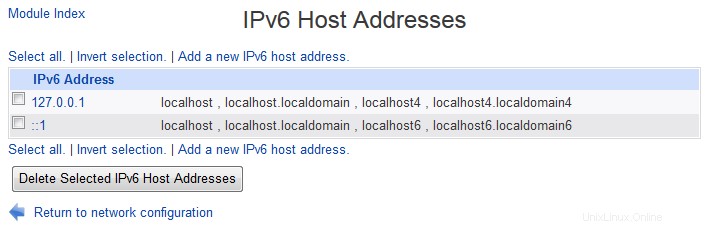 Adresses hôtes IPv6
Adresses hôtes IPv6 La section Adresse de l'hôte IPv6 est disponible si dans la configuration du module [Fichier listant les hôtes et adresses IPv6] contient un fichier valide.
Contrôle d'accès aux modules
Comme l'explique Webmin Users, il est possible de limiter les fonctionnalités de ce module auxquelles un utilisateur ou un groupe Webmin particulier peut accéder. Par exemple, vous souhaiterez peut-être autoriser un utilisateur à modifier uniquement la liste des adresses d'hôtes ou à ne pouvoir afficher que les paramètres au lieu de les modifier. Pour ce faire, créez ou modifiez un utilisateur Webmin ayant accès au module, puis suivez ces étapes :
- Dans le module Utilisateurs Webmin, cliquez sur Configuration réseau à côté du nom de l'utilisateur ou du groupe que vous souhaitez restreindre. Cela fera apparaître le formulaire de contrôle d'accès au module.
- Modifier le Peut modifier la configuration du module ? champ sur Non , afin que l'utilisateur ne puisse pas configurer le module pour modifier un fichier d'adresses d'hôte autre que /etc/hosts.
- Le Peut-il modifier les interfaces réseau ? Le champ détermine les interfaces que l'utilisateur peut voir et modifier. Définir sur Oui permet de les modifier tous, tout en choisissant Non empêche l'accès à la page Interfaces réseau. Si Afficher uniquement est choisi, toutes les interfaces seront visibles mais l'utilisateur ne pourra modifier aucun de leurs attributs. Si Interfaces uniquement est choisi, seuls ceux dont les noms (séparés par des espaces) sont entrés dans le champ à côté seront modifiables. Tous les autres seront uniquement visibles.
- Si le Peut modifier le routage et les passerelles ? le champ est défini sur Oui , l'utilisateur pourra configurer le routeur par défaut et les routes statiques normalement. Si Non est choisi, la page Routage et passerelles ne sera pas accessible du tout, ou si Afficher uniquement est choisi, les paramètres actuels seront visibles mais non modifiables.
- De même, le Peut-il modifier les paramètres du client DNS ? et *Peut modifier les adresses hôtes ?* peuvent être définis sur Oui , Affichage uniquement et Non pour contrôler l'accès aux pages DNS Client et Host Addresses respectivement.
- Lorsque vous avez terminé vos sélections, cliquez sur le bouton Enregistrer pour activer immédiatement les nouvelles restrictions.
Soyez très prudent en donnant à un utilisateur non approuvé le droit de modifier n'importe quelle configuration réseau dans ce module, car il peut être en mesure de trouver un moyen d'obtenir un accès root ou de perturber d'autres utilisateurs en modifiant les routes, les adresses d'hôte ou les paramètres d'interface.
Autres systèmes d'exploitation
Le module de configuration réseau est également disponible sur plusieurs autres systèmes d'exploitation, avec des options assez similaires à Linux. En raison des différentes fonctionnalités prises en charge par les fichiers de configuration réseau sur d'autres versions d'Unix, dans certaines sections, l'interface utilisateur est assez différente. Les systèmes pris en charge et les variations entre eux et Linux sont :
- Sun Solaris et SCO UnixWare
- Lors de la modification d'une interface réseau au démarrage, tout ce qui peut être modifié est l'adresse IP.
- Les paramètres de démarrage de l'interface de bouclage ne peuvent pas du tout être modifiés. Les deux systèmes d'exploitation l'activent toujours au démarrage avec l'adresse IP 127.0.0.1.
- Sur le routage et les passerelles page, plusieurs routeurs par défaut peuvent être saisis. Il n'est cependant pas nécessaire de spécifier un périphérique de routage par défaut, car il est toujours calculé automatiquement.
- FreeBSD et NetBSD
- Il n'est pas possible d'utiliser DHCP pour attribuer automatiquement une adresse à une interface au démarrage.
- Sur le Routage et passerelles , il n'y a pas de champ de périphérique de routage par défaut. Cependant, il existe un démon Start route discovery daemon ? supplémentaire. option.
- L'adresse matérielle d'une interface active ne peut pas être modifiée.
- Lors de la création d'une interface virtuelle, le masque de réseau doit être saisi sous la forme 255.255.255.255.
- OpenBSD
- Sur le Routage et passerelles , il n'y a pas de champ de périphérique de routage par défaut. Cependant, il existe une option supplémentaire *Start route discovery daemon?*.
- L'adresse matérielle d'une interface active ne peut pas être modifiée.