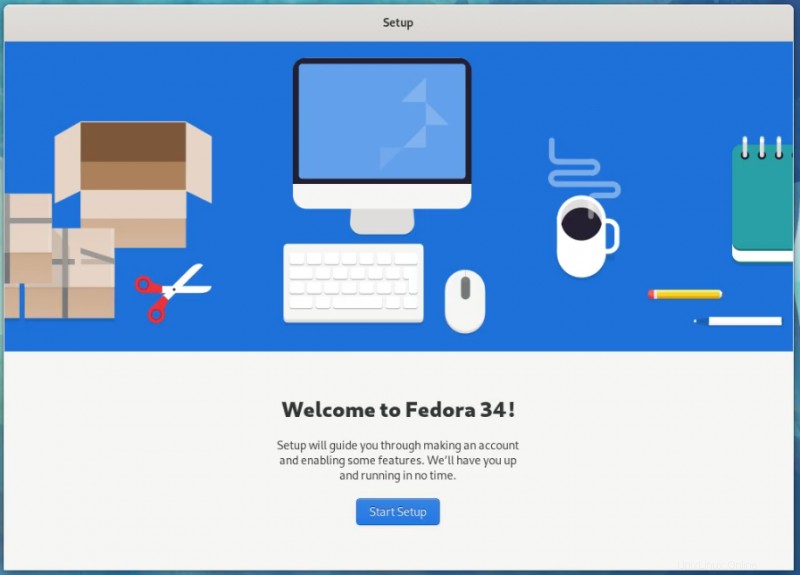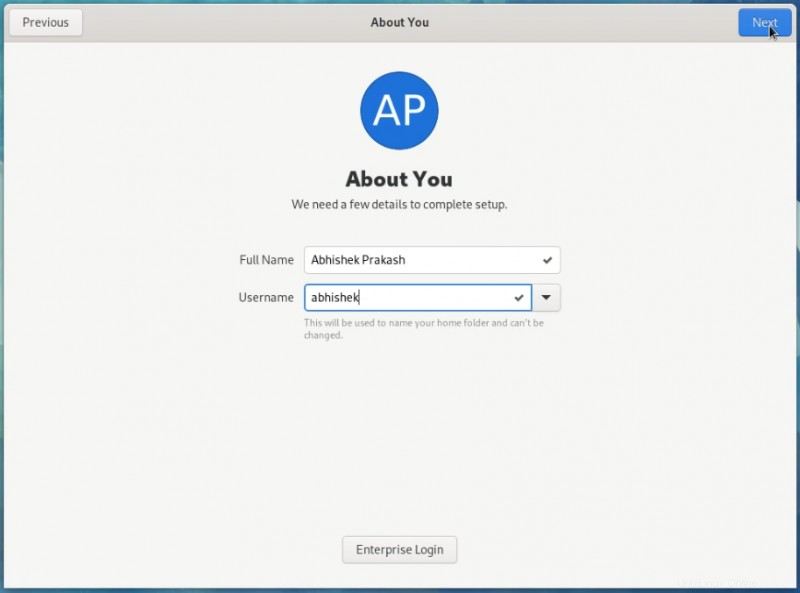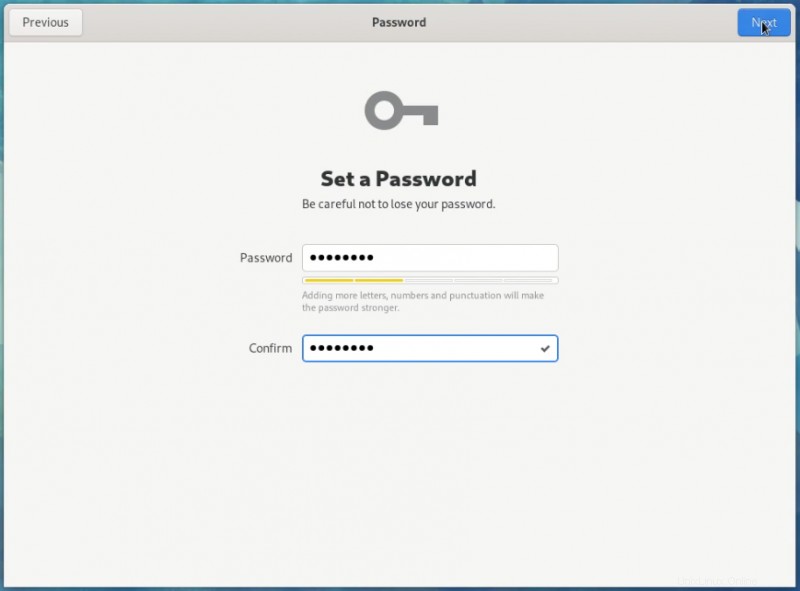Bref : Ce tutoriel détaillé vous montre comment effectuer un double démarrage de Fedora Linux avec Windows 10 , étape par étape, accompagné des captures d'écran appropriées.
Le double démarrage Linux et Windows est l'un des moyens populaires de profiter pleinement du potentiel des deux systèmes d'exploitation. Linux et Windows sont installés sur le même système et vous pouvez choisir lequel utiliser après le démarrage de votre système.
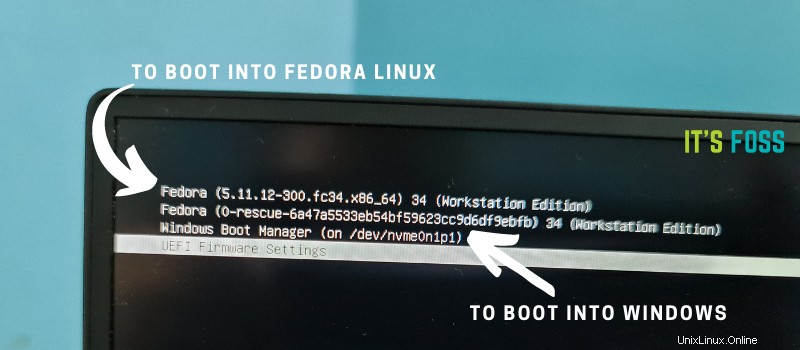
Si vous avez un système avec Windows déjà installé, vous apprendrez comment installer Fedora aux côtés de Windows dans ce tutoriel.
Installer Fedora avec Windows
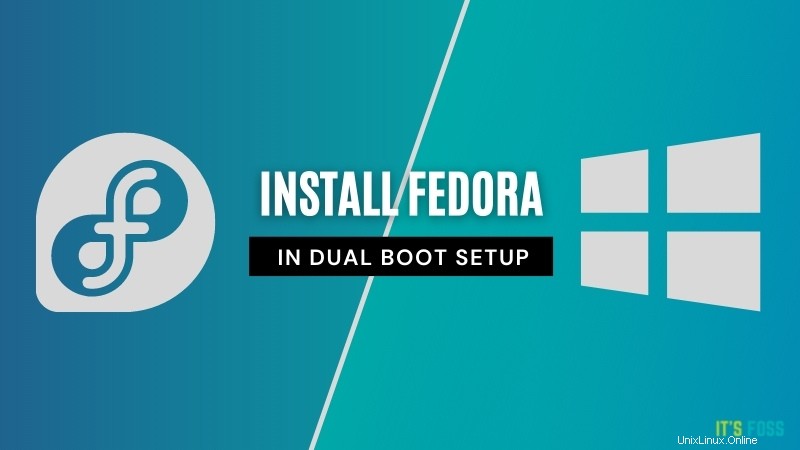
Le tutoriel a été réalisé sur un système avec Windows déjà installé, partitionnement GPT et démarrage UEFI. Cela devrait également s'appliquer à d'autres systèmes avec partitionnement MBR et système BIOS hérité, mais je ne peux pas le confirmer.
Remarque :Si votre système Windows utilise le cryptage BitLocker, il serait judicieux de le désactiver avant de poursuivre l'installation de Fedora.
Exigences
Voici ce dont vous aurez besoin pour suivre ce tutoriel :
- Un système préinstallé avec Windows
- Bonne connexion Internet haut débit
- Une clé USB (clé USB) d'au moins 4 Go
- Facultatif :disque USB externe pour sauvegarder vos données existantes sous Windows.
- Facultatif :Récupération Windows ou disque de démarrage (si vous rencontrez des problèmes de démarrage majeurs, vous pouvez les résoudre).
Voyons les étapes.
Étape 1 :Effectuez une sauvegarde des données sur votre système Windows [facultatif]
La sauvegarde est toujours une bonne idée. Vous vous occuperez des partitions de disque. Dans les rares cas malheureux, si vous faites une erreur et supprimez la mauvaise partition, vous perdrez vos données.
Le moyen le plus simple serait de copier les données dans Documents, Vidéos, Musique, Images et autres dossiers sur un disque USB externe. Vous pouvez utiliser un disque dur externe (plus lent mais moins cher) ou un SSD (plus rapide mais cher) et y copier les fichiers et dossiers importants.
| Aperçu | Produit | Prix | |
|---|---|---|---|
 | SSD portable SanDisk Extreme 500 Go - Jusqu'à 1050 Mo/s - USB-C, USB 3.2 Gen 2 - SSD externe... | 104,99 $ | Acheter sur Amazon |
| Aperçu | Produit | Prix | |
|---|---|---|---|
 | Disque dur externe portable Toshiba Canvio Advance 1 To USB 3.0, noir - HDTCA10XK3AA | 47,99 $ | Acheter sur Amazon |
Étape 2 :Libérez de l'espace pour l'installation de Fedora
Vous devez créer une partition sur laquelle vous installerez Fedora. Si vous n'avez que le lecteur C, réduisez-le. Si vous avez un lecteur D, E ou F, voyez si vous pouvez déplacer leurs données vers une autre partition et supprimer ou réduire l'une d'entre elles. Tout ce qui dépasse 40 Go devrait être suffisamment confortable pour Fedora.
Dans le menu Windows, recherchez "partitions de disque" et accédez à "Créer et formater des partitions de disque dur".
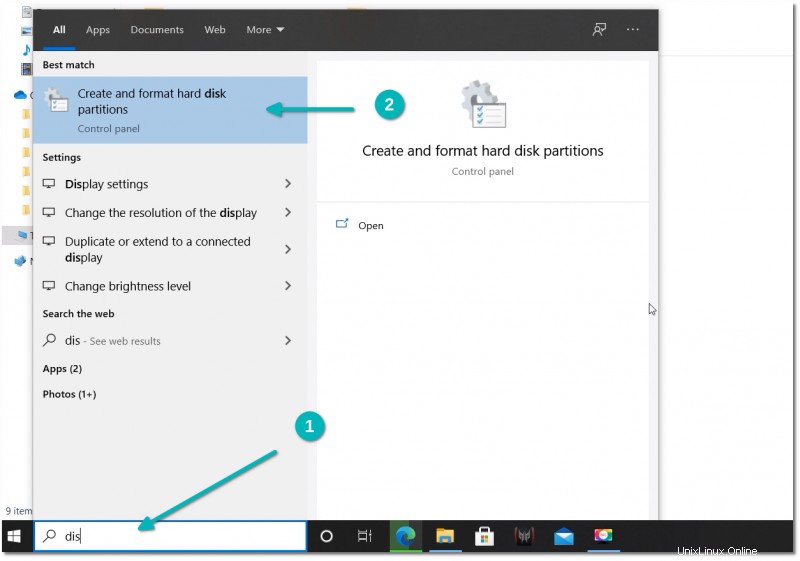
Dans l'outil de gestion des disques, cliquez avec le bouton droit sur le lecteur que vous souhaitez partitionner et sélectionnez réduire le volume .
Si vous n'avez qu'une seule partition comme celle-ci, vous devez en faire de l'espace libre pour Linux. Si vous avez plusieurs partitions de taille considérable, utilisez-en une à l'exception du lecteur C car cela pourrait effacer les données.
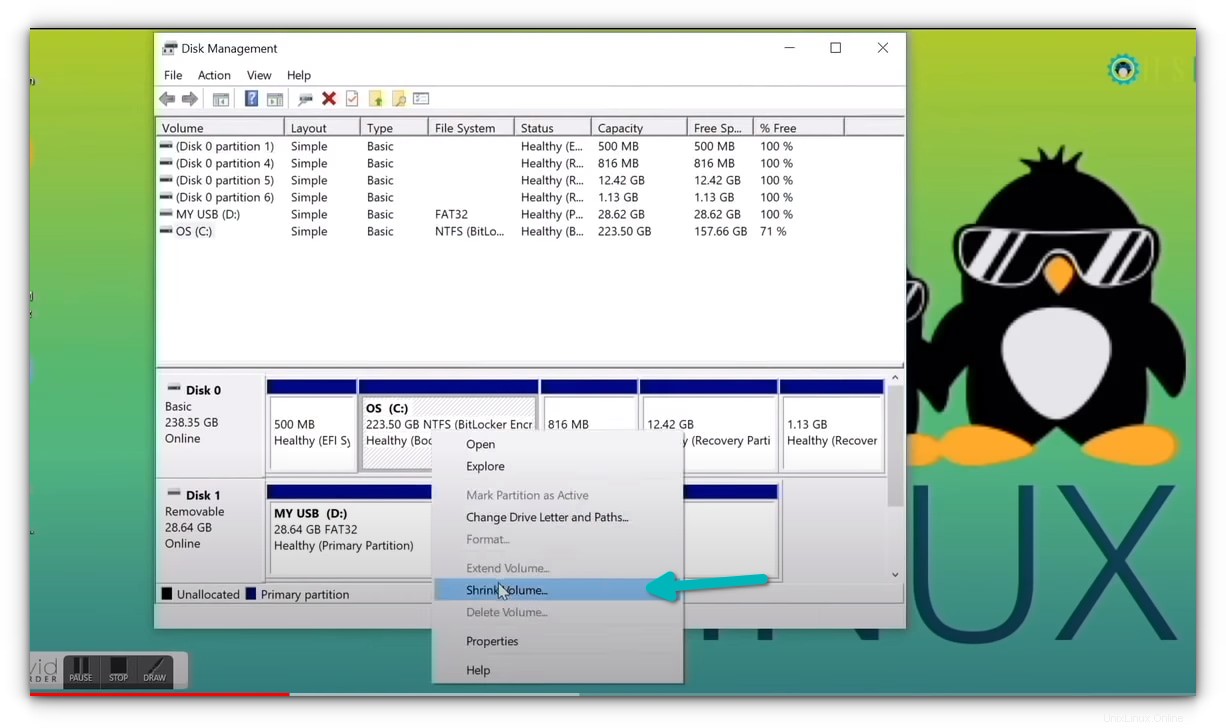
Étape 3 :Créer une clé USB en direct de Fedora sous Windows
Maintenant, cela peut se faire de différentes manières. Vous pouvez télécharger l'ISO et utiliser Etcher ou Rufus ou un autre outil pour écrire l'image ISO sur le disque USB.
Cependant, Fedora fournit un outil dédié au téléchargement et à la création d'USB en direct. Je vais l'utiliser dans ce tutoriel. L'équipe Fedora a déployé des efforts pour créer cet outil, alors pourquoi ne pas l'utiliser.
Mais d'abord, branchez la clé USB . Maintenant, allez sur la page de téléchargement de Fedora :
Téléchargement FedoraVous verrez l'option de télécharger l'outil Fedora Media Writer pour Windows.
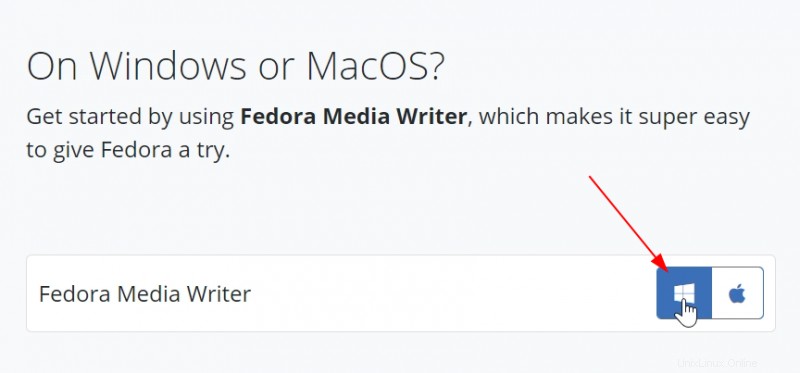
Il va télécharger un fichier exe. Une fois téléchargé, allez dans votre dossier de téléchargements et double-cliquez sur le fichier exe FedoraMediaWriter pour installer l'outil Fedora Media Writer. Continuez simplement à appuyer sur suivant.
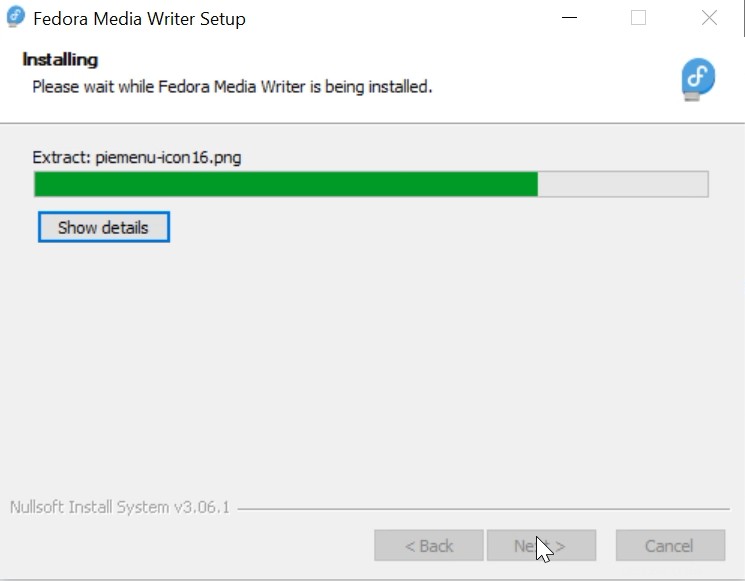
Une fois installé, exécutez l'outil Fedora Media Writer. Mais avant cela, assurez-vous que vous avez branché l'USB .
Il vous donnera la possibilité d'installer différentes éditions de Fedora. Pour les ordinateurs de bureau, optez pour Workstation.
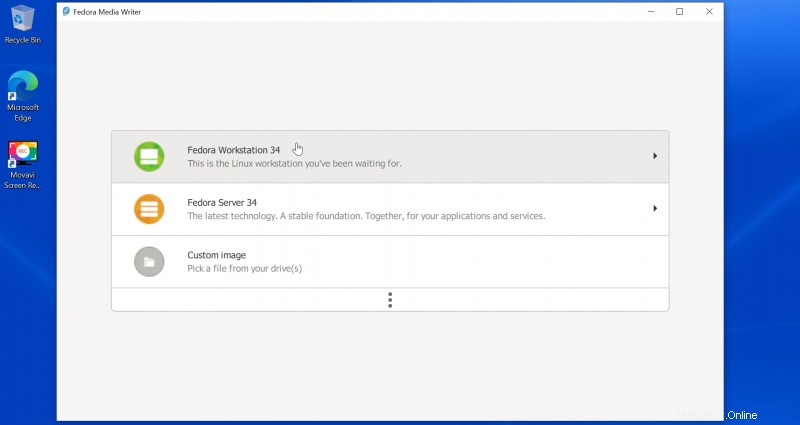
Sur l'écran suivant, vous aurez la possibilité de créer une clé USB en direct. Lorsque vous appuyez sur ce bouton, il commence à télécharger l'ISO. Il reconnaîtra également votre clé USB insérée.
Vous devez disposer d'une connexion Internet à haut débit pour télécharger les 2 Go d'ISO dans un laps de temps confortable.
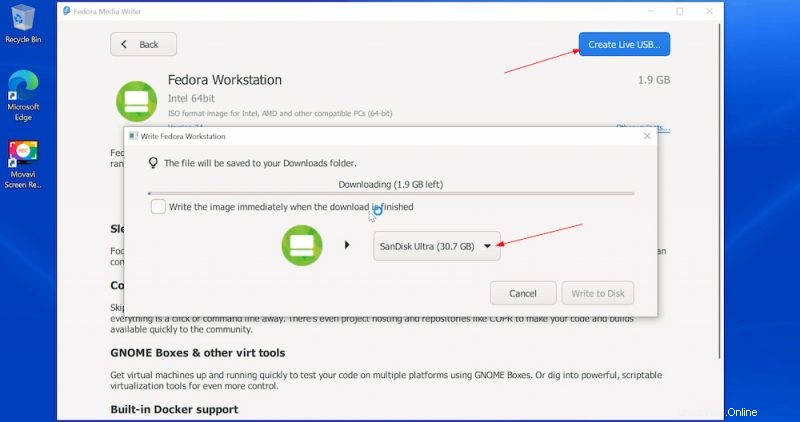
Après avoir téléchargé l'ISO, il vérifie automatiquement le téléchargement, puis vous donne la possibilité d'écrire l'image ISO sur le disque USB, c'est-à-dire de créer l'USB en direct. Appuyez sur le bouton "Écrire sur le disque".
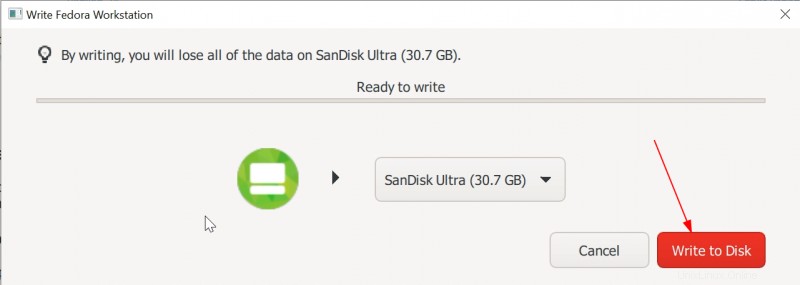
Cela prendra quelques minutes pour terminer le processus. Il affiche le message "Terminé" et vous pouvez fermer l'outil Fedora Media Writer maintenant.
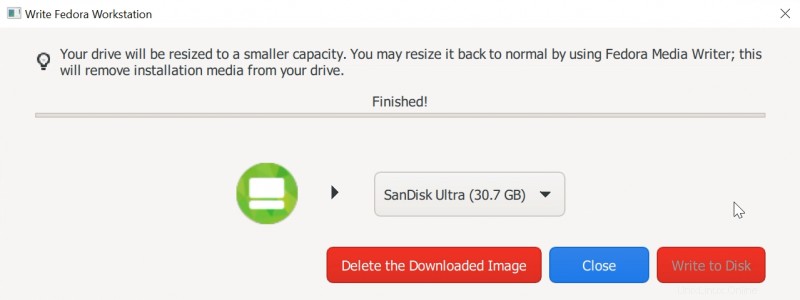
Bon! Alors maintenant, vous avez le Fedora live USB prêt avec vous. Il est temps de l'utiliser pour installer Fedora avec Windows.
Étape 4 :Démarrez à partir d'une clé USB en direct et installez Fedora
Certains systèmes ne vous permettent pas de démarrer à partir d'une clé USB en direct avec un démarrage sécurisé. Si tel est votre cas, veuillez désactiver le démarrage sécurisé.
Sur l'écran qui affiche le logo du fabricant de votre système, appuyez sur F2 ou F10 ou F12 clé. Vous pouvez essayer d'appuyer sur chacun d'eux un par un si vous n'êtes pas sûr de la clé. Mais soyez rapide lorsque vous faites cela, sinon il démarrera dans le système d'exploitation.
Cette clé est différente pour différentes marques d'ordinateurs. Certains peuvent même utiliser Échap ou Suppr clés à cet effet.

Dans de rares cas, vous devrez peut-être accéder aux paramètres de démarrage UEFI depuis Windows.
Dans les paramètres du BIOS, normalement, vous devriez voir un écran comme celui-ci. Ici, vous utilisez les touches fléchées pour descendre jusqu'à l'option USB et appuyez sur Entrée pour démarrer à partir de l'USB. Veuillez noter que l'écran peut être différent selon les systèmes.
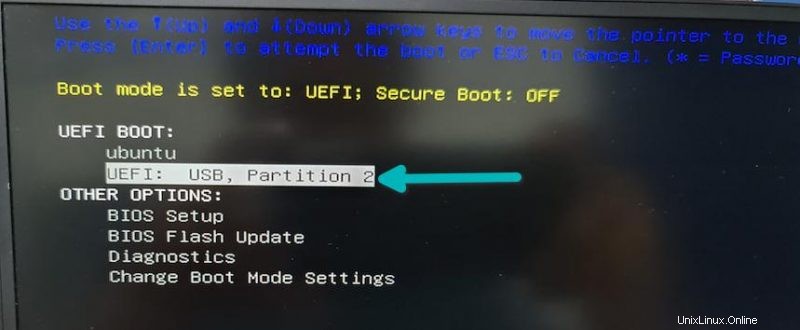
Si tout se passe bien, vous devriez voir un écran comme ci-dessous. Allez avec la première option "Démarrer Fedora Workstation":
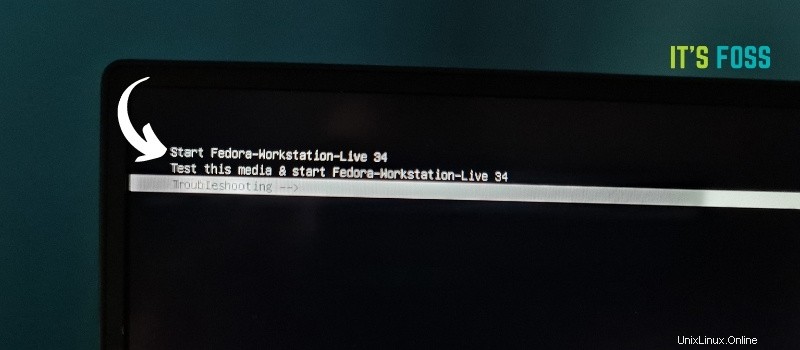
Après quelques secondes, vous devriez démarrer la session Fedora en direct et voir l'option pour essayer ou l'installer. Allez avec "Installer sur le disque dur".
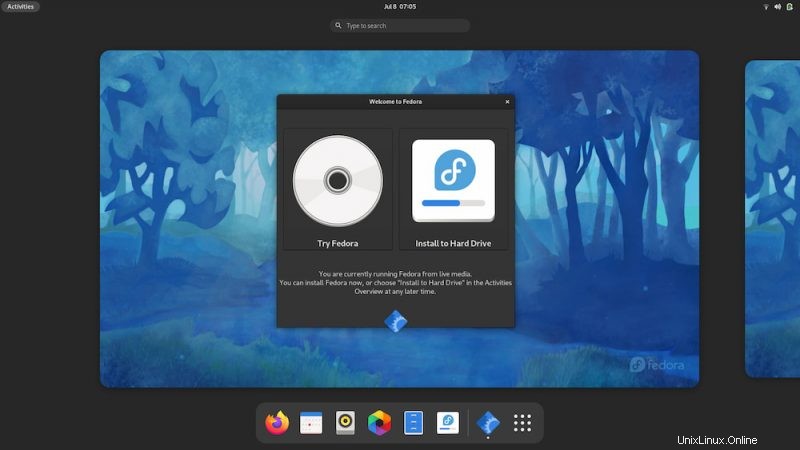
Il vous demandera de choisir la langue de choix pour le processus d'installation.
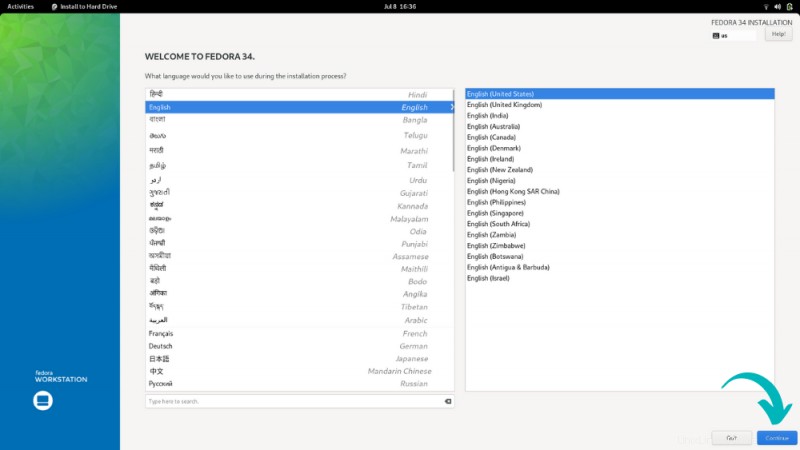
L'écran suivant est important. Si vous aviez créé l'espace libre à l'étape 2, vous devriez pouvoir cliquer sur "Commencer l'installation". Si vous voyez un point d'exclamation sur l'icône du disque sous Système, cliquez dessus et voyez quel type de configuration de disque vous pouvez utiliser ici.
Si vous avez plus d'un disque, vous pouvez choisir quel disque utiliser pour Fedora.
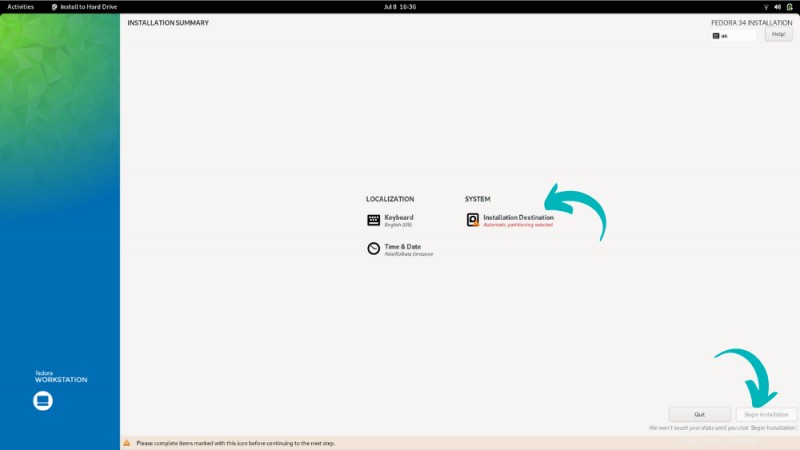
Sélectionnez le disque et cliquez sur Terminé. Vous pouvez maintenant voir un message d'avertissement. Dans mon cas, je n'ai pas créé d'espace libre à l'étape 2 et il s'est donc plaint qu'il n'y avait pas assez d'espace libre pour installer Fedora.
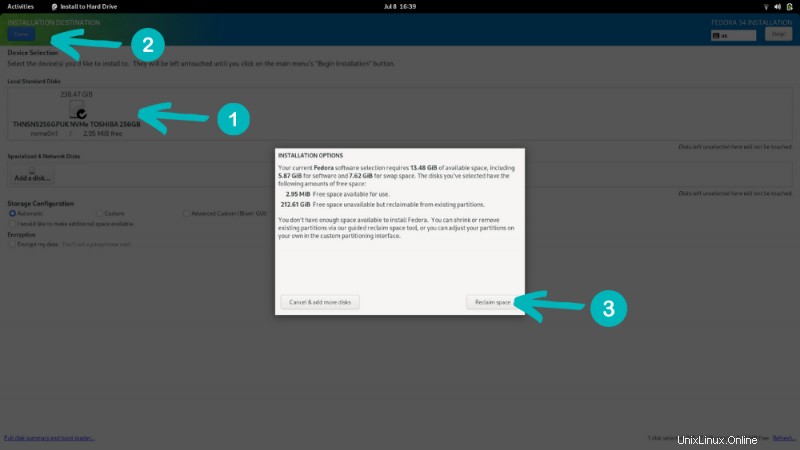
J'ai cliqué sur récupérer de l'espace et j'ai réduit la partition Windows ici.
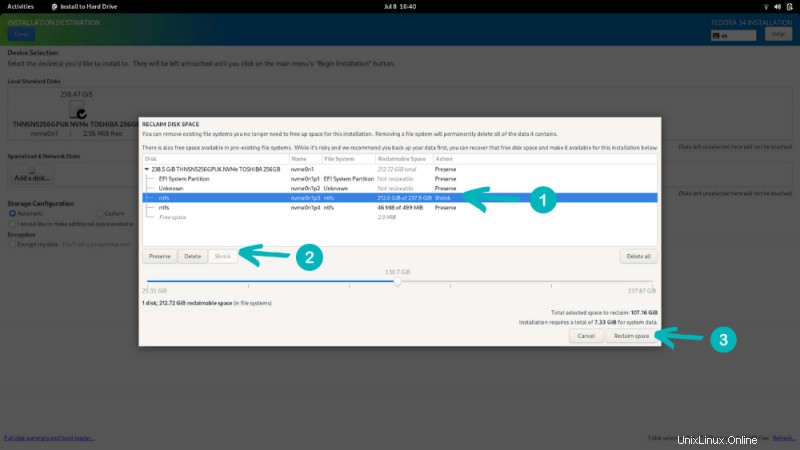
Après cela, l'option "Commencer l'installation" est apparue pour démarrer l'installation.
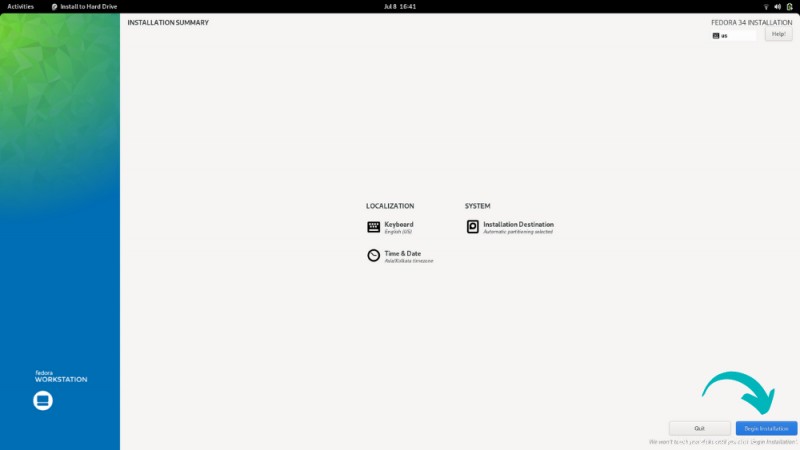
Maintenant, ce n'est qu'un jeu d'attente. Il faudra quelques minutes pour extraire les fichiers et les installer.
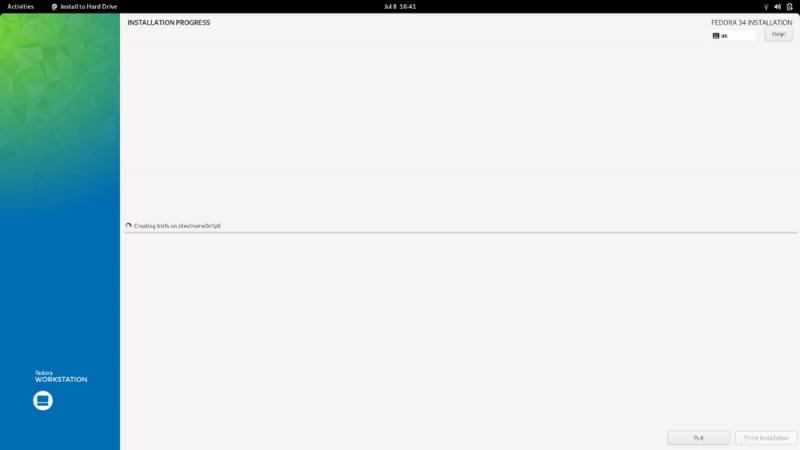
Une fois le processus terminé, vous verrez le bouton "Terminer l'installation". Frappez-le.
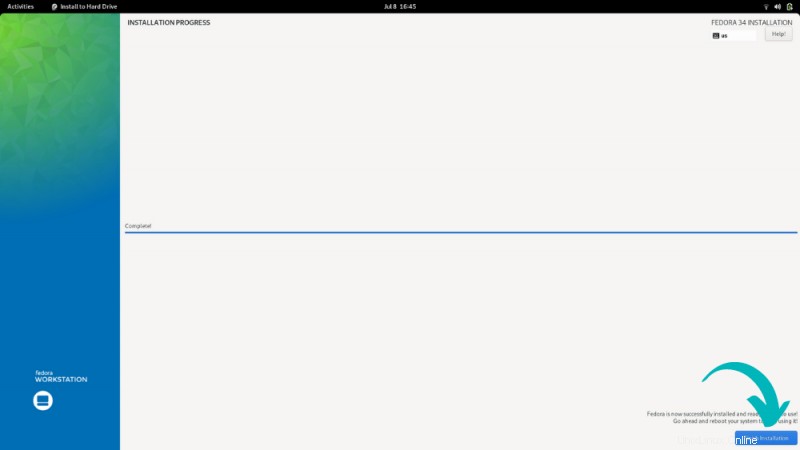
Vous serez de retour à la session Fedora en direct. Cliquez sur le coin supérieur droit pour faire descendre le menu et sélectionnez Redémarrer.
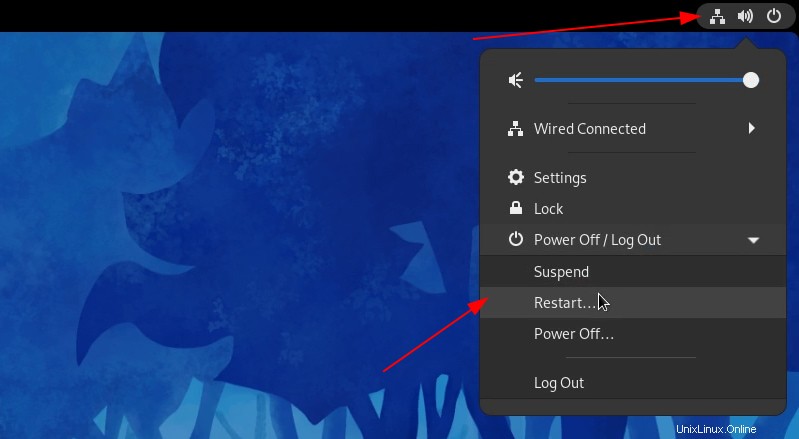
Lorsque le système démarre maintenant, vous devriez voir l'écran du chargeur de démarrage Grub avec l'option de démarrer dans Fedora et Windows.
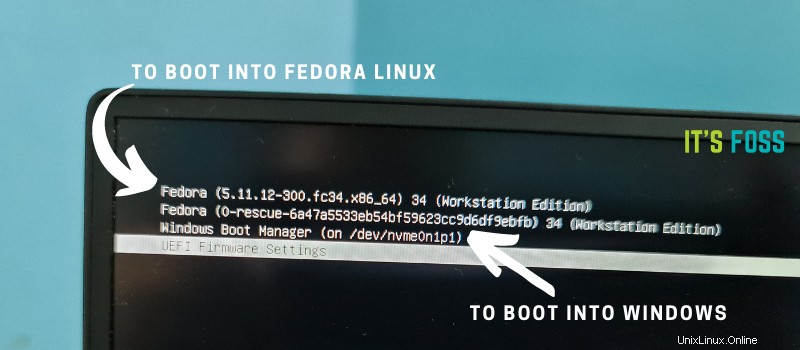
Étape 5 :terminer la configuration de Fedora
Tu es presque là. Avez-vous remarqué que Fedora ne vous a pas demandé de saisir un nom d'utilisateur et un mot de passe ? De nombreuses distributions comme Ubuntu vous demandent de créer un utilisateur administrateur lors de l'installation elle-même. D'autre part, Fedora vous offre cette option lorsque vous vous connectez au système installé pour la première fois.
Lorsque vous vous connectez pour la première fois, il exécute une configuration et la création de l'utilisateur et du mot de passe fait partie de cette configuration initiale.
Une fois cela fait, vous êtes prêt à profiter de Fedora Linux.
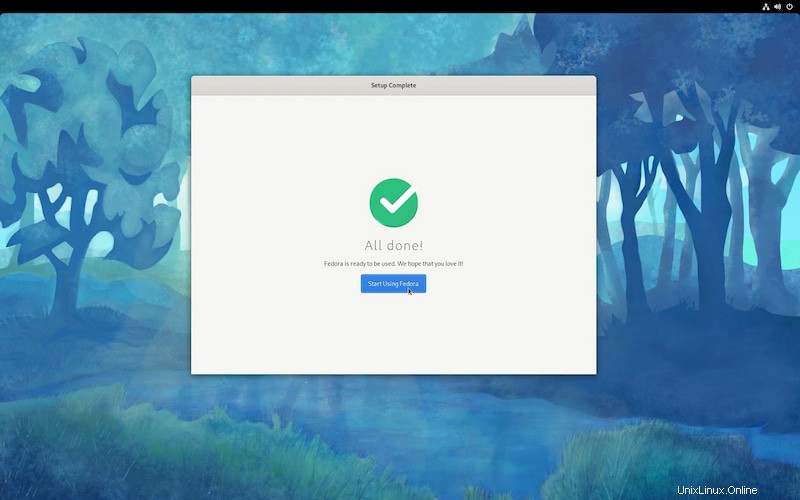
C'est ça. Vous pouvez profiter de Fedora Linux et Windows en mode double amorçage sur le même système.
Si vous avez des questions ou si vous rencontrez des problèmes en suivant ce didacticiel, veuillez m'en informer dans le système de commentaires.