La décision de Redhat de se concentrer sur CentOS 8 vers le flux CentOS 8 a ouvert la voie à de nombreuses distributions pour se développer et briller. Peu de temps après que Red Hat a annoncé son plan, Gregory Kurtzer , le fondateur original de CentOS, a commencé à développer une autre version de RHEL, nommée Rocky Linux . Il y a quelques mois, la première version stable de Rocky Linux 8.4, nom de code Green Obsidian, est sortie. Ce guide étape par étape explique comment télécharger la dernière version de Rocky Linux 8.4, puis comment installer Rocky Linux 8 avec des captures d'écran.
Si vous utilisez déjà CentOS 8, vous pouvez facilement migrer vers Rocky Linux 8 à partir de CentOS 8 comme décrit dans le guide suivant :
- Comment migrer vers Rocky Linux 8 à partir de CentOS 8 Linux
Si vous préférez une nouvelle installation de Rocky Linux, lisez la suite. Dans cet article, je vais vous guider étape par étape pour installer Rocky Linux 8.4.
Télécharger Rocky Linux 8.4
Rocky Linux est disponible pour les architectures ARM64 (aarch64) et x86_64. Accédez au lien suivant et téléchargez la dernière version de Rocky Linux 8.4 :
Cliquez ici pour télécharger Rocky Linux 8.4Rocky Linux est disponible sous forme d'images Minimal, Boot, DVD et Torrent. Téléchargez votre version préférée.
Créer un support de démarrage Rocky Linux
Une fois le fichier ISO Rocky Linux 8 téléchargé, vous devez créer un support USB amorçable. Il existe de nombreuses créations USB amorçables outils disponibles pour créer un support USB amorçable
Vous pouvez choisir l'un des outils suivants pour créer une clé USB amorçable Rocky Linux.
Outils de création de clé USB amorçable en ligne de commande :
- Comment créer des clés USB multiboot avec Ventoy sous Linux
- Comment créer une clé USB amorçable à l'aide de la commande dd
- Bootiso vous permet de créer en toute sécurité une clé USB amorçable sous Linux
Outils graphiques de création de clé USB amorçable :
- Créer une clé USB amorçable avec Ventoy WebUI sous Linux
- Créer des clés USB et des cartes SD amorçables avec Etcher sous Linux
- Popsicle – Créer plusieurs clés USB amorçables à la fois
- Créer une clé USB amorçable avec USBImager sous Linux
- Kindd – Une interface graphique vers la commande dd
Si vous allez installer l'ISO dans n'importe quel hyperviseur comme KVM , Vmware , boîte virtuelle , etc., il n'est pas nécessaire de créer un support de démarrage.
À des fins de démonstration, j'utilise Oracle VirtualBox pour installer rocky Linux 8.4.
Installation étape par étape de Rocky Linux 8.4
Si vous avez déjà installé CentOS 8 ou RHEL 8, vous ne rencontrerez aucune difficulté pour installer Rocky Linux 8. Rocky Linux utilise le même programme d'installation Anaconda que celui utilisé par CentOS.
ÉTAPE 1 - Démarrer le programme d'installation
Branchez le support de démarrage USB et allumez le système. Assurez-vous d'avoir choisi le lecteur USB comme premier périphérique de démarrage dans le BIOS.
Vous serez accueilli avec l'écran d'installation d'Anaconda.
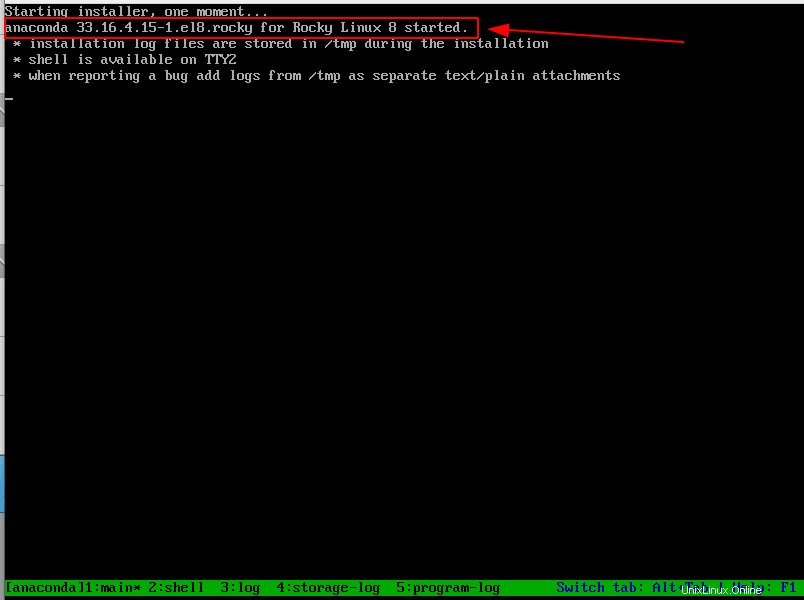
Une fois que vous avez démarré l'ISO, attendez que le programme d'installation se charge et vous obtiendrez l'écran d'installation comme indiqué dans l'image ci-dessous.
Choisissez "Installer Rocky Linux 8" option et appuyez sur ENTRÉE pour commencer l'installation.
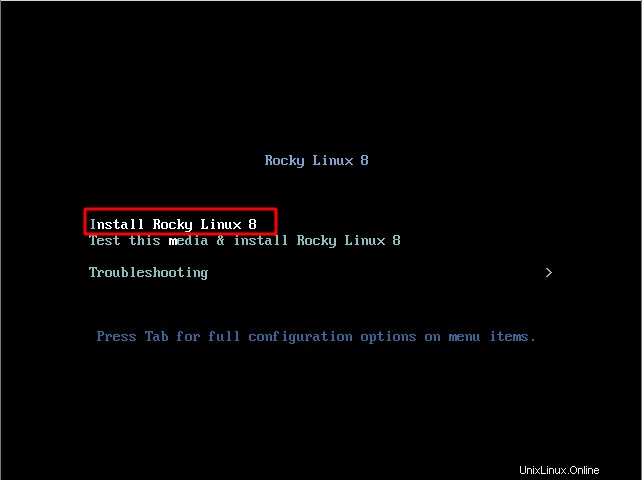
ÉTAPE 2 - Langue préférée
Dans cette étape, choisissez votre langue d'installation préférée et appuyez sur Continuer. Les prochaines étapes d'installation seront basées sur la langue que vous choisissez à cette étape.
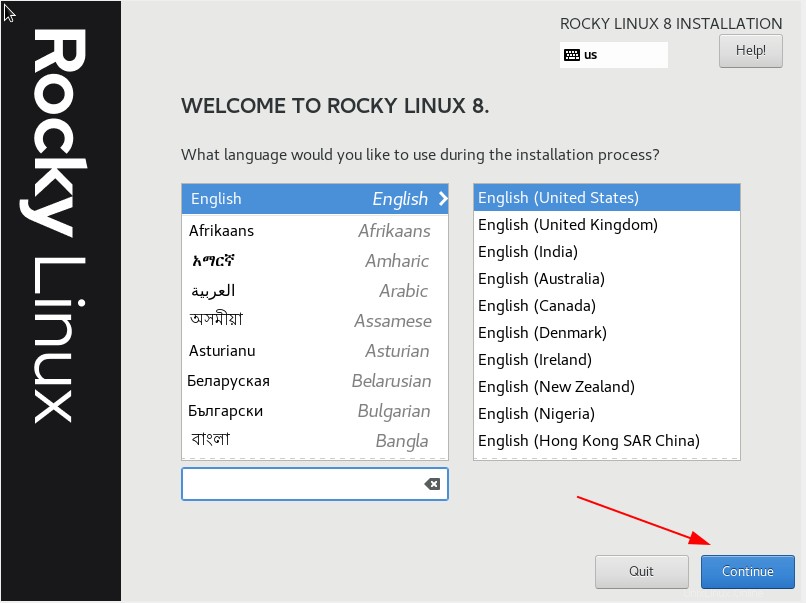
ÉTAPE 3 - Résumé de l'installation
C'est la partie importante de l'installation. Il y a quatre sections localisation, logiciel, système et paramètres utilisateur, comme indiqué dans le diagramme ci-dessous. Tous ces paramètres décident de la manière dont votre système d'exploitation sera installé.
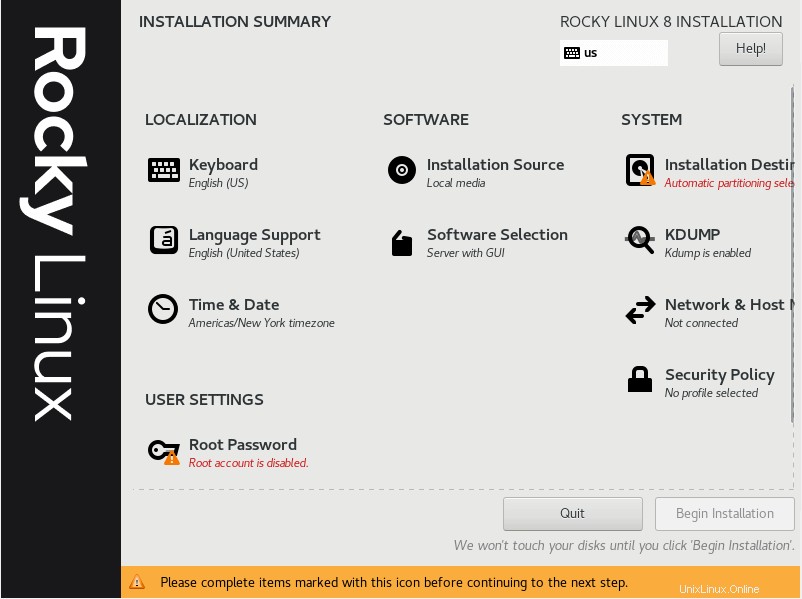
Trois paramètres obligatoires doivent être configurés et sont mis en évidence par un symbole d'avertissement, comme indiqué dans l'image ci-dessous.
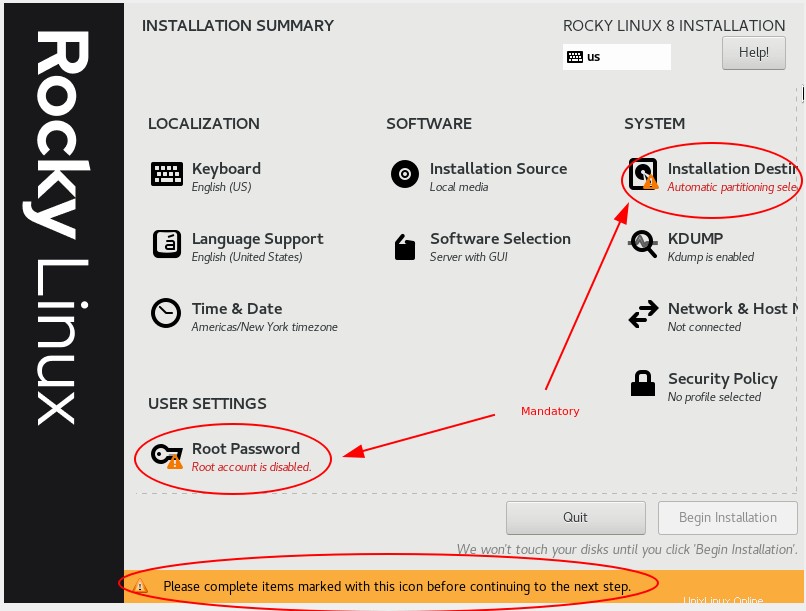
Ici, je vais vous guider à travers la configuration de tous les paramètres section par section.
ÉTAPE 3.1 - Disposition du clavier
Cliquez sur "Clavier" et choisissez la disposition que vous préférez. Ici, j'ai choisi l'anglais (États-Unis) comme mise en page. Vous pouvez également ajouter d'autres mises en page en appuyant sur + bouton.
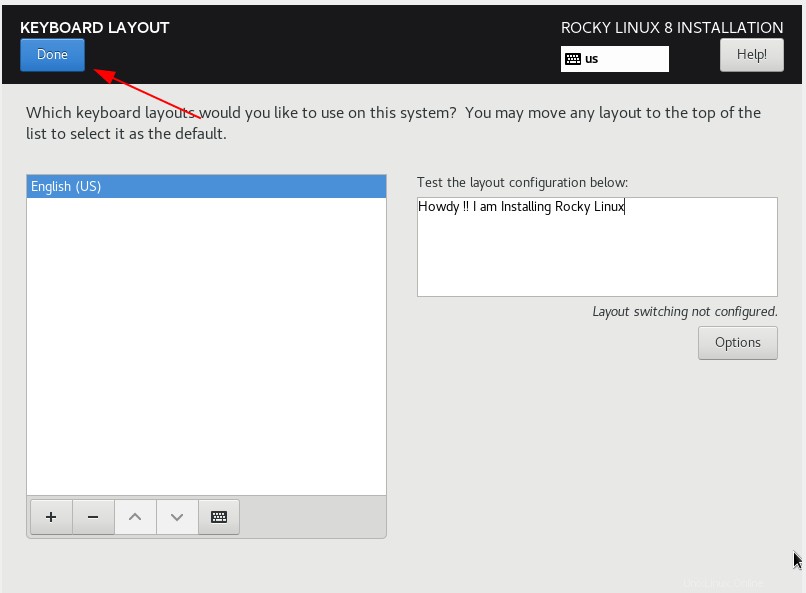
ÉTAPE 3.2 - Prise en charge de la langue
Sélectionnez "Support linguistique" et sélectionnez les langues préférées. Appuyez sur "Terminé" une fois les langues sélectionnées.
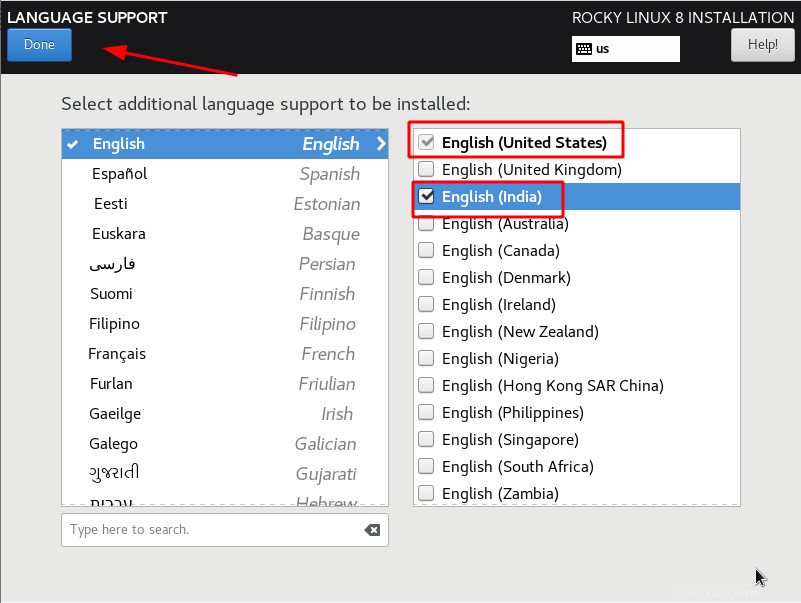
ÉTAPE 3.3 - Heure et date
Réglez la date et le fuseau horaire en appuyant sur l'option "Heure et date".
Il affichera une carte pour choisir votre localité. Il y a un bouton à bascule pour configurer une date et un fuseau horaire basés sur NTP. Avant d'activer ou de désactiver le fuseau horaire du réseau, le réseau doit être configuré.
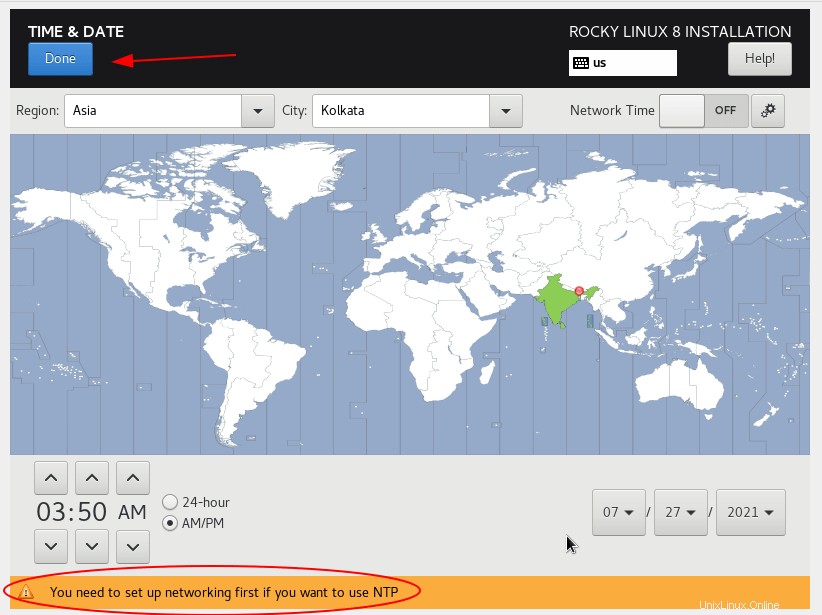
ÉTAPE 3.4 - Source d'installation
La source d'installation décide par quel support vous installez le système d'exploitation. Cliquez sur l'icône "Source d'installation" et vous serez redirigé vers une page comme indiqué dans l'image ci-dessous.
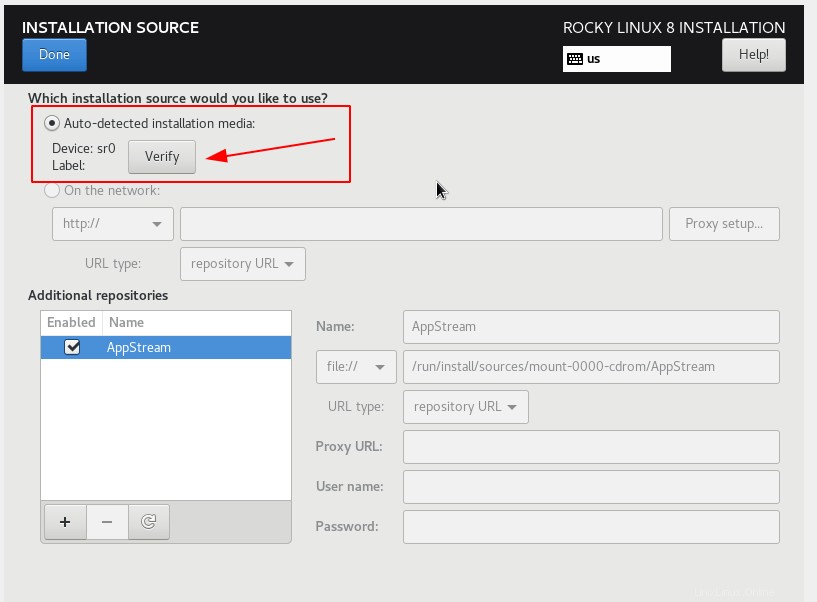
Ici, j'ai monté l'image ISO localement dans VirtualBox. Vous pouvez également effectuer une installation réseau en configurant l'emplacement de l'image ISO sur le réseau. Si vous souhaitez vérifier l'intégrité du support d'installation, appuyez sur le bouton "Vérifier" et vous obtiendrez le résultat comme indiqué dans l'image ci-dessous.
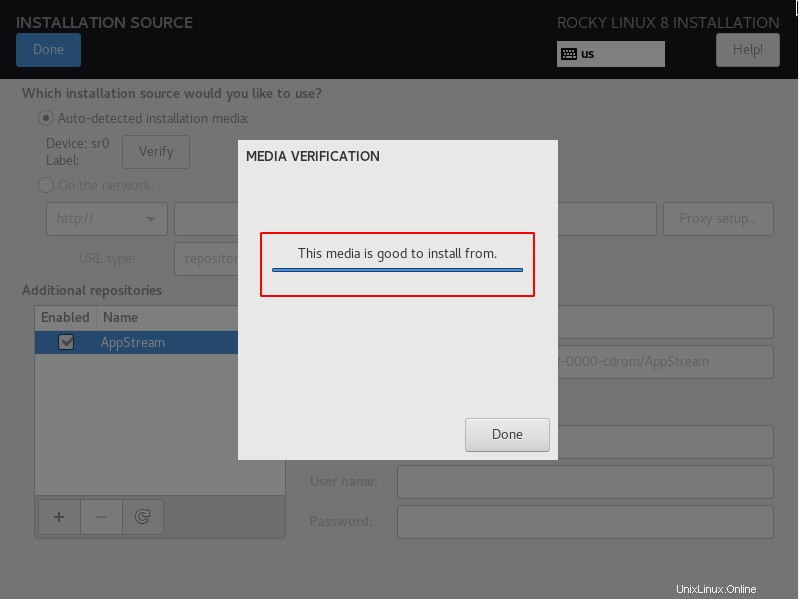
Si vous souhaitez ajouter des référentiels supplémentaires, vous pouvez les ajouter dans la section "Dépôts supplémentaires".
ÉTAPE 3.5 - Sélection du logiciel
Sous sélection de logiciels, il existe différents environnements. Chaque environnement définit comment votre système d'exploitation sera configuré lors de l'installation et quels packages seront installés dans le cadre de cet environnement.
Je choisis "Workstation" fourni avec le bureau Gnome. En fonction de votre cas d'utilisation, vous pouvez choisir ce dont vous avez besoin.
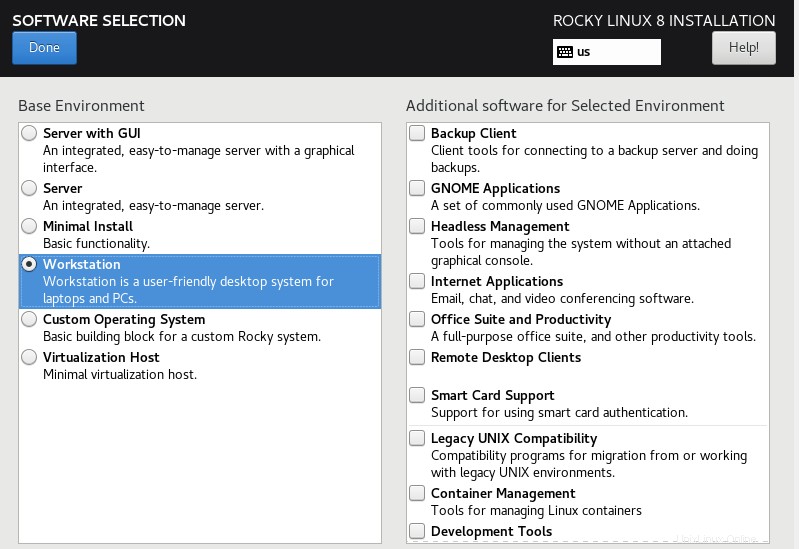
ÉTAPE 3.6 - Mot de passe racine
Sélectionnez l'icône Mot de passe racine et vous serez redirigé vers une page où vous pourrez définir le mot de passe pour root compte d'utilisateur. Suivez toujours la meilleure pratique consistant à configurer un mot de passe fort.
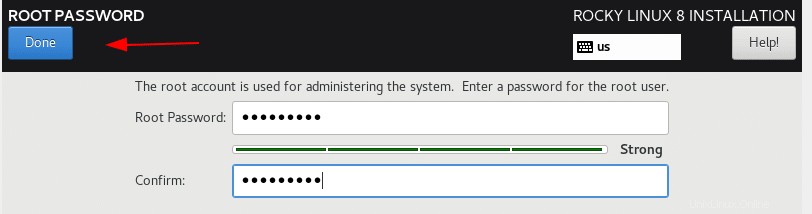
ÉTAPE 3.7 - Création d'un utilisateur
Appuyez sur le bouton "Création d'utilisateur" et cela vous amènera à une fenêtre où vous devrez remplir le nom d'utilisateur, le mot de passe et les privilèges de l'utilisateur. Vous pouvez faire de l'utilisateur un administrateur qui accordera des privilèges élevés à l'utilisateur.
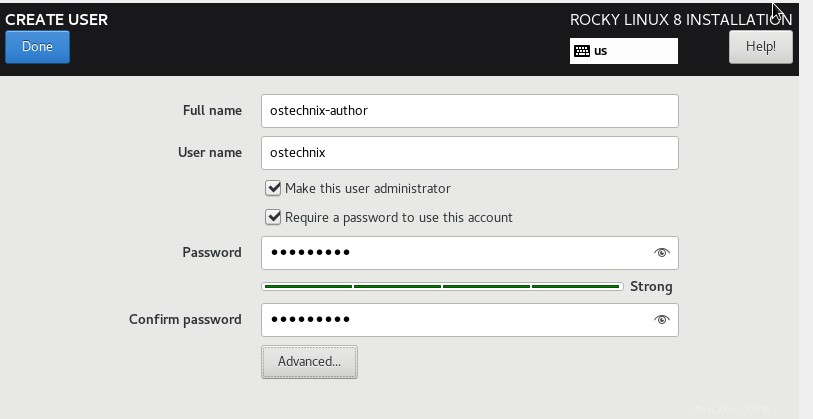
ÉTAPE 3.8 - Destination d'installation
Dans cette étape, vous configurerez le disque sous-jacent attaché au système d'exploitation. Vous pouvez décider comment partitionner votre disque, quel type de système de fichiers utiliser et bien plus encore.
Cliquez sur "Destination d'installation" et cela vous amènera à une page où vous pourrez définir une partition automatique ou une partition manuelle. Par défaut, "Partition automatique" est sélectionné dans lequel le système décidera comment partitionner votre disque.
Pour créer une partition personnalisée, sélectionnez "Personnalisé" comme indiqué dans l'image ci-dessous et appuyez sur terminé.
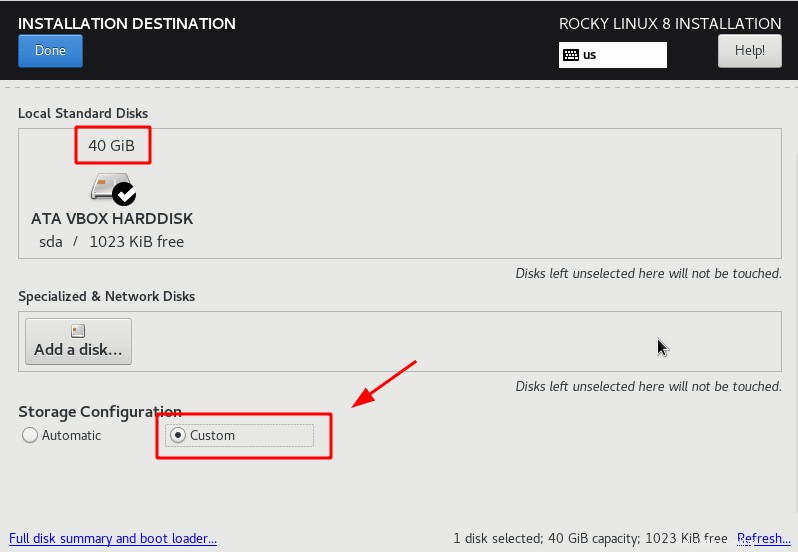
Vous pouvez utiliser LVM ou des partitions standard. Je choisis une partition standard et le tableau ci-dessous montre à quoi ressemblera mon schéma de partition.
| PARTITION | TAILLE | TYPE DE SYSTÈME DE FICHIER |
| / | 14 Go | XFS |
| /accueil | 10 Go | XFS |
| /var | 10 Go | XFS |
| /boot | 2 Go | XFS |
| /tmp | 2 Go | XFS |
| échanger | 2 Go | XFS |
Dans la liste déroulante, sélectionnez "partition standard" et appuyez sur le symbole "+" pour ajouter une nouvelle partition.
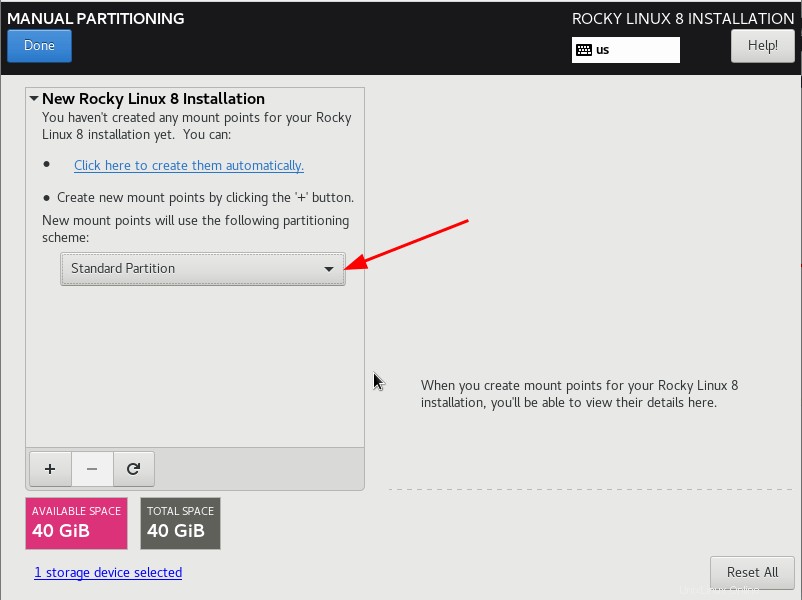
Sous la liste déroulante "Point de montage", il existe quelques options prédéfinies pour choisir votre point de montage. Vous pouvez également entrer un point de montage personnalisé. Dans la zone de capacité souhaitée, entrez la taille de la partition.
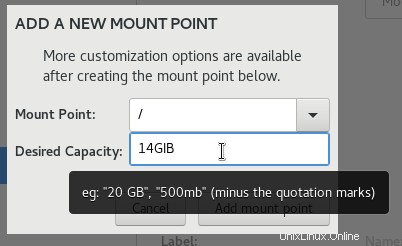
Répétez la même étape et créez tous les montages en fonction de la façon dont vous avez conçu votre partition.
Une fois toutes les partitions créées, votre table de partition ressemblera à l'image ci-dessous. Vous pouvez sélectionner une partition et modifier ses paramètres avant d'appuyer sur "Terminé".
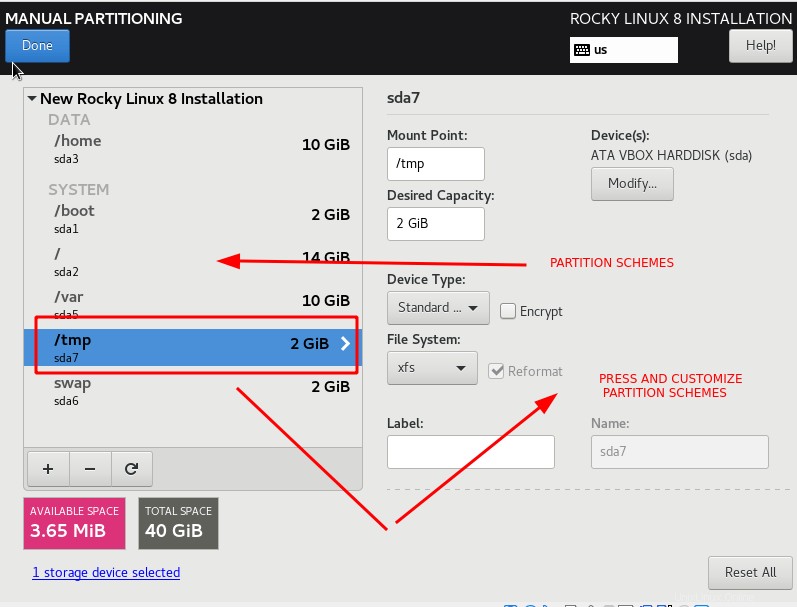
Une fois que vous appuyez sur "Terminé", vous verrez le résumé des changements dans les partitions. Si vous êtes d'accord avec le schéma de partition actuel, appuyez sur "Accepter les modifications" pour enregistrer les modifications et continuer.
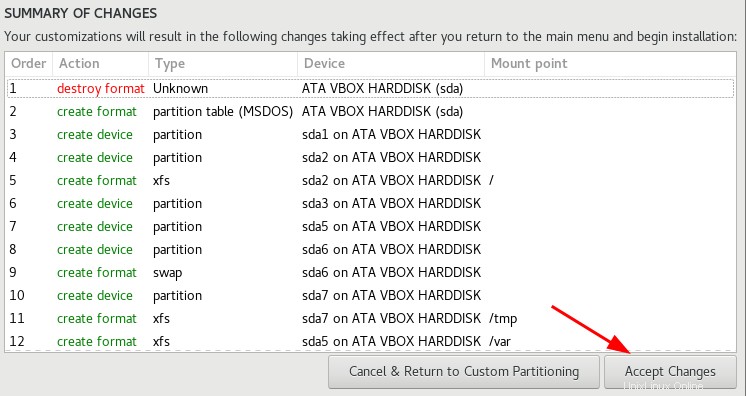
ÉTAPE 3.9 - Kdump
Kdump est utilisé pour capturer des vidages lorsque votre noyau Linux plante. Normalement, dans le système de production, kdump sera désactivé et ne sera activé que lorsque le fournisseur le demandera pour capturer le vidage.
Sélectionnez l'option "kdump". Par défaut, kdump est activé. Pour désactiver kdump, supprimez la "coche" et appuyez sur terminé.
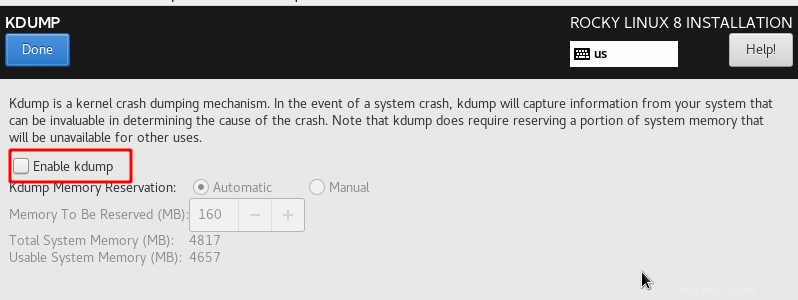
ÉTAPE 3.9 - Réseau et nom d'hôte
Pour configurer la mise en réseau, accédez à "Réseau et nom d'hôte". Activez l'interface Ethernet, définissez le nom d'hôte et appuyez sur Appliquer.
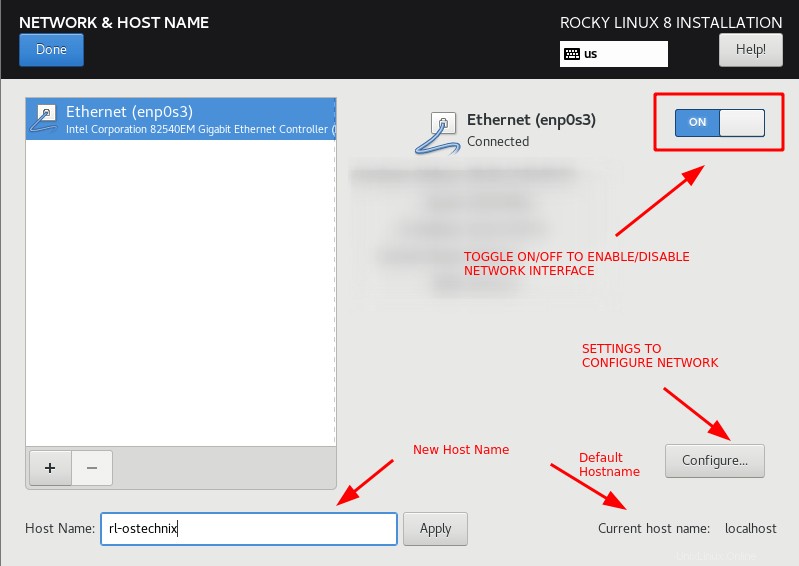
Pour définir l'adresse IP statique, cliquez sur "configurer" et accédez à l'onglet Paramètres IPv4. Ajoutez une adresse IP, un masque de réseau, une passerelle et appuyez sur Enregistrer.
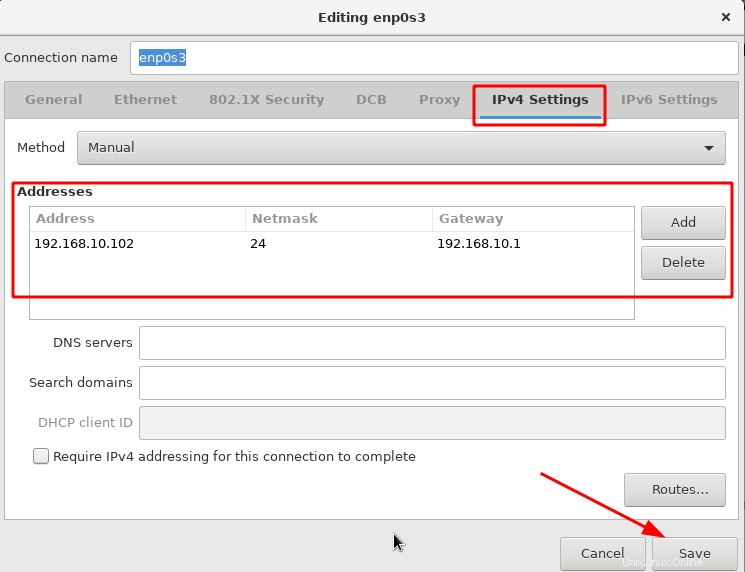
ÉTAPE 3.10 - Politique de sécurité
Il existe des politiques standard de référence, de renforcement et de sécurité créées par différents organes directeurs.
Allez dans "Politique de sécurité" et vous avez le choix entre de nombreux profils. Selon l'exigence, cliquez sur un profil et appuyez sur "Sélectionner un profil" puis appuyez sur "Terminé".
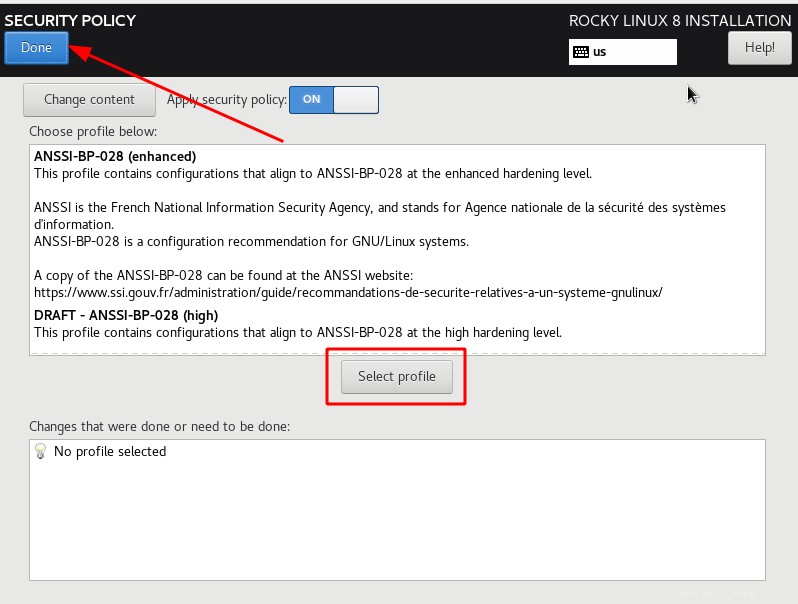
ÉTAPE 4 - Démarrer l'installation de Rocky Linux 8
Une fois tous les paramètres configurés, appuyez sur ""Commencer l'installation".
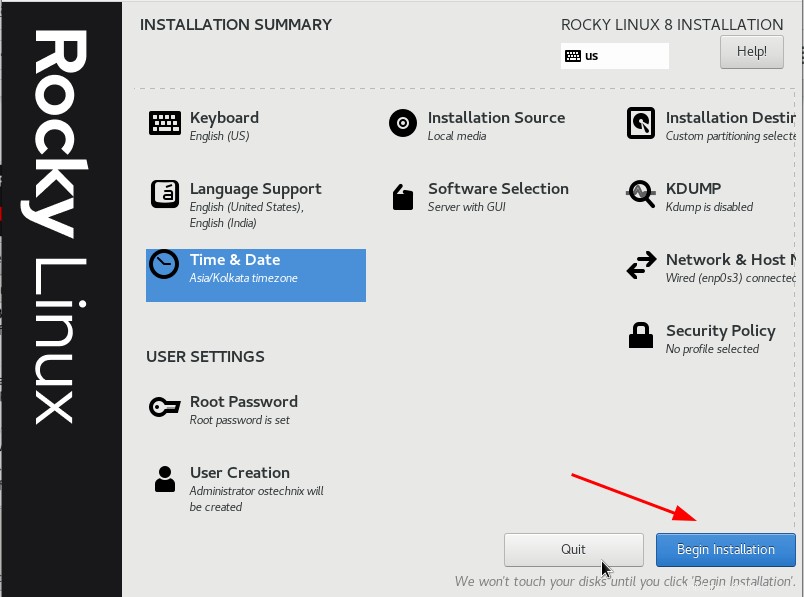
Une fois l'installation terminée, le programme d'installation vous invitera à redémarrer la machine.
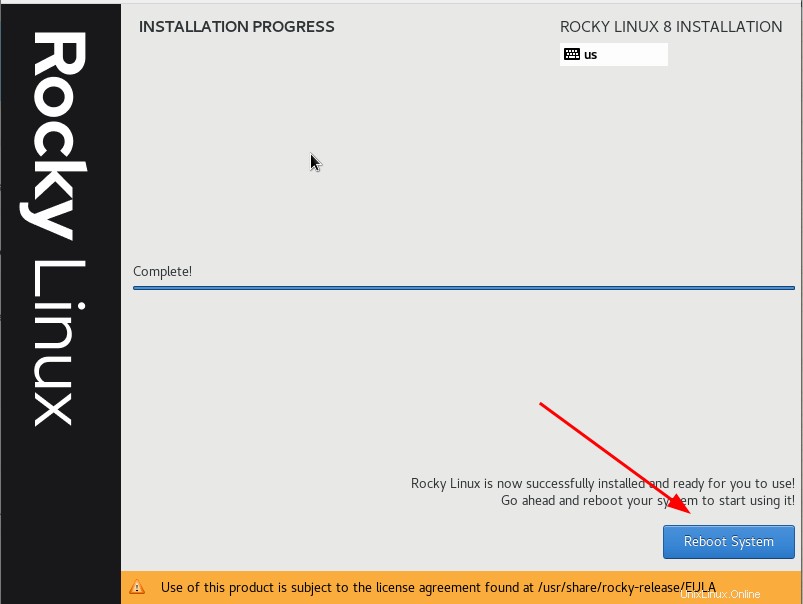
Enfin, cliquez sur Terminer la configuration pour terminer l'installation de Rocky Linux.
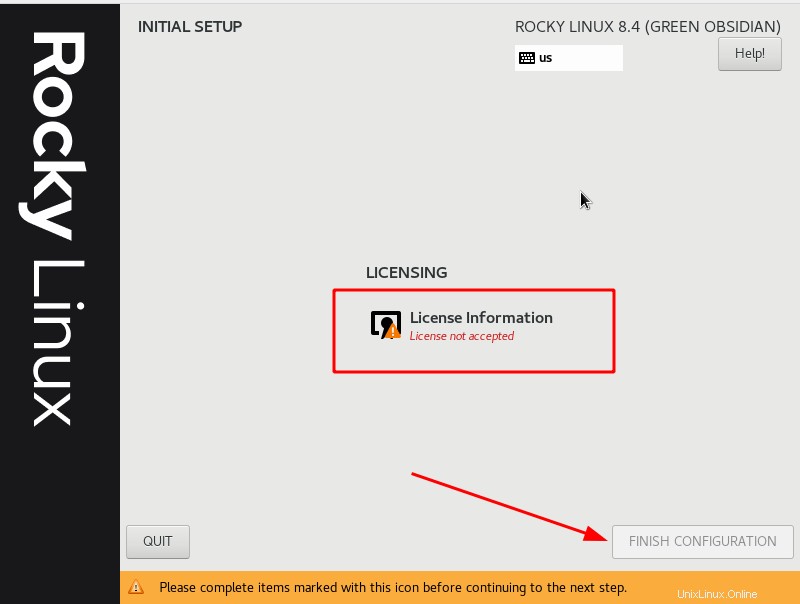
Étape 5 - Connectez-vous à Rocky Linux 8.4
Cliquez sur le nom d'utilisateur et entrez son mot de passe pour vous connecter à Rocky Linux.
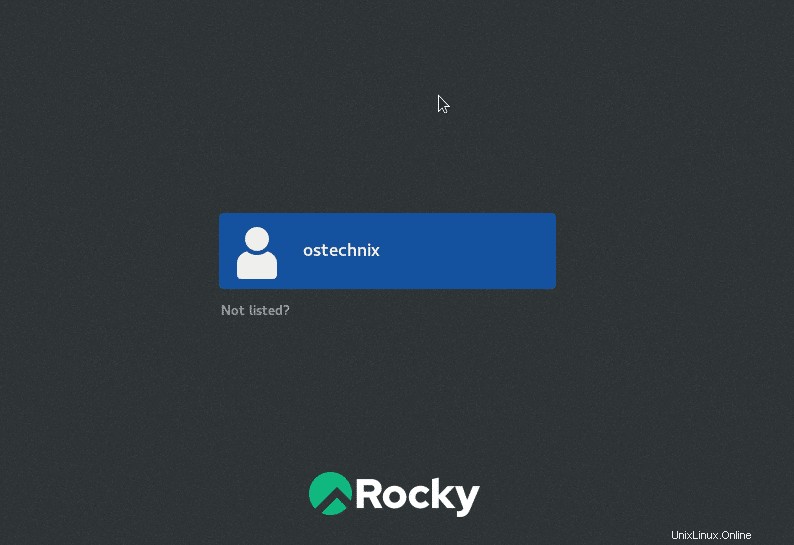
Toutes nos félicitations! Nous avons installé avec succès Rocky Linux 8.4.
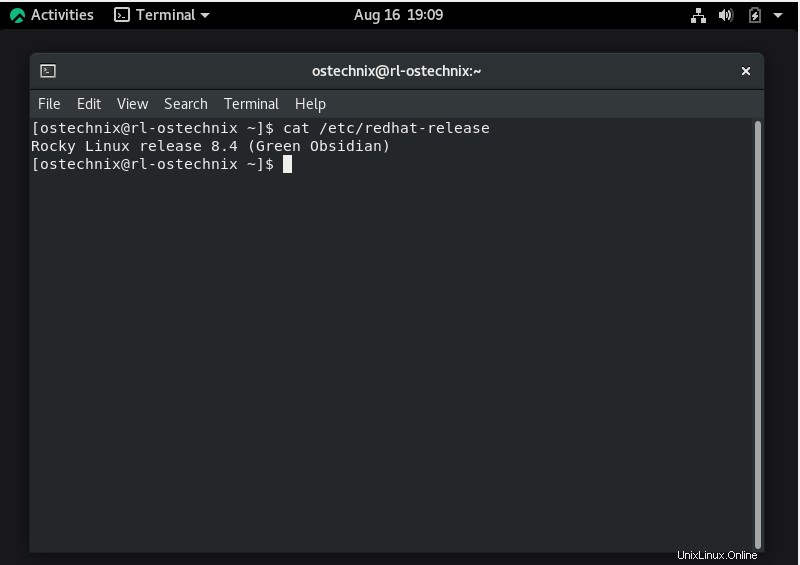
Commencez à utiliser le Rocky Linux nouvellement installé !
Conclusion
C'est tout pour le moment. Dans ce guide complet, nous avons expliqué ce qu'est Rocky Linux et comment installer Rocky Linux 8.4 avec des captures d'écran. Si vous avez des questions sur l'installation de Rocky Linux, n'hésitez pas à nous en faire part dans la section des commentaires ci-dessous.
Nous publierons plus de guides liés à Rocky Linux dans les jours à venir. Restez à l'écoute !
Lire connexe :
- Comment installer Red Hat Enterprise Linux 8 (RHEL 8)
- Comment installer AlmaLinux 8.4
- Comment installer openSUSE Leap 15.3 Desktop - Un guide étape par étape
- Migration vers AlmaLinux depuis CentOS 8 à l'aide du script de déploiement Almalinux
- Comment migrer vers CentOS Stream 8 à partir de CentOS Linux 8
- Comment migrer CentOS Linux vers Oracle Linux