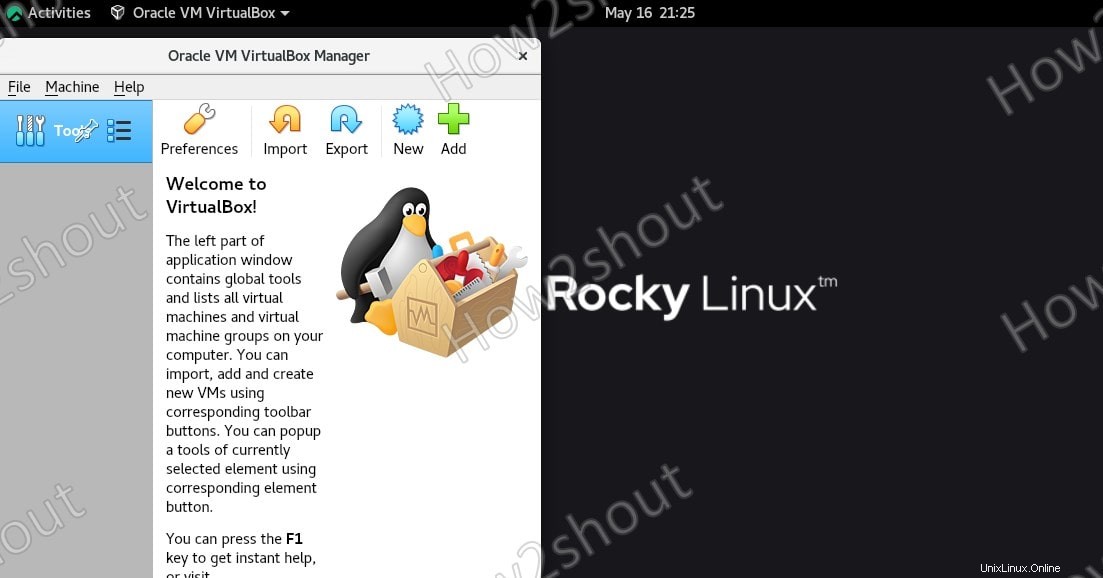Opensource Virtualbox est l'un des meilleurs moyens de créer et d'exécuter des machines virtuelles sous Linux, Windows et macOS. Ainsi, si vous utilisez Rocky Linux 8 et que vous souhaitez configurer VirtualBox dessus, voici les commandes et les étapes pour l'installer.
Étapes pour installer le logiciel VirtualBox sur Rocky Linux 8
Les commandes données ici peuvent également être utilisées pour AlmaLinux, y compris les distributions CentOS 8/7 et RHEL Linux.
1. Ajouter le référentiel VirtualBox sur Rocky Linux
Virtualbox n'est pas disponible pour être installé à partir du référentiel officiel, pour le configurer, nous devons ajouter son référentiel manuellement. Voici la commande-
sudo dnf config-manager --add-repo=https://download.virtualbox.org/virtualbox/rpm/el/virtualbox.repo
2. Exécutez la mise à jour du système
Pour reconstruire le cache système et inclure la clé Oracle GPG dans notre système qui l'aidera à vérifier le package que nous obtiendrons pour l'installation de VirtualBox sur notre système Rocky Linux.
sudo dnf update
3. Commande pour télécharger et installer VirtualBox
Comme il existe plusieurs versions de VirtualBox à configurer sur Rocky Linux, trouvez-les d'abord quelles sont-elles ?
dnf search virtualbox
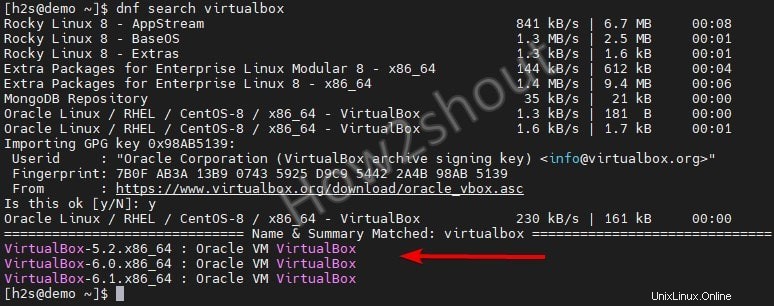
À l'heure actuelle, lorsque nous effectuons ce didacticiel, trois versions étaient disponibles pour l'installation. Le dernier était- VirtualBox-6.1, donc nous allons installer le même avec la commande suivante-
sudo dnf install VirtualBox-6.1
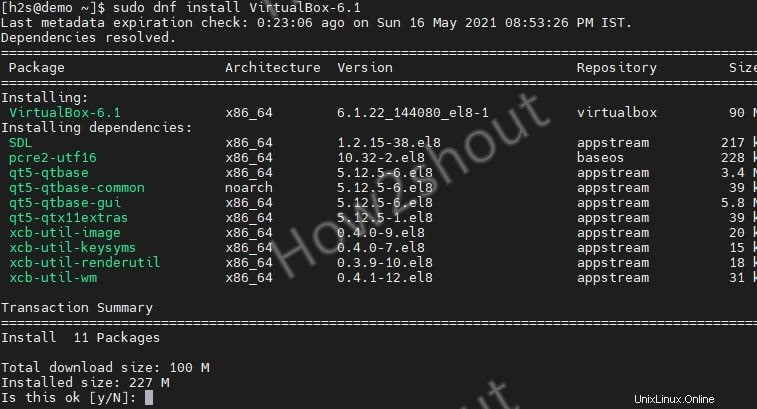
4. Installation du pack d'extension VirtualBox
Pour avoir la prise en charge de diverses fonctions de VirtualBox telles que l'utilisation de périphériques USB 2.0 et USB 3.0, VirtualBox RDP, le cryptage de disque, NVMe et le démarrage PXE pour les cartes Intel, nous devons ajouter son pack d'extension disponible en téléchargement sur son site Web. /P>
Par conséquent, rendez-vous sur le site officiel de VirtualBox.
- Faites défiler vers le bas et recherchez Extension paquet.
- Cliquez sur Toutes les plates-formes prises en charge pour le télécharger.
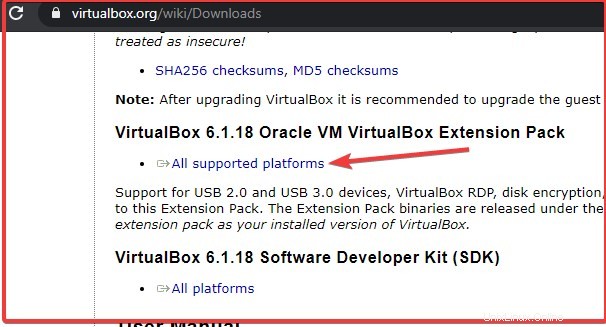
- Maintenant, accédez au terminal de commande.
- Comme tout ce que nous obtenons du navigateur, accédez aux Téléchargements répertoire, passez donc d'abord à celui-ci.
cd Downloads
- Enfin, utilisez l'outil VBoxManage pour l'installation du pack d'extension.
sudo VBoxManage extpack install Oracle_VM_VirtualBox_Extension_Pack-*.vbox-extpack
- Acceptez la licence, lorsqu'elle vous le demande.
5. Exécuter la plate-forme de virtualisation
Cliquez sur Activités et sélectionnez l'icône VirtualBox pour démarrer et créer des machines virtuelles.