MongoDB est une solution de base de données NoSQL open source également disponible dans une édition payante pour les entreprises. Il est implémenté dans le langage de programmation C ++ et disponible pour les systèmes d'exploitation Windows, Mac OS X et Linux. Les systèmes 32 bits et 64 bits sont pris en charge.
C'est également l'une des meilleures solutions open source conçues pour des performances élevées, de grandes quantités de données, une grande flexibilité et une évolutivité facile.
Ici, nous apprenons la commande pour installer MongoDB sur Rocky Linux, y compris d'autres systèmes d'exploitation similaires. Les étapes indiquées ici sont applicables pour-
- Rocky Linux 8
- AlmaLinux 8
- RHEL/CentOS 8/7
Remarque – Si vous vous êtes connecté au serveur ou au bureau avec l'utilisateur root, vous n'avez pas besoin d'utiliser le sudo avec chaque commande donnée ci-dessous.
Ajouter un référentiel MongoDB sur Rocky Linux 8
Au lieu d'ajouter le lien de dépôt et la clé GPG de MongoDB dans le fichier de dépôt officiel par défaut du système, créons-en un séparé.
sudo nano /etc/yum.repos.d/mongodb-org-4.4.repo
Maintenant, copiez les lignes ci-dessous qui incluent les détails nécessaires pour ajouter MongoDB sur Rocky et d'autres Linux similaires basés sur RedHat tels que CentOS et AlmaLinux.
[mongodb-org-4.4] name=MongoDB Repository baseurl=https://repo.mongodb.org/yum/redhat/$releasever/mongodb-org/4.4/x86_64/ gpgcheck=1 enabled=1 gpgkey=https://www.mongodb.org/static/pgp/server-4.4.asc
Pour enregistrer le fichier, appuyez sur Ctrl+X , tapez O, puis appuyez sur Entrée clé.
Exécuter la mise à jour du système
Pour reconstruire le cache du référentiel système, exécutez simplement la commande de mise à jour Yum ou DNF-
sudo dnf update
Installer MongoDB sur Rocky ou AlmaLinux
Tout est fait, nous avons ajouté avec succès le référentiel officiel MongoDB et c'est la seule chose dont nous avons besoin pour installer cette solution de base de données NoSQL sur notre Linux basé sur RHEL. Maintenant, exécutez la commande d'installation pour récupérer le package et l'installer sur le système.
sudo dnf install mongodb-org
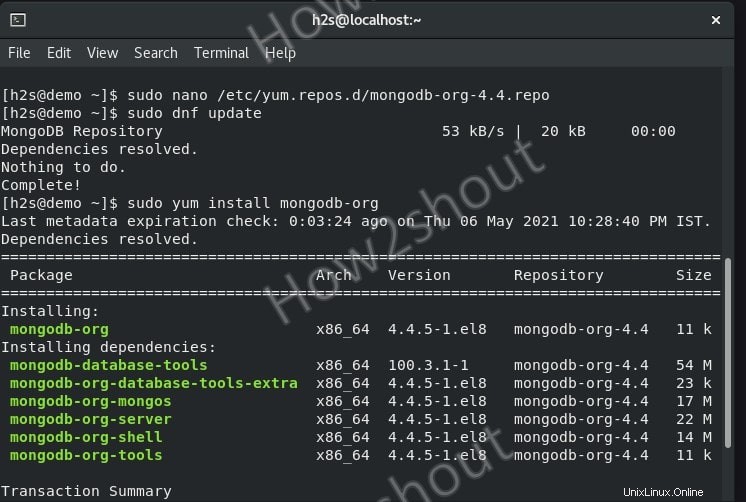
Activer et démarrer le service
Pour vous assurer que le service de base de données MongoDB démarre automatiquement avec le démarrage du système, activez son service et démarrez-le également.
sudo systemctl start mongod sudo systemctl enable mongod
Remarque- Si vous obtenez cette erreur-
Failed to start mongod.service: Unit mongod.service not found.
Ensuite, rechargez le démon.
sudo systemctl daemon-reload
Pour vérifier l'état, nous pouvons utiliser-
sudo systemctl status mongod
Pour quitter- ctrl+c .
Sécuriser MongoDB
Par défaut après l'installation, il n'y a pas de sécurité, c'est-à-dire que la base de données ne vous demandera pas de saisir de mot de passe pour vous connecter. Sans authentification, toute personne ayant accès au serveur peut créer, modifier ou supprimer des bases de données. Cependant, nous pouvons changer cela et définir un nom d'utilisateur et un mot de passe.
Connectez-vous à MongoDB, en tapant-
mongo
Dans le bloc de code ci-dessous Remplacer – monutilisateur avec l'utilisateur système que vous souhaitez utiliser et copiez-le dans mongo CLI et appuyez sur Entrée clé. Pour ajouter l'utilisateur en tant qu'administrateur, il demandera le mot de passe de l'utilisateur.
use admin
db.createUser(
{
user: "myUser",
pwd: passwordPrompt(), // or cleartext password
roles: [ { role: "userAdminAnyDatabase", db: "admin" }, "readWriteAnyDatabase" ]
}
)
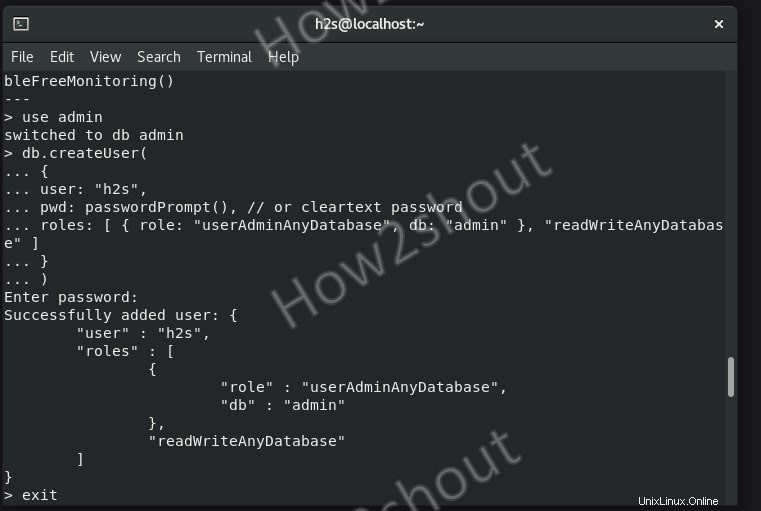
Modifiez la configuration MongoDB, le fichier et activez l'authentification dedans.
sudo nano /etc/mongod.conf
Trouvez-y le #security : texte et supprimez le # indiqué devant. Et ajoutez l'authentification texte après cela, il devrait ressembler à ceci
security: authorization: enabled
Enregistrer et quitter le fichier.
Recharger le service MongoDB
sudo systemctl restart mongod
Maintenant, pour se connecter, les clients doivent d'abord s'authentifier.
Pour connecter MongoDB en tant qu'utilisateur ou tout autre utilisateur, vous pouvez utiliser la syntaxe suivante :
mongo --port 27017 --authenticationDatabase "admin" -u "your-user" -p
Pour en savoir plus sur sa sécurité, reportez-vous à la documentation officielle.
Autres guides-
- Installer KDE Plasma Desktop sur Rocky Linux 8
- Comment créer une clé USB amorçable Rocky Linux 8
- Comment installer et configurer VNC Server sur CentOS 8