Cockpit est un tableau de bord de gestion de serveur qui fournit des informations en temps réel sur l'état de votre machine. En plus de la charge du processeur, des statistiques du système de fichiers, des processus et d'autres données, il donne également accès au système. Lorsque vous n'êtes pas connecté au panneau de contrôle, Cockpit n'utilise aucune ressource serveur. Le service Cockpit ne démarre que lorsque vous accédez au panneau de configuration et que vous l'utilisez.
Vous pouvez utiliser Cockpit pour gérer votre serveur et résoudre les problèmes de réseau. Il se connecte également avec sudo, ce qui vous donne des privilèges élevés sur le système - il n'est donc pas nécessaire d'avoir un groupe d'utilisateurs distinct.
Dans ce guide, nous vous montrerons comment installer la console Web Cockpit sur un système Rocky Linux 8.
Prérequis
- Pour utiliser Cockpit, votre système doit exécuter le gestionnaire de service systemd et le noyau Linux 3.14+.
- Un utilisateur non root avec des privilèges sudo.
Mise à jour du système
Connectez-vous en tant qu'utilisateur root via SSH et mettez à jour le système à l'aide de la commande suivante.
sudo dnf update
Installer Cockpit
Maintenant que le système a été mis à jour, il est temps d'installer Cockpit.
Le package et les modules Cockpit sont disponibles par défaut dans les référentiels Rocky Linus. Ainsi, le processus d'installation consiste simplement à installer le package via dnf .
sudo dnf install cockpit
Une fois installé, démarrez le service Cockpit à l'aide de la commande systemctl start .
sudo systemctl start cockpit.socket
Pour que le service Cockpit démarre au redémarrage du système, activez-le à l'aide de la commande systemctl enable.
sudo systemctl enable cockpit.socket
Vous pouvez vérifier l'état du service Cockpit à l'aide de la commande systemctl status.
sudo systemctl status cockpit.socket
Vous devriez obtenir une sortie comme celle-ci :
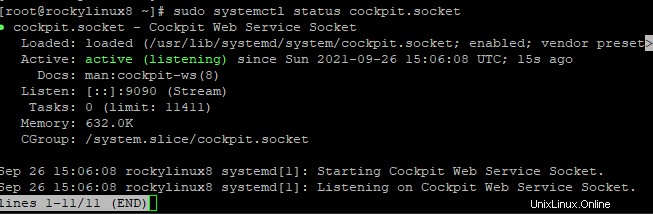
Ce résultat confirme que le service Cockpit est opérationnel. L'installation a réussi.
Configuration du pare-feu
Comme Cockpit est un service Web, il utilise le port 9090 pour l'accès HTTP. Vous pouvez configurer votre pare-feu pour autoriser le trafic sur ce port.
sudo firewall-cmd --permanent --zone=public --add-service=cockpit
Après avoir effectué cette modification, n'oubliez pas de recharger le service de pare-feu pour que les modifications prennent effet.
sudo firewall-cmd --reload

Confirmons que le pare-feu a été configuré correctement.
sudo firewall-cmd --list-all
Vous devriez voir la sortie suivante confirmant que Cockpit est activé sur le port 9090.
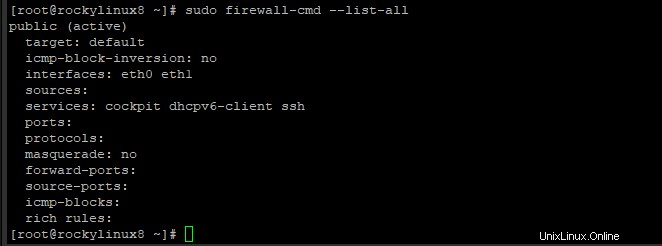
Accéder à la console Web Cockpit
Maintenant que le package Cockpit a été installé et que le serveur est opérationnel, vous pouvez accéder à la console Web Cockpit en visitant l'URL affichée ci-dessous.
https://<server-address>:9090/
Où :
Vous serez redirigé vers un avertissement disant "Votre connexion n'est pas privée" car votre connexion n'est pas cryptée. Ceci est normal car nous n'avons pas encore configuré SSL pour ce service. Cet avertissement ne s'affichera qu'une seule fois pour des raisons de sécurité.
Pour continuer, vous devez cliquer sur Avancer bouton.
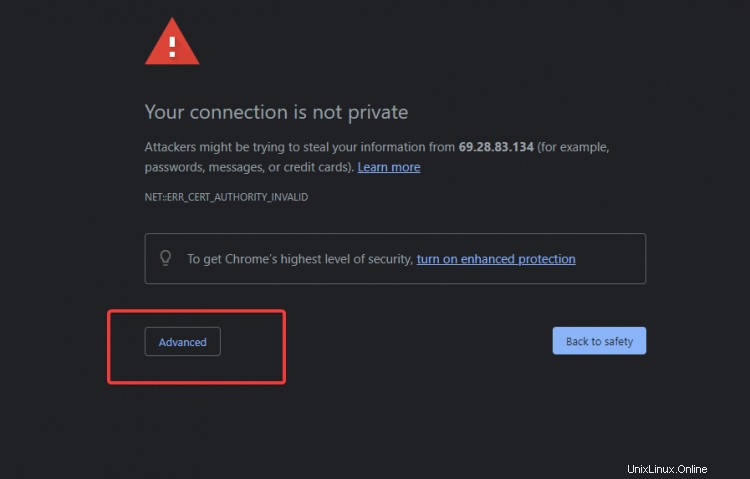
Dans la fenêtre suivante, vous devez cliquer sur Passer à... non sécurisé lien en bas à gauche.
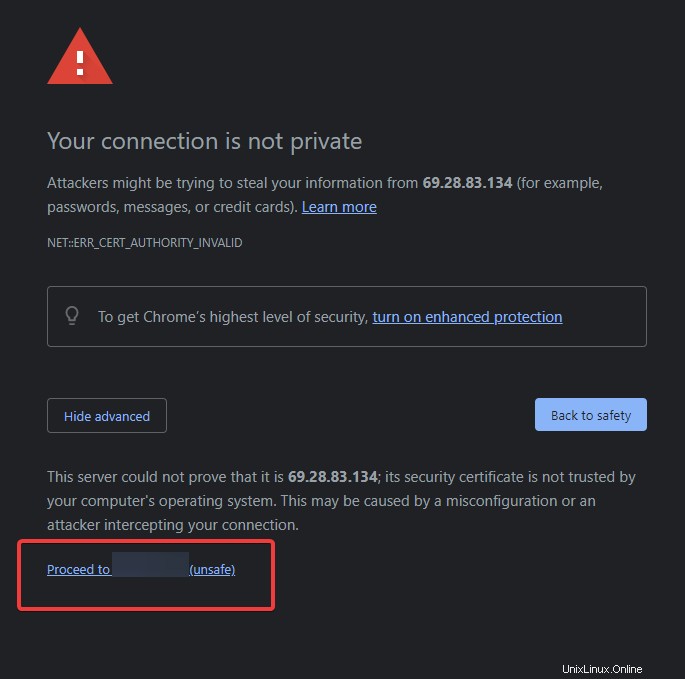
L'interface de connexion Cockpit devrait maintenant s'afficher avec une courte introduction au produit et des liens pour télécharger la documentation.
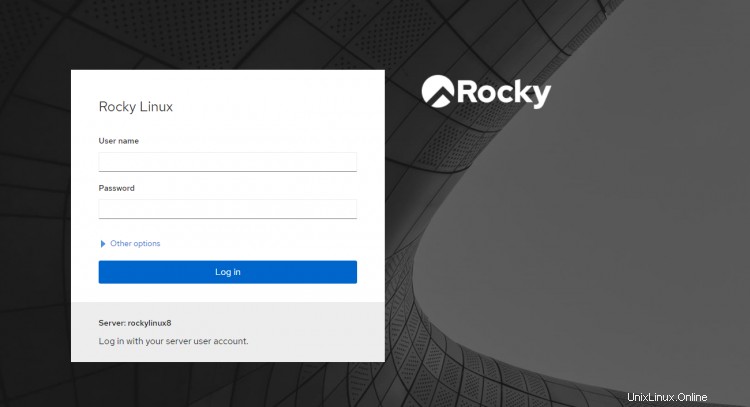
Maintenant, entrez les informations d'identification de l'utilisateur non root que vous avez créées au début de ce guide et cliquez sur Connexion.
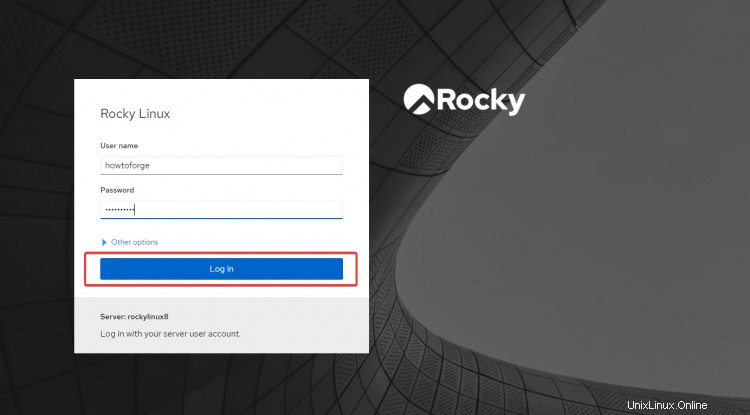
Une fois connecté, vous serez redirigé vers l'écran principal de Cockpit. La fenêtre principale présente les caractéristiques suivantes :Une barre de menus qui permet d'accéder aux principales zones de configuration de Cockpit. Une barre de navigation sur la gauche qui affiche tous les widgets de tableau de bord disponibles dans différentes catégories.
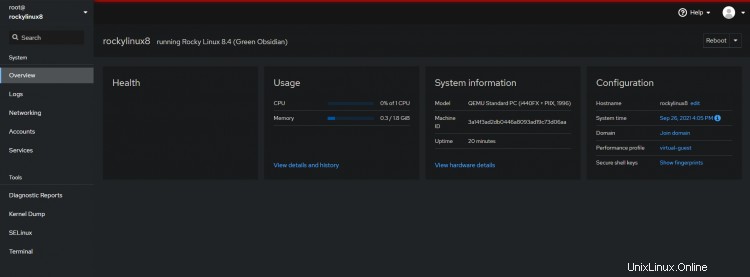
Une liste de tableaux de bord au centre de votre écran, qui affiche les informations générales que vous avez sélectionnées, telles que l'utilisation des ressources, les journaux et le réseau.
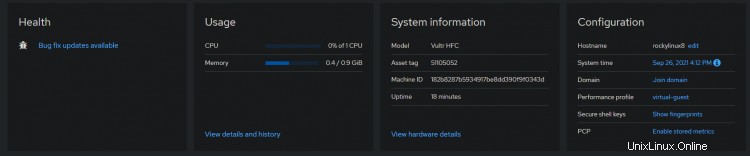
Une barre de recherche en haut à gauche, qui permet de rechercher n'importe quelle entité affichée sur la fenêtre principale de Cockpit. En saisissant une chaîne ici et en appuyant sur Entrée ou cliquer sur "Rechercher" listera toutes les entités qui contiennent la chaîne saisie.
Conclusion
Dans ce tutoriel, nous avons appris comment installer et configurer Cockpit sur un système Rocky Linux 8. Nous espérons que vous trouverez cet outil aussi utile et puissant que nous.
Faites-nous part de vos commentaires et réactions dans la section des commentaires ci-dessous. Si vous avez trouvé ce didacticiel utile, partagez-le avec d'autres personnes susceptibles d'être intéressées par l'utilisation de Cockpit pour la gestion de serveur. Bonne surveillance.