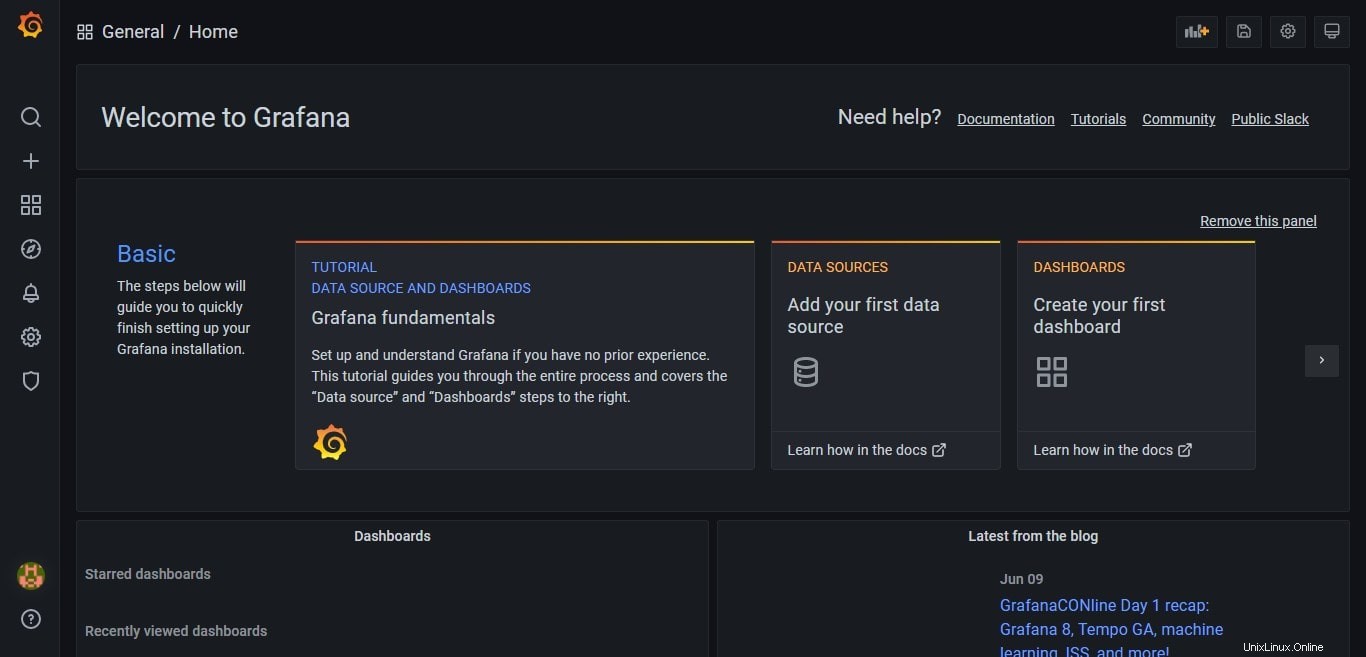Découvrez les commandes pour installer l'open source Grafana sur AlmaLinux ou Rocky Linux afin de visualiser les données dans des tableaux de bord dynamiques et interactifs.
Qu'est-ce que Grafana ?
En termes simples, Grafana est un logiciel gratuit et open source utilisé par les développeurs et les administrateurs pour visualiser les données générées par différentes sources dans un tableau de bord interactif et dynamique. Le langage de programmation utilisé pour le coder est Go et TypeScript. À l'aide de plugins, il permet d'interroger, de visualiser, de surveiller, d'alerter et de comprendre les métriques de diverses sources de données telles que Google Sheets, Amazon Timestream, Cloudera Manager, Elastic Search, etc., y compris les bases de données de séries chronologiques populaires telles que InfluxDB, Prometheus. , ou Graphite et prend également en charge MySQL, PostgreSQL et d'autres bases de données relationnelles.
Le logiciel est disponible pour différentes plates-formes et systèmes d'exploitation tels que Linux (Debian, Ubuntu, CentOS, Fedora, OpenSUSE, Red Hat et autres), macOS et Windows ou en tant qu'image Docker. Les données peuvent être affichées dans de nombreux types de diagrammes et de graphiques différents. Les alertes basées sur les données sont également prises en charge.
Outre l'édition Open Source, la société de développement derrière Grafana propose également des versions cloud et d'entreprise payantes.
Étapes pour installer Grafana sur AlmaLinux ou Rocky 8 Server
Les étapes et les commandes indiquées ici s'appliquent également à d'autres distributions Linux basées sur RPM telles que CentOS, Fedora, OpenSuse et Red Hat.
Étape 1 :Ajouter le référentiel RPM Grafana
Bien que nous puissions installer Grafana en téléchargeant directement son binaire depuis son site officiel, cependant, l'ajout d'un dépôt sera une bonne idée pour les mises à jour.
Copiez tout le bloc de commande ci-dessous et collez-le dans votre terminal de commande AlmaLinux ou Rocky. Après cela, appuyez sur Entrée clé et fournissez votre mot de passe utilisateur pour créer le référentiel Grafana sur le système.
sudo tee /etc/yum.repos.d/grafana.repo<<EOF [grafana] name=grafana baseurl=https://packages.grafana.com/oss/rpm repo_gpgcheck=1 enabled=1 gpgcheck=1 gpgkey=https://packages.grafana.com/gpg.key sslverify=1 sslcacert=/etc/pki/tls/certs/ca-bundle.crt EOF
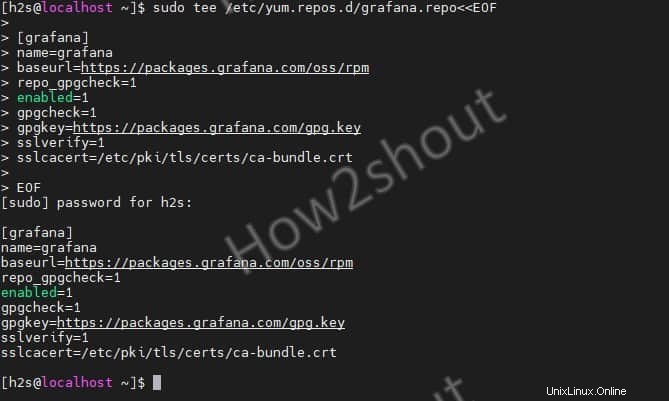
Étape 2 :Exécutez la mise à jour du système
Pour installer les dernières mises à jour disponibles pour le système et également pour actualiser vos dépôts Linux, exécutez la commande de mise à jour DNF-
sudo dnf update -y
Étape 3 :Commande pour installer Grafana sur AlmaLinux ou Rocky Linux
C'est tout, nous n'avons rien d'autre à faire pour installer cette plate-forme de surveillance open source sur vos systèmes de serveurs Linux basés sur RPM. Exécutez simplement
sudo dnf install grafana
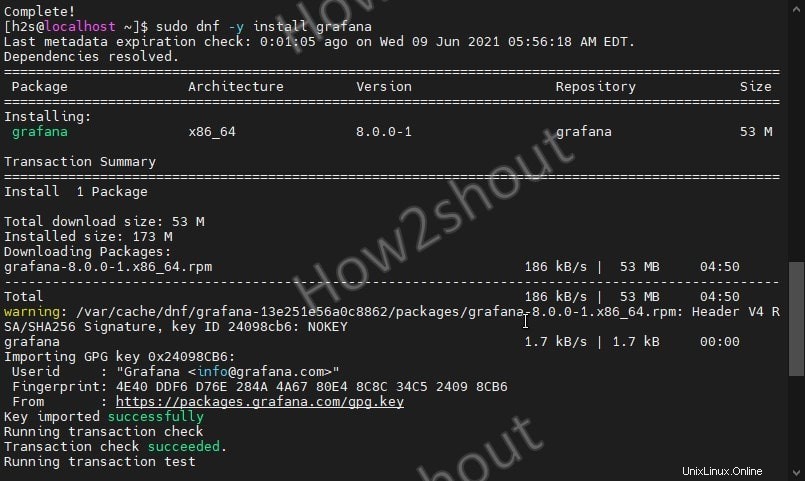
Étape 4 :Démarrer et activer le service système Grafan
Comme nous l'avons déjà fait avec l'installation, il est maintenant temps de démarrer le service de ce tableau de bord de surveillance et de l'activer également pour qu'il puisse démarrer automatiquement avec le démarrage du système.
sudo systemctl start grafana-server sudo systemctl enable grafana-server
Étape 6 :Autoriser le port Grafana dans le pare-feu Almalinux ou Rocky
Vous pouvez accéder au tableau de bord Grafana sur la machine locale à l'aide de son navigateur sans aucun problème, cependant, si vous utilisez un serveur CLI, vous souhaitez certainement utiliser un autre navigateur d'ordinateur. Ainsi, pour accéder à distance au tableau de bord Web de surveillance, nous devons mettre en liste blanche le numéro de port 3000 dans notre pare-feu.
sudo firewall-cmd --add-port=3000/tcp --permanent sudo firewall-cmd --reload
Pour modifier le numéro de port
Remarque :Si vous souhaitez utiliser un élément personnalisé port avec lui puis éditez son fichier de configuration - sudo nano /usr/share/grafana/conf/defaults.ini et là changez le http_port = 3000 valeur.
si le port 3000 est déjà utilisé avec un autre service sur votre système, vous obtiendrez une réponse vide du serveur Grafana.
De plus, si vous avez utilisé un port personnalisé, redémarrez votre serveur- sudo systemctl restart grafana-server
Étape 7 :Accéder au tableau de bord Web
Maintenant, ouvrez un navigateur d'ordinateur local ou distant qui peut accéder à l'adresse IP du serveur ou à la machine de nom d'hôte sur laquelle vous avez installé le serveur Grafana. Et pointez-le vers http://your-server-ip-address:3000 Si vous utilisez un port personnalisé, au lieu de 3 000 utilisez-le.
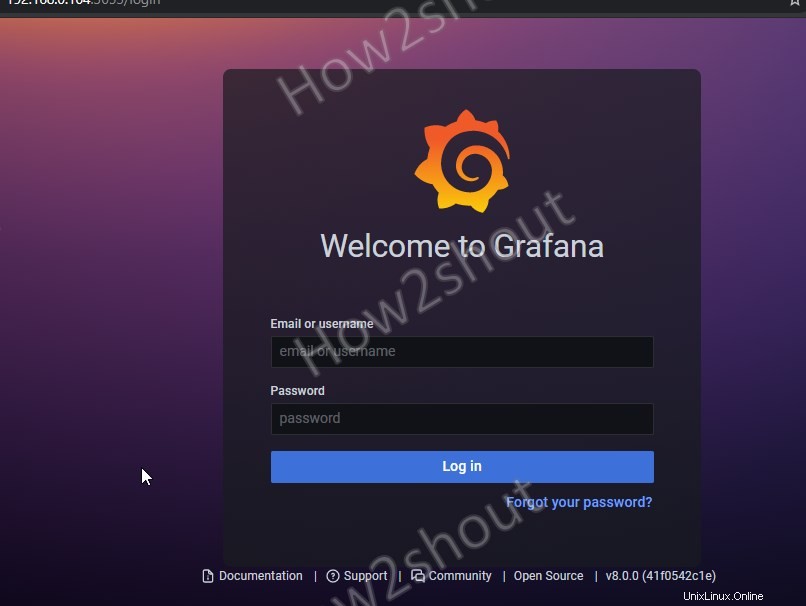
Étape 8 :Mot de passe Grafana par défaut
Par défaut, le nom d'utilisateur est admin et le mot de passe est également admin . Lorsque vous vous connectez au système, il vous sera demandé de définir un nouveau mot de passe fort pour la connexion à l'interface Web.
Étape 9 :Tableau de bord
Enfin, voici le tableau de bord, sélectionnez maintenant la source de données et commencez à créer des panneaux pour surveiller les données. Pour plus d'informations à ce sujet, vous pouvez vous référer à la documentation officielle.