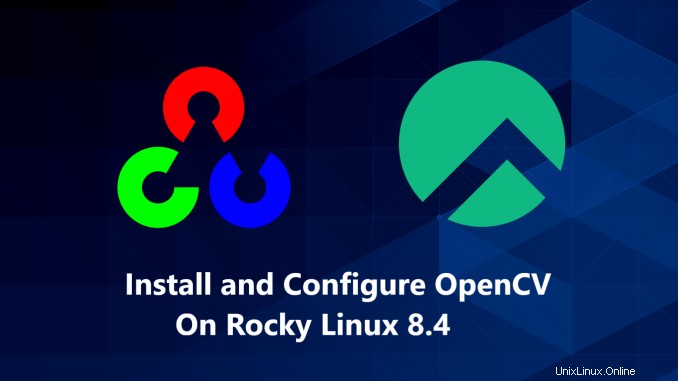

Aujourd'hui, nous apprenons à installer et à configurer OpenCV sur Rocky Linux 8.4, AlmaLinux 8.4 et CentOS 8OpenCV (Open Source Computer Vision Library) est un logiciel open source avec des liaisons pour C++, Python et Java. OpenCV est utilisé pour diverses applications, notamment l'analyse d'images médicales, la création d'images de scènes de rue, la vidéosurveillance, la détection et la reconnaissance de visages, le suivi d'objets en mouvement, l'extraction de modèles 3D, etc.
OpenCV peut tirer parti des fonctionnalités de traitement multicœur et d'accélération GPU pour les opérations en temps réel.
Ce tutoriel montre comment installer et configurer OpenCV sur Rocky Linux 8.4, Alma Linux 8.4 et CentOS 8. Le moyen le plus simple d'installer OpenCV sur Rocky Linux et CentOS est de l'installer directement à partir du référentiel Rocky Linux et CentOS. Si vous souhaitez installer la dernière version stable d'OpenCV à partir de la source, faites défiler vers le bas sur cette page de tutoriel.
Choisissez l'une des options d'installation qui vous convient le mieux.
Installez OpenCV à partir du référentiel Rocky Linux et CentOS
Le module OpenCV est disponible à partir du référentiel standard Rocky Linux 8.4 et CentOS. Pour installer le module OpenCV, entrez la commande :
sudo dnf install opencv opencv-devel opencv-python
Une fois l'installation terminée, vous pouvez la vérifier en exécutant :
pkg-config --modversion opencv
3.4.1
Installer et configurer OpenCV sur Rocky Linux 8.4 et CentOS à partir de la source
Construire la bibliothèque OpenCV à partir de la source est la méthode recommandée pour installer OpenCV. Il sera optimisé pour votre système particulier et vous aurez un contrôle total sur les options de construction.
Pour installer la dernière version d'OpenCV à partir de la source, procédez comme suit :
1) Installez les outils et dépendances nécessaires :
sudo dnf install epel-release git gcc gcc-c++ cmake3 qt5-qtbase-devel python3 python3-devel python3-pip cmake python3-devel python3-numpy gtk2-devel libpng-devel jasper-devel openexr-devel libwebp-devel libjpeg-turbo-devel libtiff-devel tbb-devel libv4l-devel eigen3-devel freeglut-devel mesa-libGL mesa-libGL-devel boost boost-thread boost-devel gstreamer1-plugins-base2) Clonez la contribution OpenCV et le référentiel OpenCV avec la commande suivante :
mkdir -p ~/opencv_build && cd ~/opencv_build git clone https ://github.com/opencv/opencv.git git clone https ://github.com/opencv/opencv_contrib.git
Au moment de la rédaction, la version par défaut dans le référentiel github est la version 4.2.0. Si vous souhaitez installer une ancienne version d'OpenCV, faites la commande cd au répertoire opencv et opencv_contrib et lancez git checkout <versi_opencv_lain>
3) Une fois le téléchargement terminé, créez un répertoire temporaire build , et allez dans ce répertoire :
cd ~/opencv_build/opencv && mkdir build && cd build Configurez la construction OpenCV avec la commande CMake suivante :
cmake3 -D CMAKE_BUILD_TYPE=RELEASE \ -D CMAKE_INSTALL_PREFIX=/usr/local \ -D INSTALL_C_EXAMPLES=ON \ -D INSTALL_PYTHON_EXAMPLES=ON \ -D OPENCV_GENERATE_PKGCONFIG=ON \ -D OPENCV_EXTRA_MODULES_PATH=~/opencv_build/opencv_contrib/modules \ -D BUILD_EXAMPLES=ON ..
Lorsque le système de construction CMake est terminé, vous verrez une sortie comme ci-dessous
— Configuration terminée
— Génération terminée
— Les fichiers de construction ont été écrits dans :/home/vagrant/opencv_build/opencv/build
4) Lancez le processus de compilation avec :
make -j8 Modifiez l'indicateur -j en fonction du cœur de votre processeur. Si vous ne connaissez pas le nombre de cœurs de votre processeur, vous pouvez le trouver en tapant la commande nproc .
Le processus de compilation peut prendre quelques minutes ou plus, selon la configuration de votre système.
5) Installez les bibliothèques OpenCV en tapant :
sudo make install
6) Créez un fichier de lien symbolique opencv4.pc dans le répertoire /usr/share/pkgconfig et lancez ldconfig pour reconstruire le cache des bibliothèques.
sudo ln -s /usr/local/lib64/pkgconfig/opencv4.pc /usr/share/pkgconfig/ sudo ldconfig Vérifiez la version d'OpenCV en tapant :
pkg-config --modversion opencv4 4.3.0
7) Pour activer les modules Python cv2 exécuter :
python3 -c "import cv2; print(cv2.__version__)" sortie
4.3.0-devConclusion
Dans ce guide Linux avancé, nous vous avons montré deux manières différentes d'installer OpenCV et Configure sur les serveurs Rocky Linux 8.4, AlmaLinux 8.4 et CentOS 8. La méthode que vous choisissez dépend de vos besoins et de vos préférences.
Bien qu'il soit plus facile d'installer et de configurer OpenCV sur Rocky Linux 8.4 une version packagée du référentiel Rocky Linux, AlmaLinux et CentOS, la construction d'OpenCV à partir de la source vous offre plus de flexibilité.
Tutoriels associés et liens de téléchargement du système d'exploitation :
Téléchargement de la version stable de Rocky Linux 8.4
Mise à jour AlmaLinux OS 8.4 disponible au téléchargement
Comment ajouter un référentiel EPEL sur Rocky Linux, AlmaLinux et CentOS
Comment installer et configurer Ansible AWX sur Rocky Linux 8.3 et CentOS 8
Comment installer Snap Store dans Linux Mint 20 / Linux Mint 20.1
Comment réparer l'erreur de récupération du journal au démarrage d'Ubuntu