Ce guide étape par étape explique comment télécharger les dernières éditions openSUSE Leap et Tumbleweed et comment installer l'édition de bureau openSUSE Leap 15.3 avec des captures d'écran.
Présentation
OpenSUSE est une distribution Linux communautaire open source populaire. OpenSUSE est disponible en deux versions différentes.
- Ouvrir SUSE LEAP
- OpenSUSE Tumbleweed
OpenSUSE Leap est conçu pour LTS et est un choix parfait pour ceux qui préfèrent une version stable. Il partage la même base de code avec "SUSE Enterprise Linux". La dernière version de Leap est la 15.3.
OpenSUSE Tumbleweed est une distribution à diffusion continue et convient mieux à ceux qui préfèrent les logiciels les plus récents et à jour. Les packages seront mis à jour vers la dernière version à chaque version et si vous cherchez à maintenir le système et les packages toujours à jour, tumbleweed est un choix parfait.
Télécharger l'image ISO openSUSE
Vous pouvez télécharger l'image iso depuis la page officielle d'openSUSE . L'image ISO est proposée sous forme d'installation réseau et d'installation hors ligne. Lorsque vous n'avez pas de connexion Internet pendant l'installation, téléchargez l'image iso à partir de l'installation hors ligne. La taille de l'installation hors ligne sera d'environ 4 Go car elle contient tous les binaires nécessaires.
Créer un support de démarrage openSUSE
Une fois le fichier ISO openSUSE téléchargé, vous devez créer un support USB amorçable. Il existe de nombreuses créations USB amorçables outils disponibles pour créer un support USB amorçable
Vous pouvez choisir l'un des outils suivants pour créer une clé USB amorçable Alma Linux.
Outils de création de clé USB amorçable en ligne de commande :
- Comment créer des clés USB multiboot avec Ventoy sous Linux
- Comment créer une clé USB amorçable à l'aide de la commande dd
- Bootiso vous permet de créer en toute sécurité une clé USB amorçable sous Linux
Outils graphiques de création de clé USB amorçable :
- Créer une clé USB amorçable avec Ventoy WebUI sous Linux
- Créer des clés USB et des cartes SD amorçables avec Etcher sous Linux
- Popsicle – Créer plusieurs clés USB amorçables à la fois
- Créer une clé USB amorçable avec USBImager sous Linux
- Kindd – Une interface graphique vers la commande dd
Si vous souhaitez installer et tester openSUSE dans n'importe quel hyperviseur (Virtualbox, KVM, Vmware), ignorez simplement la création du support et démarrez l'image ISO.
Installez openSUSE Leap 15.3 étape par étape
ÉTAPE 1 - Une fois l'image ISO démarrée, vous verrez l'écran initial comme indiqué dans l'image ci-dessous. Sélectionnez "Installation" et appuyez sur ENTER pour démarrer le processus d'installation.
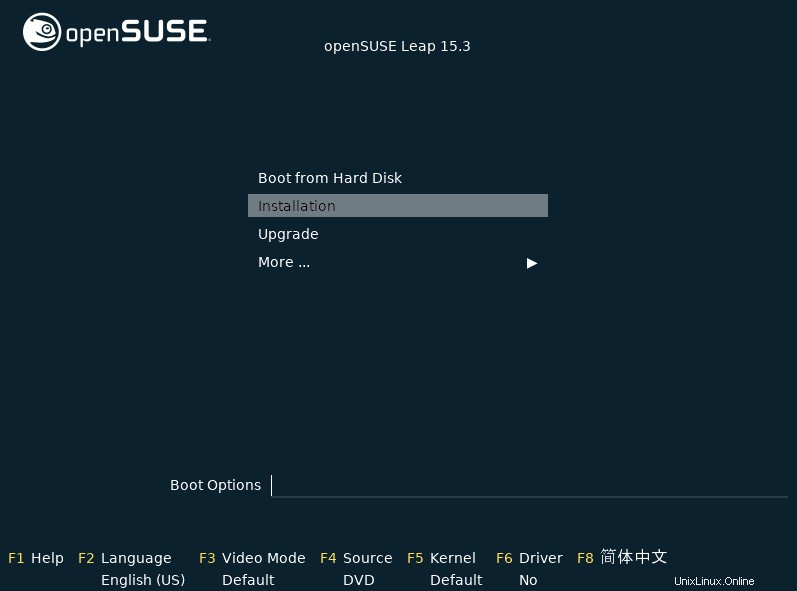
Le programme d'installation chargera le noyau et tous les autres modules requis pour l'installation.
ÉTAPE 2 - Dans cette étape, vous devez définir la disposition du clavier, la langue et le contrat de licence. Par défaut, l'anglais est sélectionné. Modifiez-le selon vos besoins. Vous pouvez utiliser l'onglet "Test du clavier" pour tester la disposition du clavier. Une fois que tout est réglé, appuyez sur "Suivant".
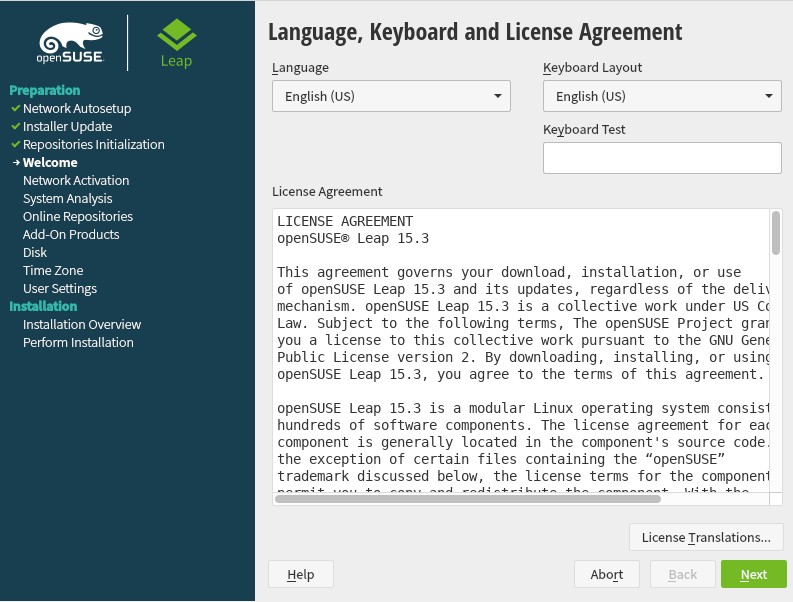
ÉTAPE 3 - Si le programme d'installation détecte la connectivité Internet, il vous demandera d'activer les référentiels en ligne. Ces référentiels supplémentaires offrent les derniers packages ainsi que des correctifs de bogues et des correctifs de sécurité.
Cliquez sur "Oui" pour activer les référentiels en ligne :
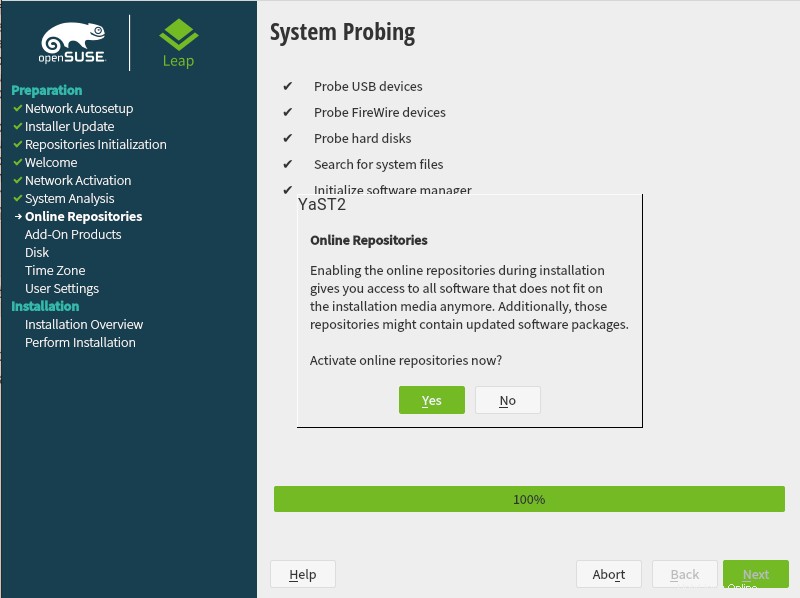
Il est conseillé de sélectionner au moins "Référentiel principal" qui appliquera les derniers correctifs de sécurité lors de l'installation.
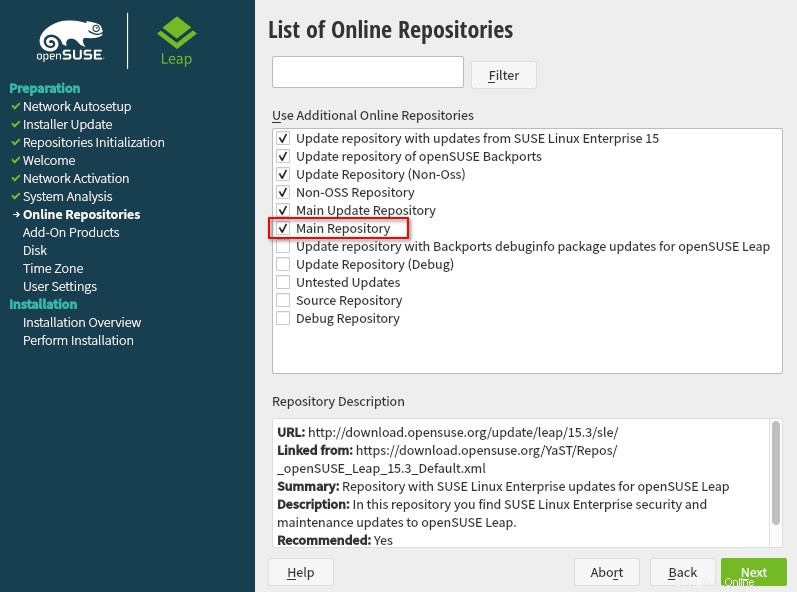
ÉTAPE 4 - Choisissez les environnements de bureau ou de serveur préférés.
Chaque environnement est créé en tant que rôle système. Pour un environnement de bureau, vous pouvez choisir KDE Plasma, Gnome ou Xfce.
Si vous souhaitez n'avoir qu'une interface de terminal, vous pouvez choisir "Serveur" qui installera quelques packages nécessaires et ne vous fournira que l'interface textuelle.
Dans mon cas, ce sera "Gnome" rôle.
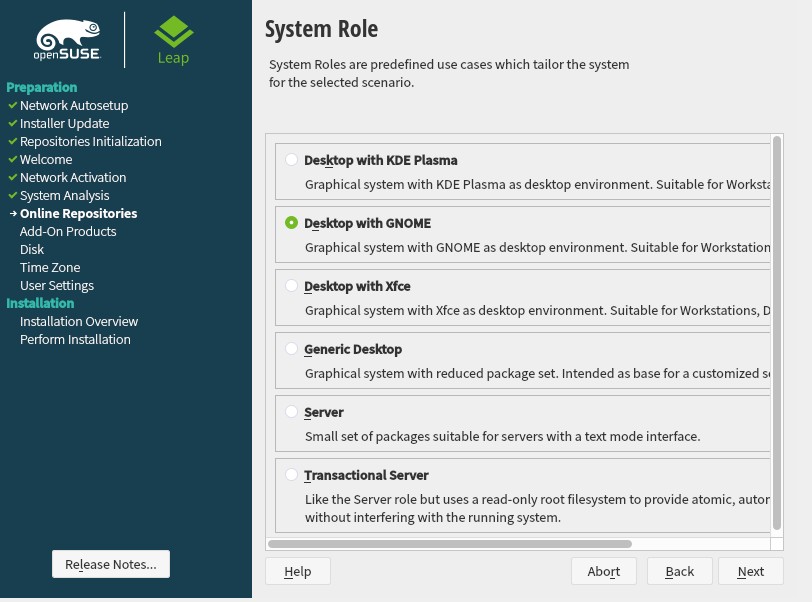
ÉTAPE 5 - Dans cette étape, vous devez partitionner votre disque. Si vous êtes débutant, je vous suggère de vous en tenir au schéma de partition par défaut proposé par le programme d'installation. Sinon, choisissez "Expert Partitioner" et créez votre propre schéma de partition.
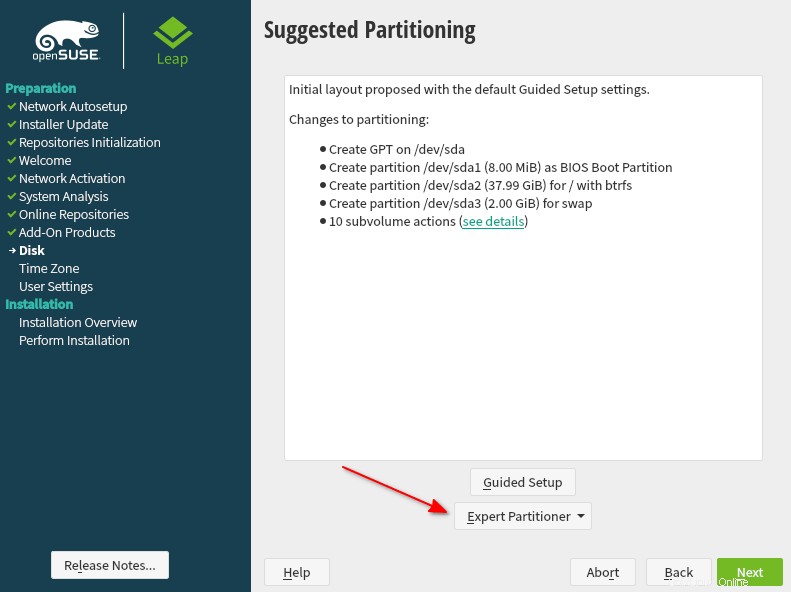
À l'étape suivante, vous obtiendrez une nouvelle fenêtre dans laquelle vous pourrez créer des partitions manuellement. Il existe également des options pour créer des schémas de partition LVM, Raid.
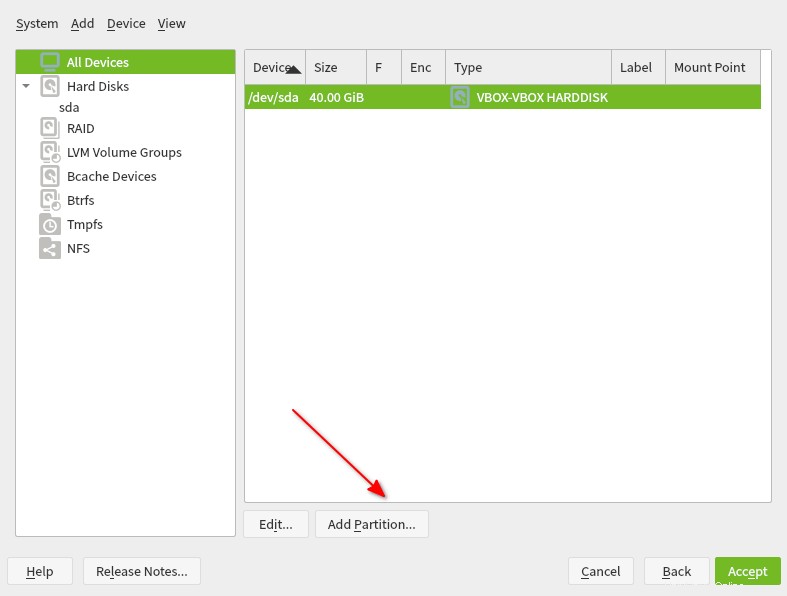
Une fois que vous avez cliqué sur "Ajouter une partition" , vous serez invité à choisir le stockage pour la partition et appuyez sur Suivant.
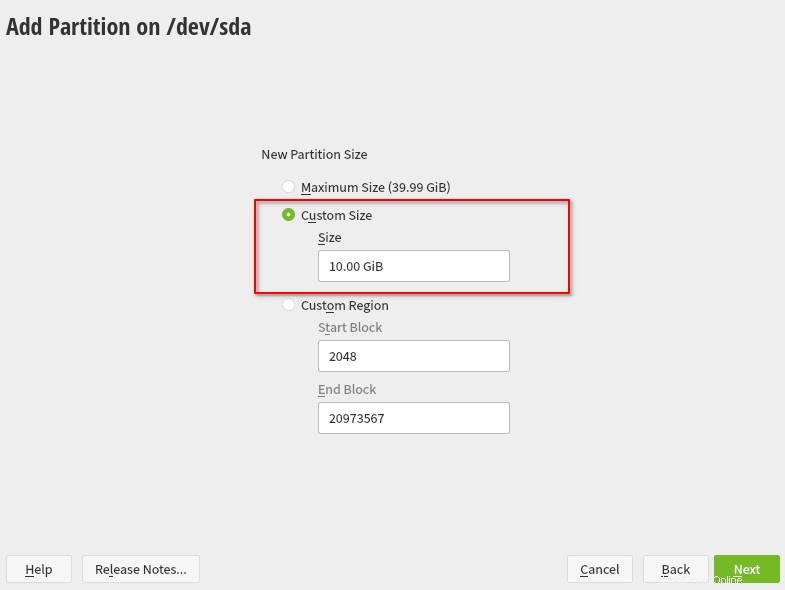
À l'étape suivante, choisissez "système d'exploitation" comme rôle.
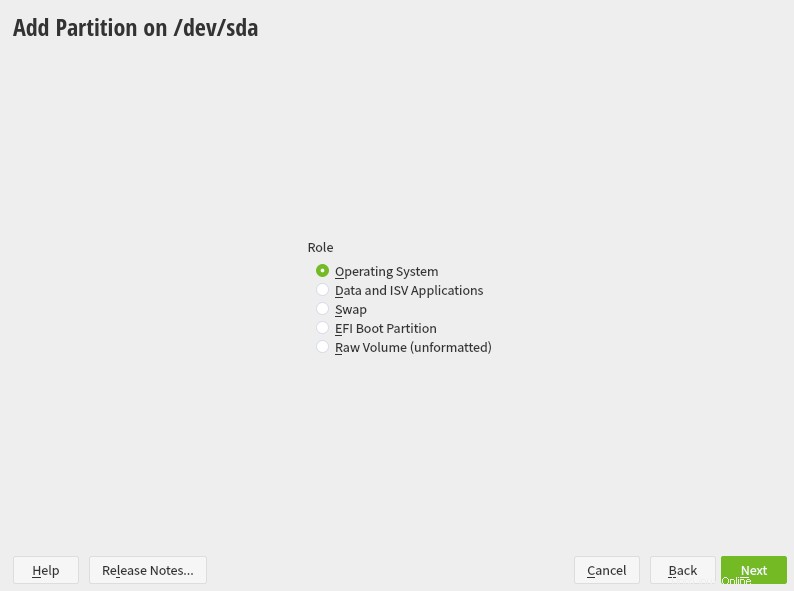
À l'étape suivante, vous pouvez formater le lecteur et définir le type de système de fichiers ainsi que les options de point de montage. Vous pouvez également contrôler le fstab options dans cette fenêtre.
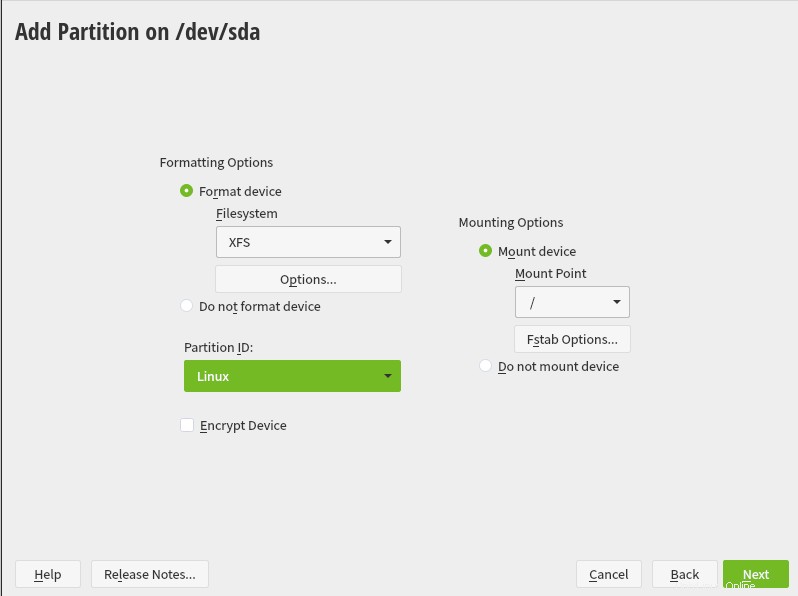
Suivez les mêmes étapes et créez votre propre schéma de partition personnalisé. Une fois terminé, appuyez sur suivant.
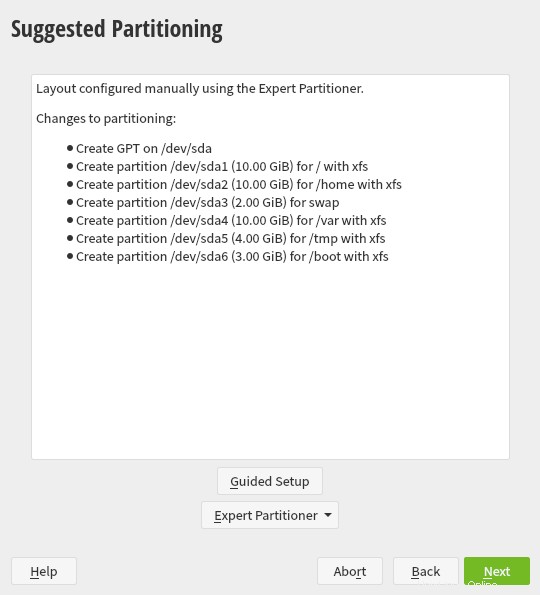
ÉTAPE 6 - Dans cette étape, l'horloge et le fuseau horaire doivent être réglés. Vous pouvez sélectionner la région et le fuseau horaire dans la liste déroulante ou cliquer directement sur votre région sur la carte.
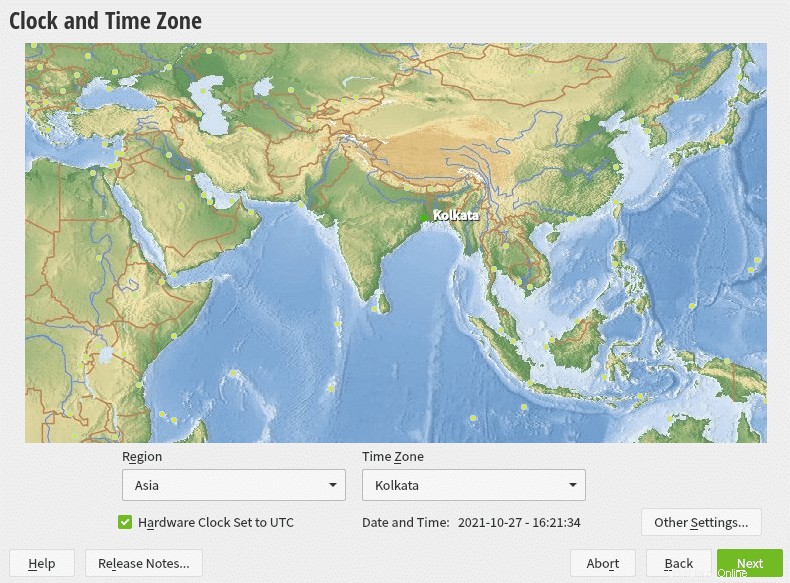
Vous pouvez également synchroniser l'heure avec le serveur NTP. Ici, le service NTP fonctionnera en tant que démon. Cliquez sur "Autres paramètres" et cliquez sur "Synchroniser maintenant" .
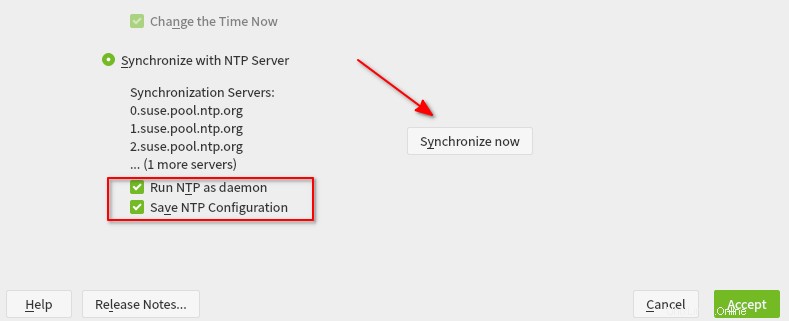
La synchronisation de l'horloge avec le serveur NTP peut également être effectuée une fois le système d'exploitation installé.
ÉTAPE 7 - Dans cette étape, créez un nouvel utilisateur et définissez les privilèges d'administrateur pour l'utilisateur. Cette étape peut être ignorée et les utilisateurs peuvent également être créés dans le système d'exploitation. Mais, il est toujours conseillé de créer un utilisateur autre que le root utilisateur et définir des privilèges administratifs qui vous permettront d'effectuer des activités système sans changer en tant que root utilisateur.
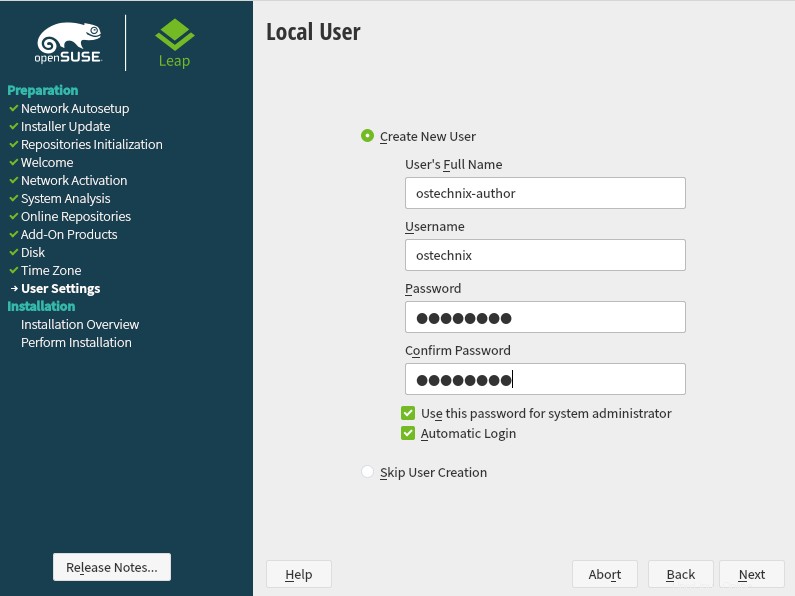
ÉTAPE 8 - Dans cette étape, un aperçu de l'installation s'affiche. Si vous souhaitez modifier l'un des paramètres, vous pouvez le faire à partir de cette page à partir de leurs sections respectives.
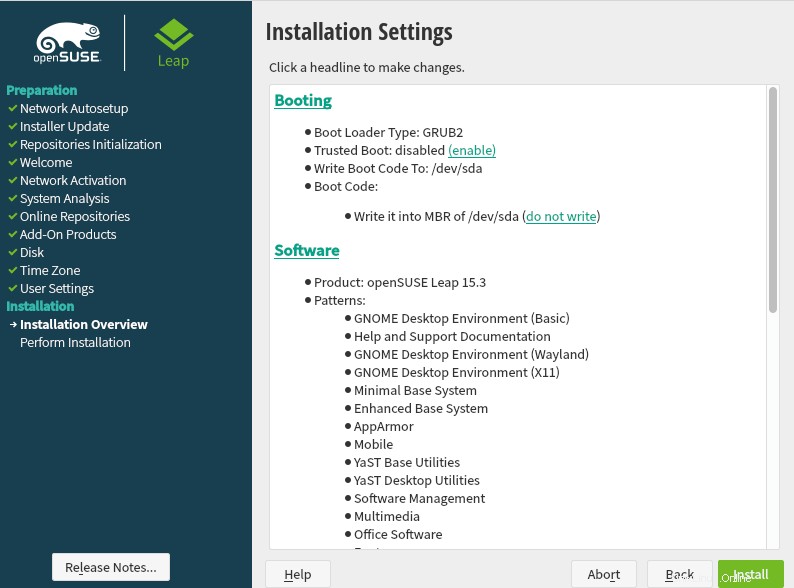
ÉTAPE 9 - Appuyez sur Installer pour commencer l'installation et attendez que le programme d'installation fasse son travail. Selon le rôle système que vous avez choisi à l'étape précédente, le temps d'installation peut varier.
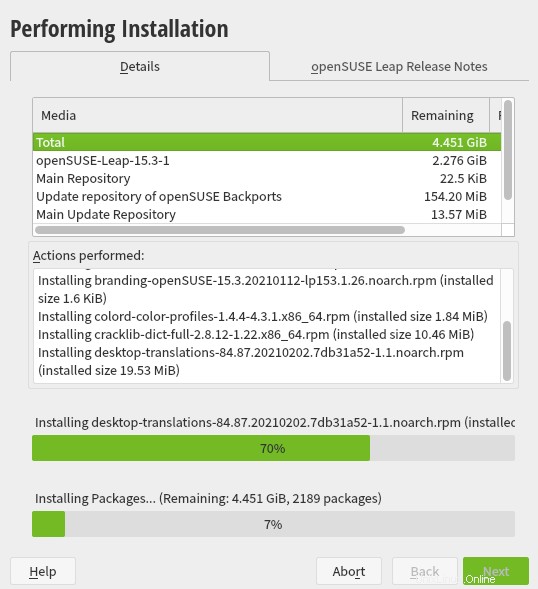
Une fois l'installation terminée, connectez-vous au système d'exploitation nouvellement installé et commencez à utiliser openSUSE.
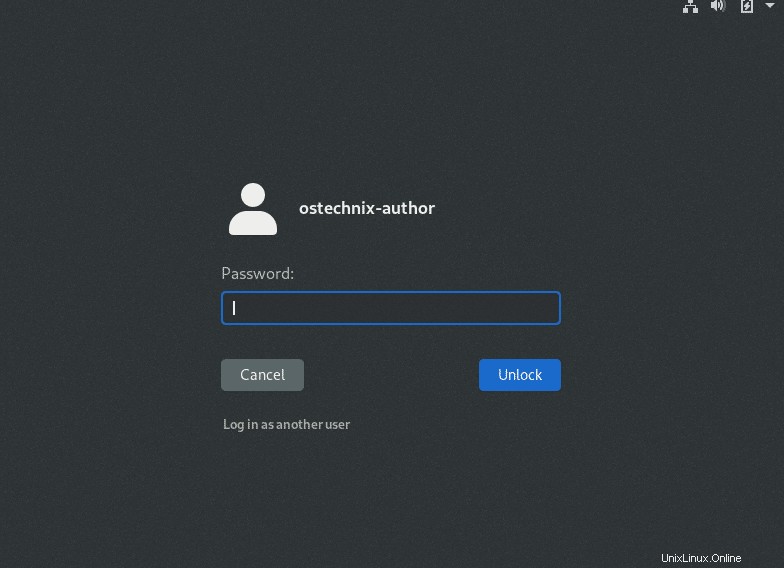
Vérifiez la version d'openSUSE installée à l'aide de la commande :
$ cat /etc/os-release
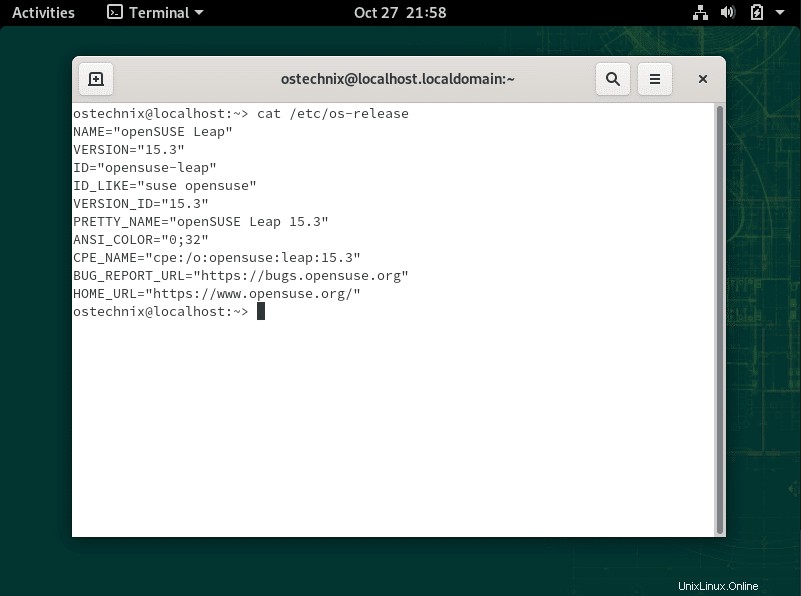
Conclusion
Dans cet article, je vous ai montré des instructions étape par étape sur la façon d'installer OpenSUSE. Bien que cet article montre les étapes d'installation d'openSUSE Leap, la procédure d'installation sera à peu près la même pour Tumbleweed.
Pour tout commentaire ou suggestion, utilisez la section des commentaires et nous serons heureux de vous entendre.
Lire connexe :
- Comment installer Red Hat Enterprise Linux 8 (RHEL 8)
- Comment installer AlmaLinux 8.4 - Un guide étape par étape
- Comment installer Rocky Linux 8.4